„Nie możemy zalogować się na Twoje konto”To irytujący błąd, który Windows 10 czasami wyświetla, gdy użytkownicy próbują uzyskać dostęp do swoich kont.
Cały komunikat o błędzie brzmi następująco: „Nie możemy zalogować się na Twoje konto. Problem ten często można rozwiązać, wylogowując się z konta, a następnie logując się ponownie. Jeśli nie wylogujesz się teraz, utworzone lub utworzone pliki wprowadzone zmiany zostaną utracone ”.
Wylogowanie się z konta Windows i ponowne zalogowanie nie rozwiązuje problemu.
Na szczęście istnieje szereg rozwiązań, za pomocą których można naprawić ten irytujący kod błędu.
Jak naprawić Nie możemy zalogować się na błąd konta?
1. Usuń swój profil z rejestru
- Zaloguj się do komputera jako inny administrator
- Przenieś formularz zepsutego folderu profilu użytkownika C: \ users to c: \ Backup
- Otwórz edytor rejestru i przejdź do: HKEY_LOCAL_MACHINE \ SOFTWARE \ Microsoft \ Windows NT \ CurrentVersion \ ProfileList
- Znajdź folder, który ma ProfileImagePath, który wskazuje na użytkowników c:. Zwykle kończy się na „.back”. Usuń cały folder.
- Uruchom ponownie komputer i zaloguj się przy użyciu profilu użytkownika, którego dotyczy problem.
Nie możesz uzyskać dostępu do Edytora rejestru? Rzeczy nie są tak przerażające, jak się wydają. Sprawdź ten przewodnik i szybko rozwiąż problem.
2. Odśwież lokalizację
- Iść do Ten komputer > kliknij prawym przyciskiem myszy Dokumenty
- Kliknij Nieruchomości > wybierz Lokalizacja patka
- Kliknij Znajdź cel
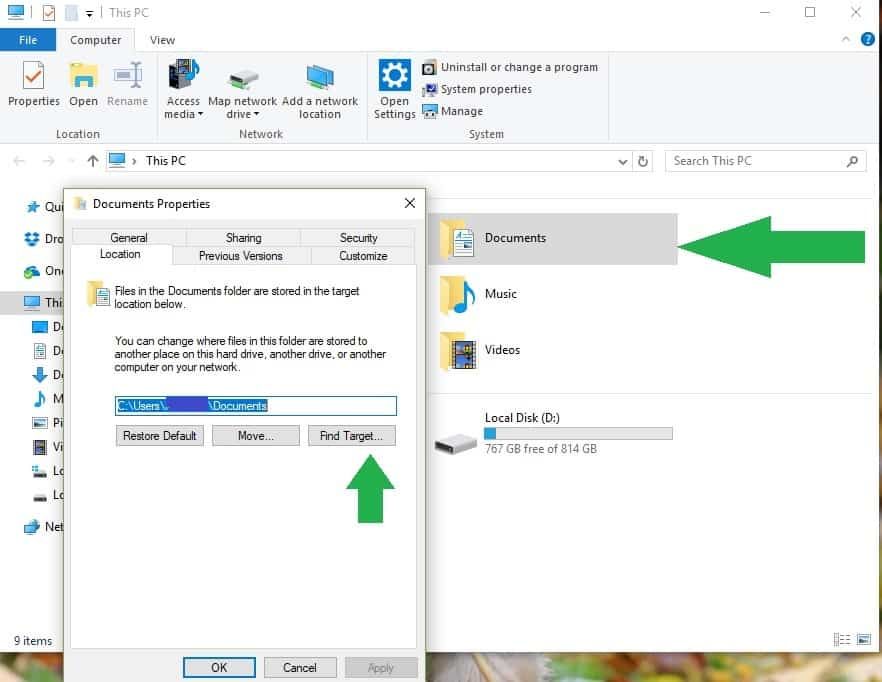
- Znajdź katalog, w którym masz swoje pliki, i kliknij go raz
- W górnej części Eksploratora plików kliknij po prawej stronie listy katalogów. Pojawi się tekst z lokalizacją katalogu C: \ Users \ (YourUser) \ dokumenty
- Skopiuj tekst lokalizacji C: \ Użytkownik \ (Twój użytkownik) \ dokumenty > zamknij Przeglądarka plików
- Wklej tekst lokalizacji w polu tuż nad przyciskami> kliknij Zastosować
- Zrestartuj swój komputer.
3. Zmień hasło do problematycznego konta
- Zaloguj się przy użyciu innego konta administratora
- Przejdź do Start> wpisz panel sterowania> kliknij dwukrotnie pierwszy wynik
- Iść do Zarządzaj kontami użytkowników > zmień hasło do konta powodującego błąd
- Wyloguj się> zaloguj przy użyciu problematycznego konta. Użyj nowego hasła, które właśnie ustawiłeś, zamiast starego.
- Jeśli ekran stanie się czarny, otwórz Menedżera zadań i wyloguj się. Poczekaj, aż się wylogujesz, a następnie spróbuj się zalogować ponownie.
Wydajnie zarządzaj hasłami za pomocą najlepszych dostępnych narzędzi!
4. Uruchom sprawdzanie plików systemowych
Uszkodzenie pliku może również powodować irytujący błąd „Nie możemy zalogować się na Twoje konto”. Możesz także użyć narzędzia do sprawdzania plików systemowych firmy Microsoft, aby sprawdzić uszkodzenie plików systemowych.
Narzędzie weryfikuje integralność wszystkich chronionych plików systemowych i naprawia pliki z problemami, jeśli to możliwe. Oto jak uruchomić skanowanie SFC:
- Przejdź do Start> wpisz cmd > kliknij prawym przyciskiem myszy Wiersz polecenia > wybierz Uruchom jako administrator

- Teraz wpisz sfc / scannow Komenda

- Poczekaj na zakończenie procesu skanowania, a następnie wpisz „DISM / Online / Cleanup-Image / RestoreHealth‘ Komenda
- Zrestartuj swój komputer. Wszystkie uszkodzone pliki zostaną zastąpione przy ponownym uruchomieniu.
5. Wymuś profil użytkownika w wierszu polecenia
- Przejdź do Start> wpisz cmd > kliknij prawym przyciskiem myszy Wiersz polecenia > wybierz Uruchom jako administrator
- Wpisz następujące polecenie i naciśnij Enter po każdym:
- użytkownik sieci [wstaw nazwę] / add Przykład: użytkownik sieci madeleine / add
- administratorzy grup lokalnych netto [wstaw nazwę] / add
- net share concfg * C: / grant: useraccountname, full
- nazwa użytkownika konta użytkownika netto
- Uruchom ponownie komputer i zaloguj się przy użyciu tej samej nazwy użytkownika, której użyłeś powyżej.
6. Zainstaluj najnowsze aktualizacje systemu Windows
- Uruchom ponownie komputer i naciśnij przycisk Uruchom ponownie, gdy ekran rozruchowy jest nadal dostępny.
- Iść do Rozwiązywanie problemów> Opcje zaawansowane> Uruchamianie> przejdź do trybu awaryjnego
- Poczekaj, aż komputer uruchomi się ponownie i przejdzie w tryb awaryjny
- Gdy tylko pojawi się ekran trybu awaryjnego, naciśnij Klawisz Windows + R. w tym samym czasie
- Rodzaj regedit w polu wyszukiwania> naciśnij Wchodzić > zlokalizuj następującą ścieżkę:
- HKEY_LOCAL_MACHINE \ SOFTWARE \ Microsoft \ Windows NT \ CurrentVersion \ ProfileList
- W prawym panelu zlokalizuj folder, który ma ProfileImagePath klucz ustawiony na Profil systemu ścieżka
- Znajdź RefCount Klawisz> kliknij dwukrotnie> edytuj wartość od 0 do 1
- Zapisz zmiany i uruchom ponownie komputer
- Po zakończeniu cyklu ponownego uruchamiania przejdź do Ustawienia> Aktualizacje i zabezpieczenia> Aktualizacje systemu Windows> Sprawdź dostępność aktualizacji
- Poczekaj, aż system Windows zainstaluje aktualizacje> uruchom ponownie komputer i zaloguj się ponownie.
Która jest najnowszą wersją systemu Windows 10? Dowiedz się z naszego stale aktualizowanego artykułu!
7. Użyj Przywracania systemu
Jeśli problem zaczął się niedawno, uruchom Przywracanie systemu. Jeśli ten problem wystąpił po zainstalowaniu nowego oprogramowania na komputerze, to narzędzie pomaga usunąć ostatnio dodane aplikacje i programy.
Opcja Przywracanie systemu umożliwia przywrócenie poprzedniej, dobrze wykonanej konfiguracji systemu bez utraty plików, z wyjątkiem kilku dostosowywanych funkcji i ustawień.
Windows 10 oferuje szereg zaawansowanych opcji odzyskiwania, które pozwalają użytkownikom na czystą instalację systemu operacyjnego. Możesz także użyć opcji „Zresetuj ten komputer” jako opcji odzyskiwania.
- Iść do Ustawienia> Aktualizacja Bezpieczeństwo > kliknij Poprawa pod lewym okienkiem.
- Kliknij Rozpocznij pod Zresetuj ten komputer > wybierz Zachowaj swoje pliki.

- Postępuj zgodnie z instrukcjami wyświetlanymi na ekranie, aby zakończyć resetowanie.
O to chodzi. Mamy nadzieję, że jedno z wyżej wymienionych rozwiązań pomogło Ci naprawić irytujące „Nie możemy zalogować się na Twoje konto„Błąd.
Jak zawsze, jeśli natkniesz się na inne rozwiązania, możesz pomóc społeczności Windows, wymieniając kroki rozwiązywania problemów w komentarzach poniżej.




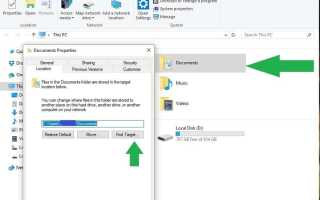

![Nie możesz zalogować się na urządzeniu z systemem Windows 10? Oto jak to naprawić [ŁATWE KROKI]](https://pogotowie-komputerowe.org.pl/wp-content/cache/thumb/01/7887d31017e5901_150x95.jpg)
![Panel sterowania nie otwiera się w systemie Windows 10 [TECHNICIAN FIX]](https://pogotowie-komputerowe.org.pl/wp-content/cache/thumb/f5/21eae9d8a49c1f5_150x95.jpg)
![Instalacja DirectX: Wystąpił wewnętrzny błąd systemu [FIX]](https://pogotowie-komputerowe.org.pl/wp-content/cache/thumb/db/eb1c91d86ff6adb_150x95.png)