Co zrobić, jeśli aplikacje nie mają dostępu do GPU?
- Uruchom skanowanie System File Checker
- Ponownie zainstaluj sterownik karty graficznej
- Zaktualizuj sterownik karty graficznej
- Rzuć Windows 10 z powrotem do punktu przywracania systemu
- Edytuj rejestr
„Aplikacja nie ma dostępu do sprzętu graficznego” to komunikat o błędzie, który może pojawić się w prawym dolnym rogu pulpitu systemu Windows 10. Komunikat o błędzie pojawia się, gdy niektórzy użytkownicy próbują grać w gry Windows lub przeglądarki.
Jest to problem z grafiką, który zatrzymuje gry. Oto niektóre z rozwiązań, które mogą rozwiązać problem „Aplikacja została zablokowana” w systemie Windows 10.
Rozwiązania pozwalające naprawić błędy „Aplikacja została zablokowana”
1. Uruchom skanowanie System File Checker
Błąd „Aplikacja została zablokowana” może być spowodowany uszkodzeniem plików systemowych karty graficznej. Kontroler plików systemowych, który skanuje i naprawia uszkodzone pliki systemowe, może potencjalnie rozwiązać problem. W ten sposób użytkownicy mogą uruchomić skanowanie SFC w systemie Windows 10.
- Otwórz menu Win + X za pomocą klawisza Windows + skrótu klawiaturowego X.
- Kliknij Wiersz polecenia (administrator) aby otworzyć okno monitu.
- Wpisz „DISM.exe / Online / Cleanup-image / Restorehealth” w wierszu polecenia i naciśnij klawisz Enter.
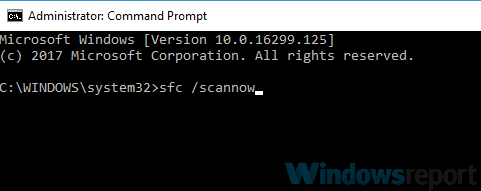
- Następnie wpisz „sfc / scannow” i naciśnij klawisz Return, aby zainicjować skanowanie SFC, które może trwać około 20-30 minut.
- Uruchom ponownie system Windows, jeśli skanowanie plików systemowych naprawia pliki.
2. Zainstaluj ponownie sterownik karty graficznej
Błąd „Aplikacja została zablokowana” często pojawia się w wyniku niezgodności lub uszkodzenia sterownika karty graficznej. Niektórzy użytkownicy stwierdzili, że komunikat o błędzie pojawia się po aktualizacji kompilacji systemu Windows 10. Tak więc sterownik karty graficznej może zostać źle skonfigurowany po aktualizacji. Ponowna instalacja sterownika karty graficznej może rozwiązać problem. Użytkownicy mogą ponownie zainstalować sterownik karty graficznej w następujący sposób.
- Naciśnij klawisz Windows + skrót klawiaturowy X i wybierz Menadżer urządzeń w menu Win + X.
- Kliknij dwukrotnie Karty graficzne, aby rozwinąć tę kategorię.

- Kliknij kartę graficzną prawym przyciskiem myszy i wybierz Odinstaluj urządzenie.
- Wybierz Usuń oprogramowanie sterownika dla tego urządzenia opcja w oknie dialogowym, które zostanie otwarte.
- Następnie kliknij Odinstaluj przycisk.
- wciśnij Wyszukaj zmiany sprzętu przycisk, aby ponownie zainstalować sterownik.
— ZWIĄZANE: Poprawka: „Najlepsze oprogramowanie sterownika jest już zainstalowane” w systemie Windows 10
3. Zaktualizuj sterownik karty graficznej
Alternatywnie spróbuj zaktualizować sterownik karty graficznej za pomocą Driver Booster 6. DB 6 skanuje i wyświetla listę nieaktualnych, wadliwych lub brakujących sterowników urządzeń. Następnie użytkownicy mogą wybrać aktualizację sterowników dla wymienionych urządzeń.
Kliknij Darmowe pobieranie przycisk włączony Strona internetowa Driver Booster 6 aby dodać to oprogramowanie do systemu Windows. Oprogramowanie automatycznie skanuje, gdy użytkownicy go uruchamiają. wciśnij Aktualizuj teraz przycisk, jeśli sterownik karty graficznej wymaga aktualizacji. Uruchom ponownie system Windows po zaktualizowaniu sterownika.
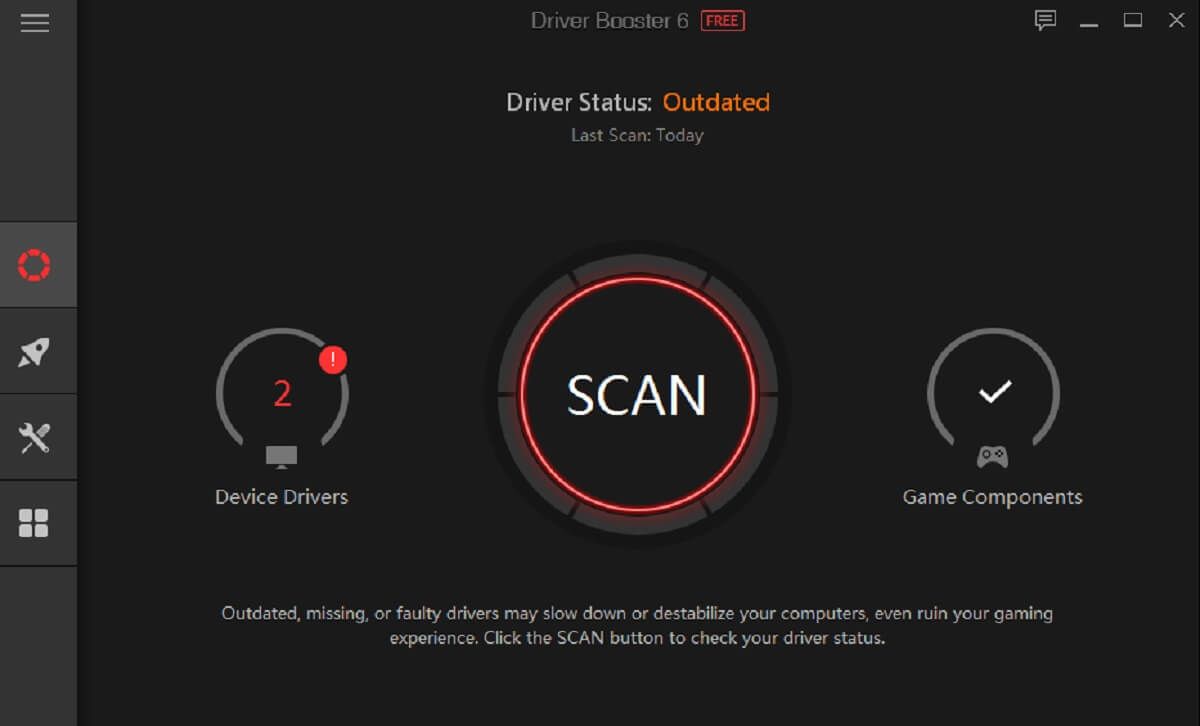
4. Przywróć system Windows 10 z powrotem do punktu przywracania systemu
Przywracanie systemu może rozwiązać wiele problemów, ponieważ powoduje cofnięcie zmian w systemie po wybranym punkcie przywracania. Narzędzie to może również naprawić błąd „Aplikacja została zablokowana”, jeśli użytkownicy mogą wybrać punkt przywracania, który przywróci system Windows 10 do momentu, w którym komunikat o błędzie nie pojawi się na pulpicie systemu Windows 10. W ten sposób użytkownicy mogą przywrócić poprzednią wersję systemu Windows 10.
- Otwórz Uruchom za pomocą klawisza Windows + skrótu klawiaturowego R.
- Wpisz „rstrui” w Run i kliknij dobrze przycisk.

- Kliknij Kolejny przycisk w oknie Przywracania systemu, które zostanie otwarte.
- Okno Przywracania systemu może zawierać Pokaż więcej przywracania opcja. Wybierz tę opcję, jeśli możesz rozwinąć listę punktów przywracania.

- Wybierz punkt przywracania, aby przywrócić system Windows 10 z powrotem.
- Kliknij Kolejny i koniec guziki.
Pamiętaj, że użytkownicy nie mogą przywrócić systemu Windows 10 do poprzednich wersji kompilacji za pomocą narzędzia Przywracanie systemu. Jednak aplikacja Ustawienia będzie tymczasowo zawierać opcję przywrócenia poprzedniej wersji. Następnie użytkownicy mogą nadal przywracać poprzednią wersję systemu Windows 10 przez około 10 dni po aktualizacji kompilacji.
Aby to zrobić, kliknij Wpisz tutaj, aby wyszukać przycisk na pasku zadań. Następnie wpisz „aktualizacja” w polu wyszukiwania i wybierz Opcje odzyskiwania, aby otworzyć Ustawienia. wciśnij Rozpocznij przycisk pod nagłówkiem „Wróć do poprzedniej wersji Windows 10”.
— POWIĄZANE: 5 najlepszych narzędzi do usuwania sterowników, aby upewnić się, że wszystko zostanie usunięte
5. Edytuj rejestr
Wydłużenie czasu TDR (Timeout Detection and Recovery) to kolejne potencjalne rozwiązanie błędu „Aplikacja została zablokowana”. Użytkownicy mogą zwiększyć czas TDR do około ośmiu sekund. W tym celu dokonaj edycji rejestru w następujący sposób.
- Wpisz „regedit” w polu wyszukiwania Cortany.
- Kliknij regedit prawym przyciskiem myszy i wybierz Uruchom jako administrator.
- Następnie przejdź do ścieżki rejestru Komputer \ HKEY_LOCAL_MACHINE \ SYSTEM \ ControlSet001 \ Control \ GraphicsDrivers lub Komputer \ HKEY_LOCAL_MACHINE \ SYSTEM \ ControlSet002 \ Control \ GraphicsDrivers.
- Wybierz klawisz GraphicsDrivers po lewej stronie okna.

- Kliknij prawym przyciskiem myszy puste miejsce po prawej stronie okna i wybierz QWORD (64-bit) Wartość. Alternatywnie wybierz Wartość DWORD (32-bit) jeśli masz 32-bitową platformę Windows.
- Wpisz „TdrDelay” jako tytuł QWORD lub DWORD.

- Kliknij dwukrotnie TdrDelay, aby otworzyć okno pokazane bezpośrednio poniżej.
- Następnie wpisz „8” w polu tekstowym Dane wartości i kliknij dobrze przycisk.
- Uruchom ponownie laptopa lub komputer stacjonarny.
Te rozwiązania mogą uruchomić gry, dla których pojawia się komunikat o błędzie „Aplikacja została zablokowana”. Jeśli ktoś ma inne rozwiązanie, które rozwiązuje ten sam problem, zachęcamy do podzielenia się nim poniżej.

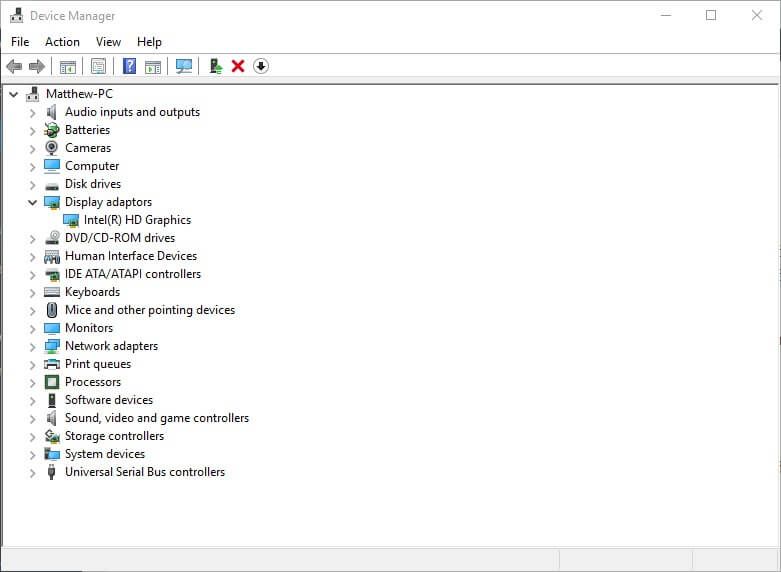
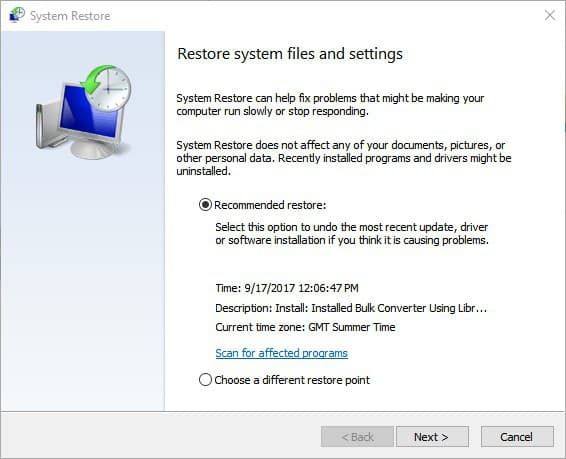
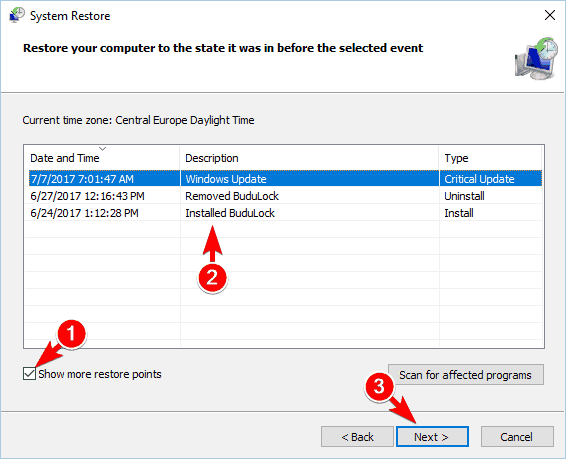
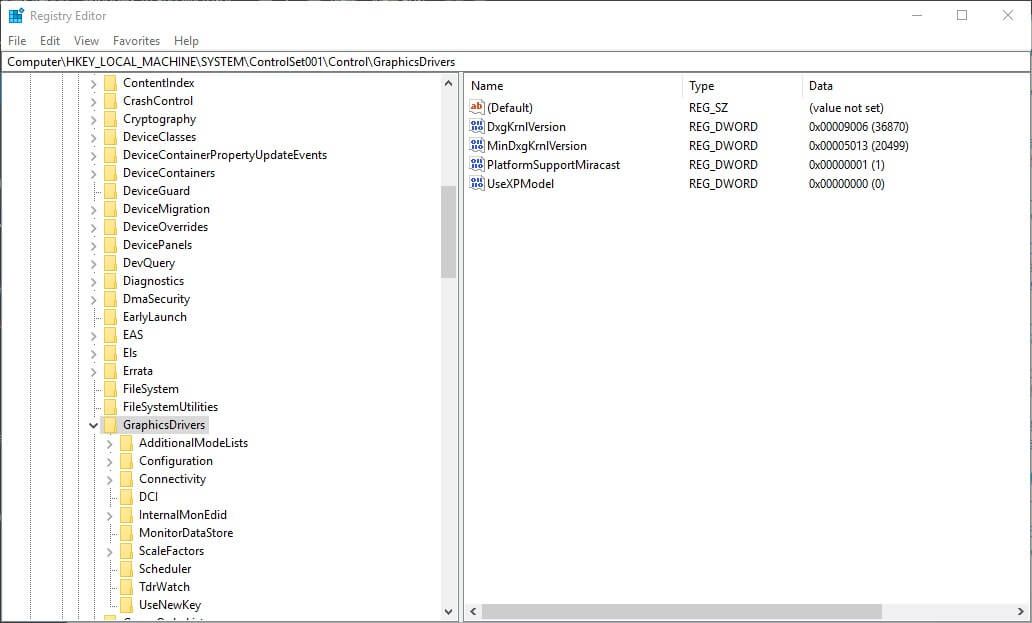
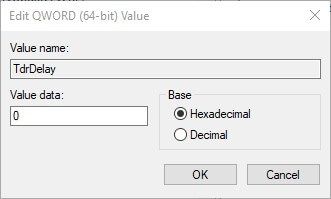
![Aplikacja ma zablokowany dostęp do sprzętu graficznego [NAPRAWIONO]](https://pogotowie-komputerowe.org.pl/wp-content/cache/thumb/8b/5155d814e4c6b8b_320x200.png)
![Awaria aplikacji po instalacji aktualizacji Windows 10 Creators Update [Fix]](https://pogotowie-komputerowe.org.pl/wp-content/cache/thumb/dd/df49b673c46e0dd_150x95.png)

![Nie mogę pobrać sterowników Nvidia na Windows 10 [TECHNICIAN FIX]](https://pogotowie-komputerowe.org.pl/wp-content/cache/thumb/29/9d65f29829d3a29_150x95.png)
