Instrukcja pod 0x00 ### odwoływała się do pamięci pod 0x00 ###. Nie można odczytać pamięci błąd to błąd związany z pamięcią RAM związany z aplikacjami systemowymi lub zewnętrznymi działającymi w systemie Windows 10. Zazwyczaj oznacza to, że aplikacja nie mogła odczytać przypisanej pamięci fizycznej.
Jeden użytkownik podzielił się swoimi obawami na forum Microsoft Answers.
Podczas zamykania / ponownego uruchamiania system Windows zawiesza się z tym błędem
explorer.exe — błąd aplikacji
Instrukcja pod 0x00007ffee39ecc60 odnosiła się do pamięci o
0x0000000000000000. Nie można odczytać pamięci.
Lokalizacja pamięci instrukcji zmienia się przy każdym wyłączeniu, ale 00007ff …………. jest stały…
Dowiedz się, jak rozwiązać ten problem, korzystając z poniższych instrukcji.
Jak naprawić błąd w pamięci podręcznej w systemie Windows 10
1. Uruchom SFC Skanowanie DISM
- Iść do Początek > Wpisz „wiersz polecenia> Kliknij prawym przyciskiem myszy „Wiersz polecenia” i wybierz Uruchom jako administrator.
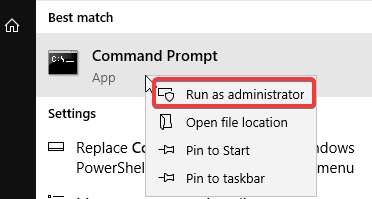
- W wierszu polecenia wpisz sfc / scannow.

- Poczekaj na zakończenie procesu.
- Następnie zamknij wiersz polecenia.
Alternatywnie możesz użyć proaktywnych narzędzi, takich jak CCleaner lub inne narzędzia do czyszczenia komputera, aby naprawić uszkodzone pliki systemowe w rejestrze systemu Windows.
2. Skanuj w poszukiwaniu złośliwego oprogramowania
- Pobierz Malwarebytes Adwcleaner tutaj i zainstaluj go w swoim systemie.
- Otwórz program, klikając prawym przyciskiem myszy ikonę i wybierając „Uruchom jako administrator» opcja.
- Wybierz «Skanowanie”, Aby rozpocząć operację skanowania.
- Po zakończeniu skanowania wybierz „Czysty Naprawic» opcja.

- Po czyszczeniu zamknij system i uruchom go ponownie.
3. Wykonaj czysty rozruch i zainstaluj platformę .Net
- Przejdź do pola wyszukiwania, a następnie wpisz „msconfig”.

- Wybierz Konfiguracja systemu, aby otworzyć okno dialogowe.
- Znaleźć Usługi kartę, a następnie sprawdź Ukryj wszystkie usługi Microsoft pudełko

- Kliknij Wyłącz wszystkie a następnie kliknij DOBRZE.
- Na koniec uruchom ponownie komputer.
- Sprawdź w tym artykule, jak zainstalować Microsoft .Net Framework w swoim systemie.
4. Przydziel pamięć wirtualną
- W Wyszukiwarce Windows wpisz zaawansowane i otwarte ”Wyświetl zaawansowane ustawienia systemu”.

- Wybierz zaawansowane zakładka z okna dialogowego.
- Pod Występ sekcja otwarta Ustawienia.
- Wybierz zaawansowane.
- Wybierać Pamięć wirtualna.
- Odznacz ”Automatycznie zarządzaj rozmiarem pliku stronicowania dla wszystkich dysków”Pudełko.
- Wybierz Niestandardowy rozmiar i wstaw bieżącą dostępną fizyczną pamięć RAM w wartościach MB.
- Potwierdź zmiany i uruchom ponownie.
5. Uruchom aktualizacje systemu Windows
- Przejdź do Start> wpisz „aktualizacja” w polu wyszukiwania, a następnie kliknij „Windows Update”, aby kontynuować.

- W oknie Windows Update sprawdź dostępność aktualizacji i zainstaluj dostępne aktualizacje.
- Po zakończeniu aktualizacji uruchom ponownie komputer z systemem Windows.
6. Zresetuj system
- Iść do Ustawienia > Aktualizacja Bezpieczeństwo > Poprawa.
- Wybierz «Zresetuj ten komputer”.

- Wybierz, czy chcesz zachować lub usunąć swoje pliki i aplikacje.
- Kliknij «Resetowanie» kontynuować
Ewentualnie powinieneś przeskanować pamięć RAM w poszukiwaniu błędów i upewnić się, że spełniasz wymagania systemowe do uruchomienia aplikacji lub gry, której dotyczy błąd. System Windows 10 wymaga co najmniej 1 GB pamięci RAM, ale najlepiej byłoby uzyskać co najmniej 2 GB.

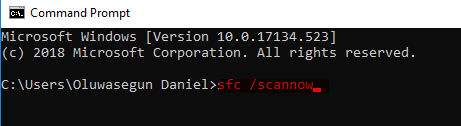
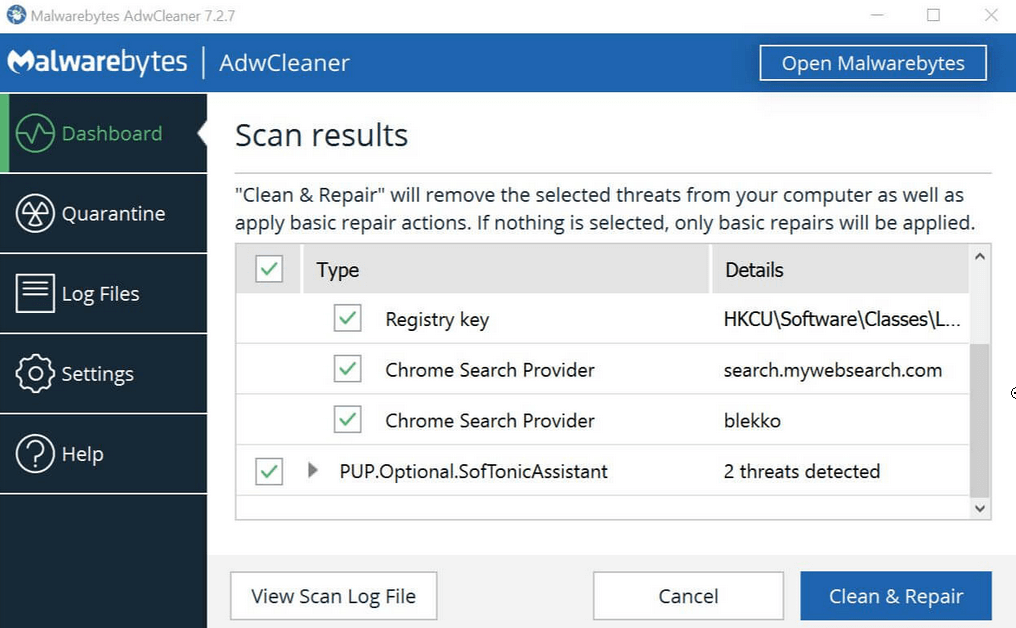
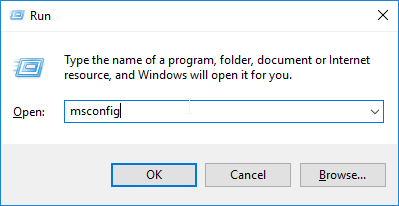
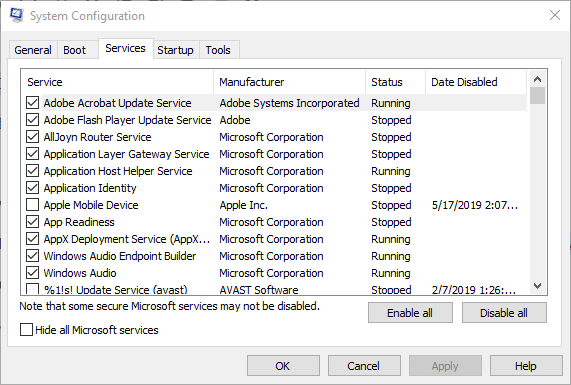
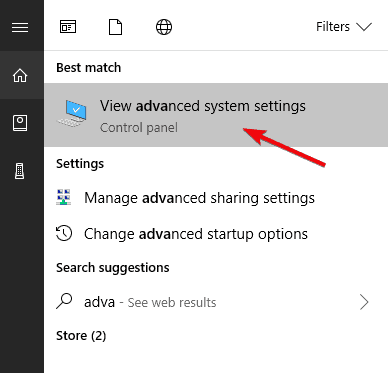
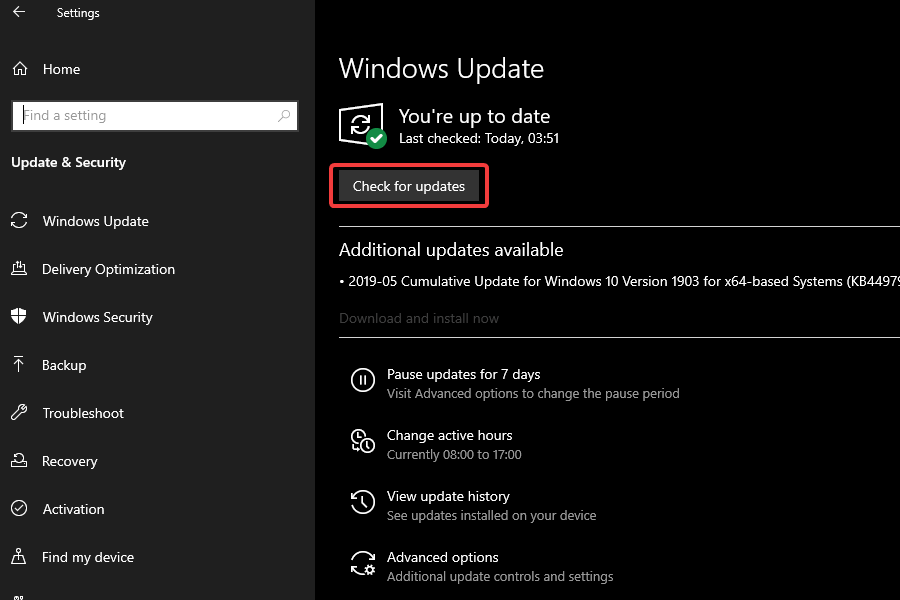
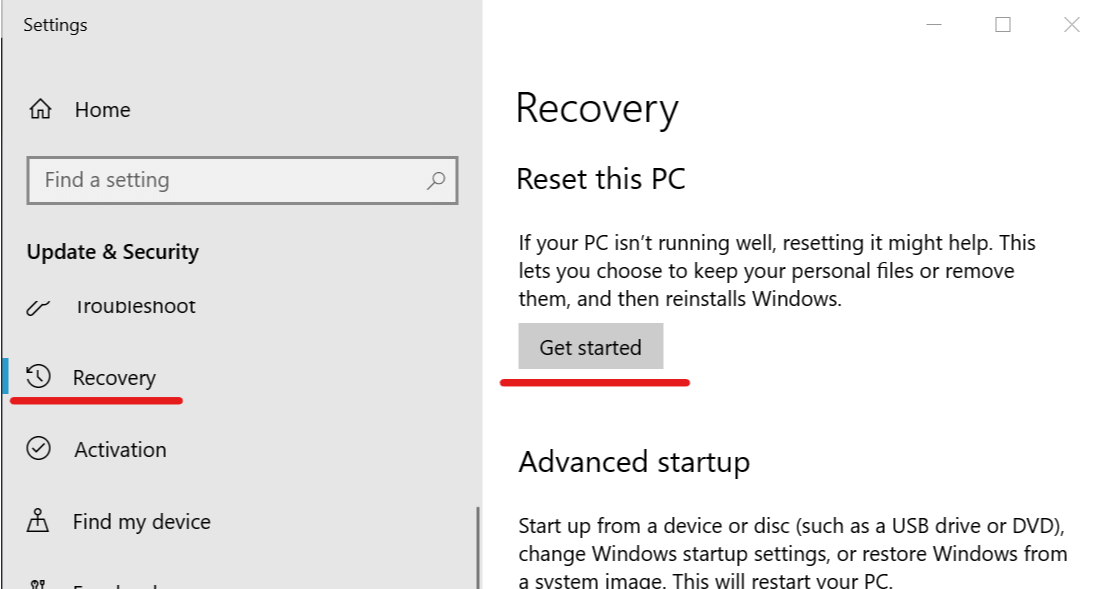
![Instrukcja przy odwołanym błędzie pamięci Windows 10 [ROZWIĄZANY]](https://pogotowie-komputerowe.org.pl/wp-content/cache/thumb/90/f7ed7de70523d90_320x200.png)

![Kod błędu aktualizacji Xbox One 0x8b05000c [FIX THIS]](https://pogotowie-komputerowe.org.pl/wp-content/cache/thumb/d3/2189e5e8f46efd3_150x95.jpg)

![Aplikacja YouTube nie będzie działać na Xbox One [QUICK FIX]](https://pogotowie-komputerowe.org.pl/wp-content/cache/thumb/e3/0bf0187b64558e3_150x95.png)