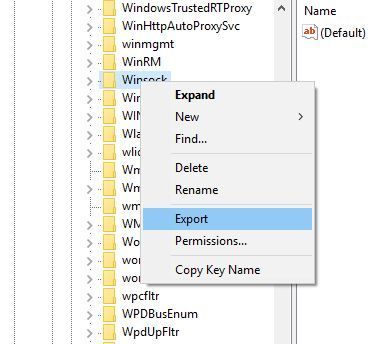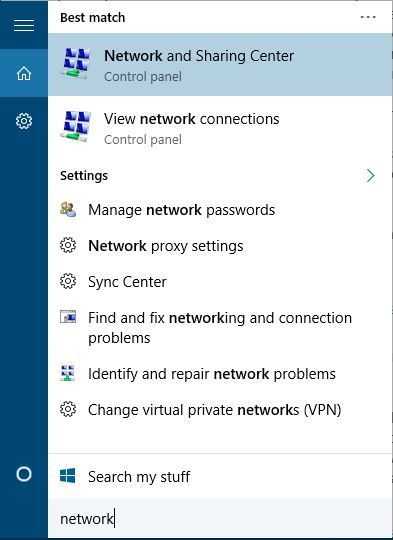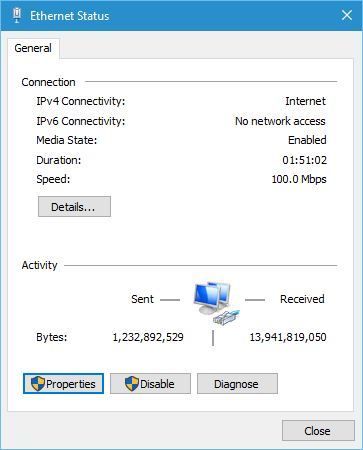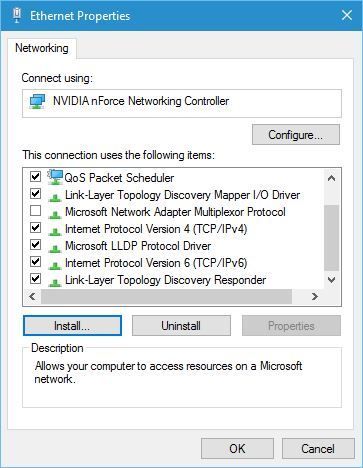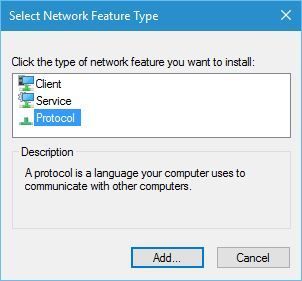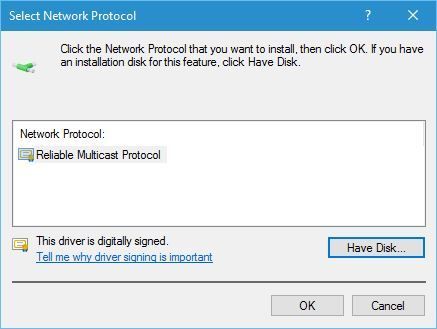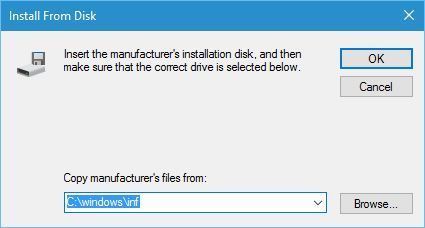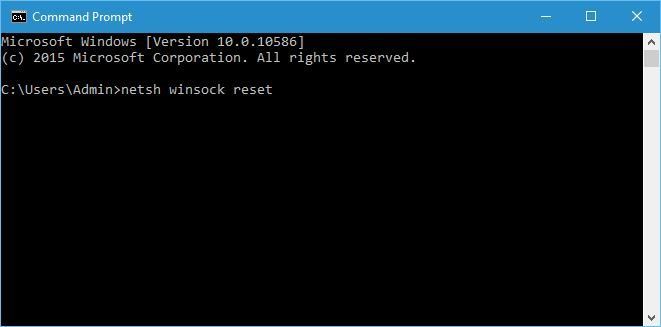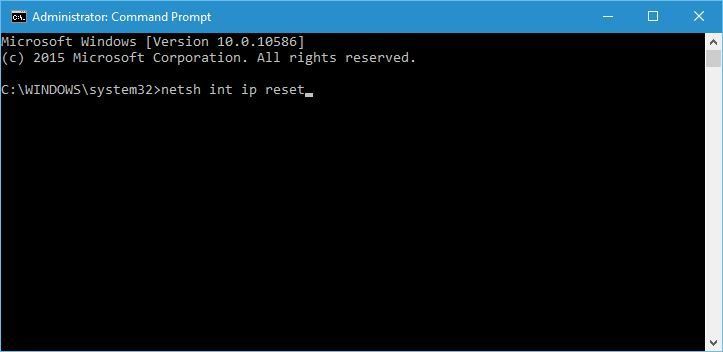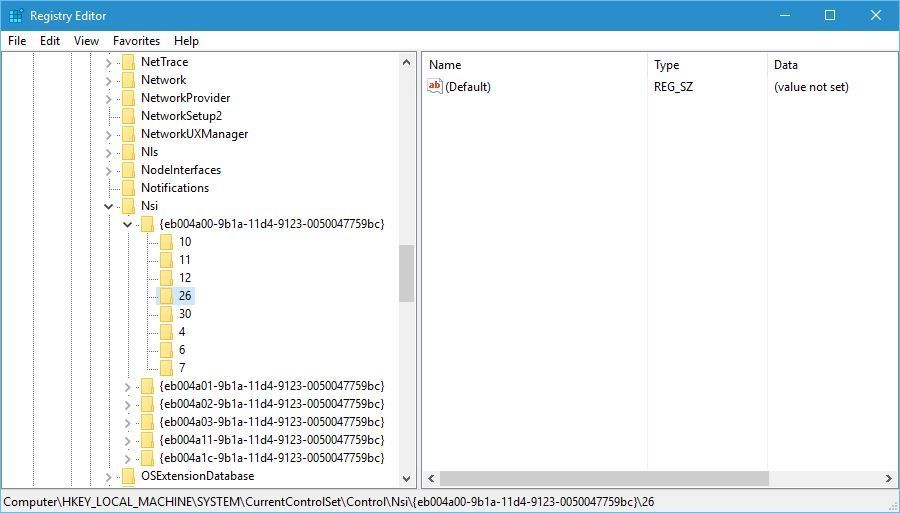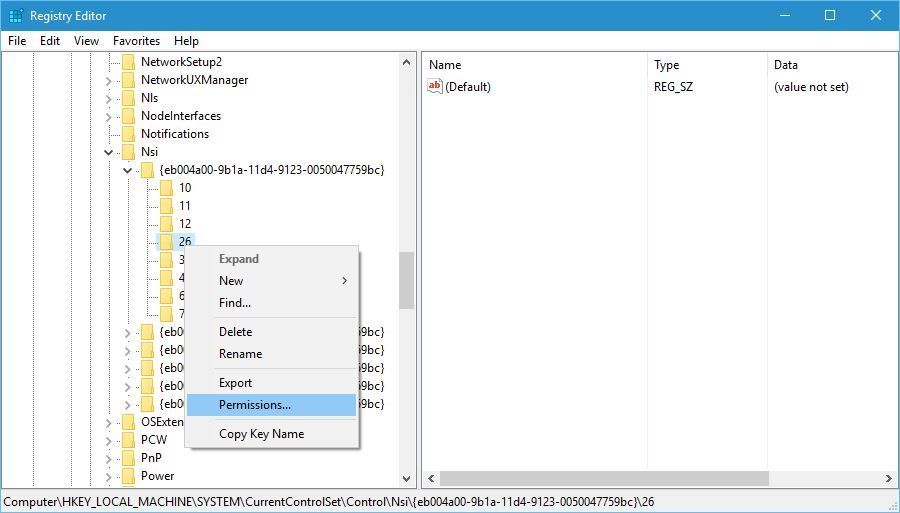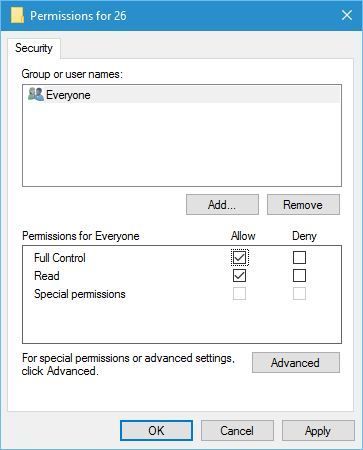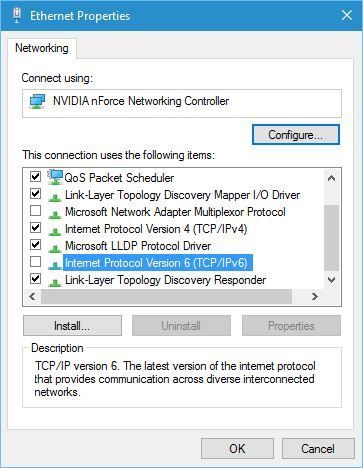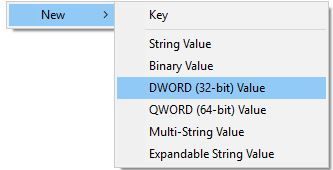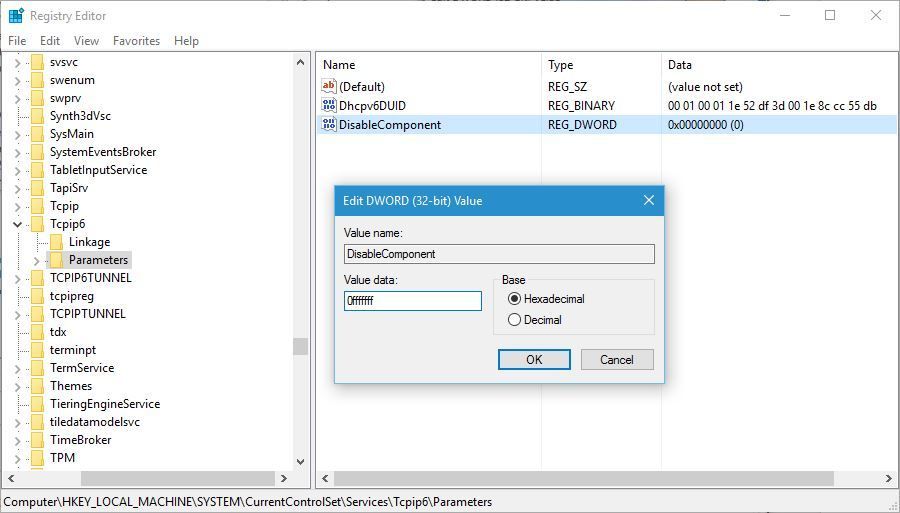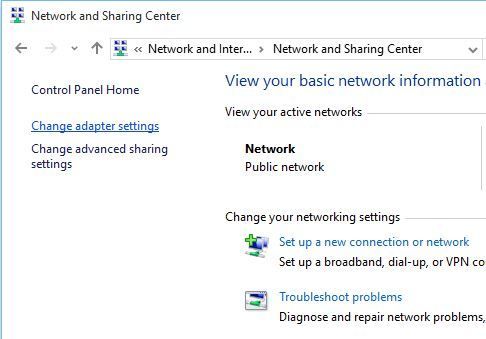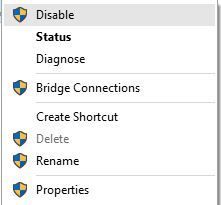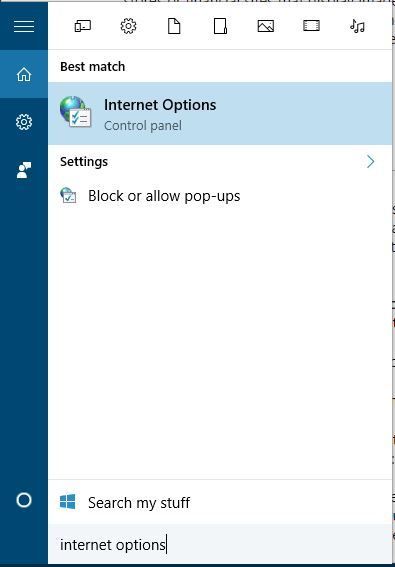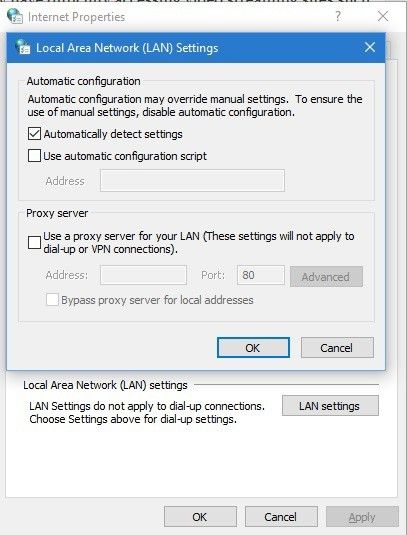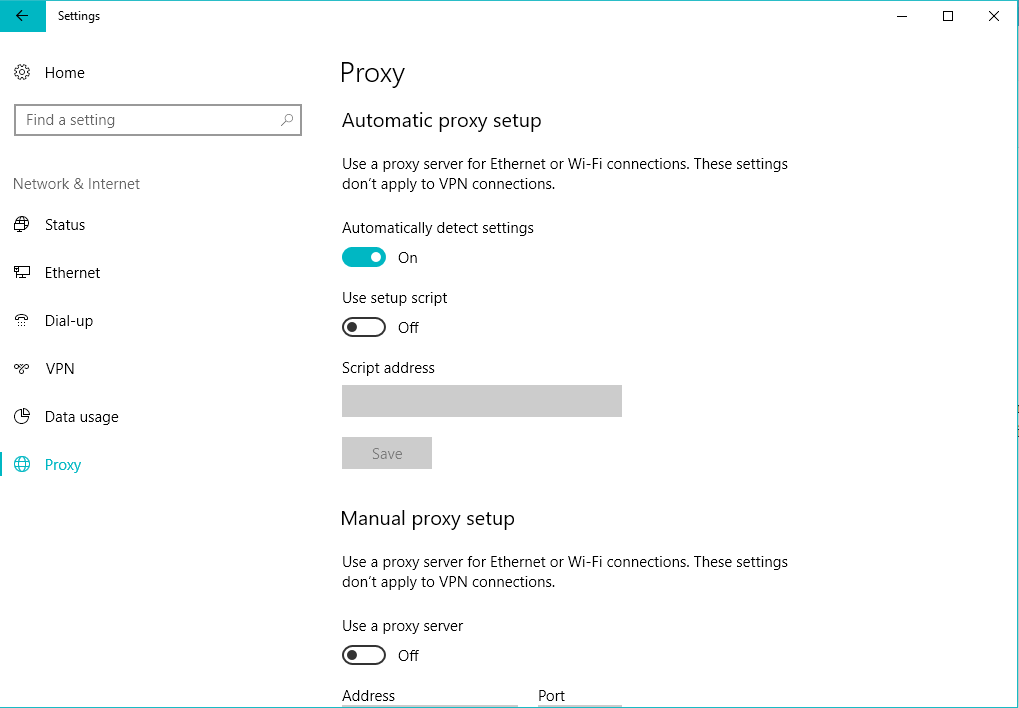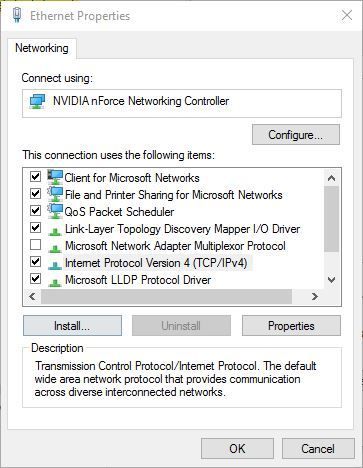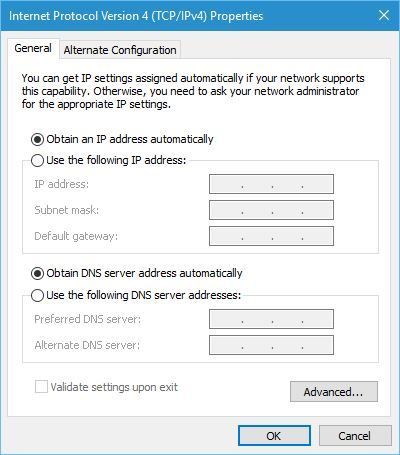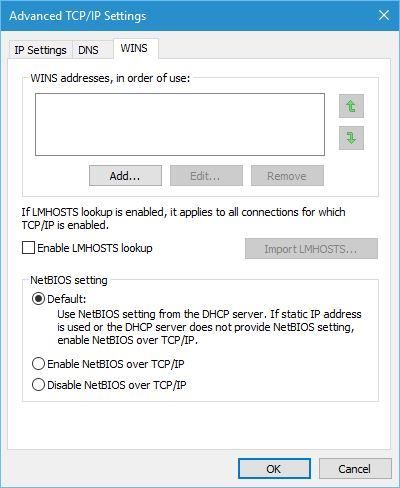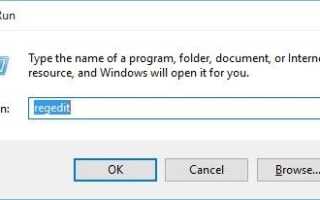Dostęp do sieci jest kluczowy dla użytkowników systemu Windows 10, ale niestety wielu użytkowników systemu Windows 10 zgłosiło pewne problemy z siecią. Jednym z tych problemów jest komunikat o błędzie „Brak wpisów rejestru gniazd systemu Windows wymaganych do połączenia sieciowego”, który może uniemożliwić dostęp do Internetu. Chociaż jest to poważny problem, dostępnych jest kilka rozwiązań.
Oto kilka komunikatów o błędach, które możesz zastosować do tych samych rozwiązań:
- Brakuje jednego lub więcej protokołów sieciowych na tym komputerze z systemem Windows 10
- Winsock brakuje w rejestrze
- Nie można dodać żądanej funkcji zablokowanej przez zasady grupy
Rozwiązanie „Brakuje wpisów rejestru gniazd systemu Windows wymaganych do połączenia sieciowego”
Spis treści:
- Usuń klucze Winsock z rejestru i zainstaluj ponownie protokół TCP / IP
- Zresetuj Winsock
- Zresetuj TCP / IP za pomocą wiersza polecenia
- Wyłącz IPv6
- Wyłącz karty sieciowe
- Wyłącz serwer proxy
- Zaktualizuj / odinstaluj sterowniki
- Użyj polecenia netsh int ipv4 install
- Zresetuj oprogramowanie routera
- Uzyskaj adres IP i DNS automatycznie
- Uruchom ponownie router
- Wyłącz wyszukiwanie LMHOSTS
- Spróbuj użyć połączenia przewodowego
- Zrestartuj swój komputer
- Użyj polecenia ipconfig
- Ustaw DNS na 8.8.8.8
Poprawka: „Brakuje wpisów rejestru gniazd systemu Windows wymaganych do połączenia sieciowego”
Rozwiązanie 1 — Usuń klucze Winsock z rejestru i zainstaluj ponownie protokół TCP / IP
To rozwiązanie wymaga modyfikacji rejestru, dlatego w celu uniknięcia potencjalnych problemów zaleca się utworzenie kopii zapasowej kluczy rejestru, które zamierzasz zmienić. Aby to zrobić, wykonaj następujące kroki:
- naciśnij Klawisz Windows + R. i wejdź regedit. naciśnij Wchodzić lub kliknij dobrze.

- Po otwarciu Edytora rejestru przejdź do następującego klucza w lewym okienku:
- HKEY_LOCAL_MACHINE \ System \ CurrentControlSet \ Services
- HKEY_LOCAL_MACHINE \ System \ CurrentControlSet \ Services
- Znajdź Winsock i WinSock 2 klucze, kliknij każdy z nich prawym przyciskiem myszy i kliknij Eksport.

- Wprowadź nazwę pliku i zapisz je. Pliki te zostaną wykorzystane do tworzenia kopii zapasowych, jeśli coś pójdzie nie tak.
- Po utworzeniu kopii zapasowej tych kluczy usuń je z Edytora rejestru. Aby to zrobić, kliknij prawym przyciskiem myszy każdy klawisz i wybierz Usunąć z menu.
- Zamknij Edytor rejestru.
Po usunięciu kluczy Winsock musimy ponownie zainstalować TPC / IP. Aby to zrobić, wykonaj następujące instrukcje:
- Zaloguj się przy użyciu konta administratora.
- naciśnij Klawisz Windows + S. i wejdź do Centrum sieci i udostępniania. Wybierz Centrum sieci i udostępniania z listy.

- Twoje obecne połączenie powinno być wymienione po prawej stronie. Kliknij to.
- Kliknij Nieruchomości przycisk.

- Kliknij zainstalować przycisk.

- Wybierz Protokół i kliknij Dodaj.

- Kliknij Mam dysk przycisk.

- W kopii plików producenta z sekcji wprowadź C: \ windows \ inf i kliknij dobrze.

- Wybierz Protokół internetowy (TCP / IP) i kliknij dobrze.
- Uruchom ponownie komputer i sprawdź, czy problem został rozwiązany.
Rozwiązanie 2 — Zresetuj Winsock
Jeśli pojawia się komunikat „Brak wpisów rejestru gniazd systemu Windows wymaganych do połączenia sieciowego”, należy wykonać reset Winsock, aby go naprawić. Aby to zrobić, wykonaj następujące kroki:
- naciśnij Klawisz Windows + X i wybierz Wiersz polecenia (administrator) z menu.

- Po otwarciu wiersza polecenia wprowadź netsh winsock reset i naciśnij Wchodzić aby go uruchomić.

- Zamknij wiersz polecenia, uruchom ponownie komputer i sprawdź, czy problem został rozwiązany.
Rozwiązanie 3 — Zresetuj TCP / IP za pomocą wiersza polecenia
Aby rozwiązać ten problem, użytkownicy sugerują zresetowanie protokołu TCP / IP za pomocą polecenia netsh w wierszu polecenia. Aby to zrobić, wykonaj następujące kroki:
- naciśnij Klawisz Windows + X i wybierz Wiersz polecenia (administrator) z menu.
- Po otwarciu wiersza polecenia wprowadź netsh int ip reset i naciśnij Wchodzić uruchomić.

- Po zakończeniu procesu uruchom ponownie komputer i sprawdź, czy problem został rozwiązany.
Warto wspomnieć, że czasami w wierszu polecenia może pojawić się komunikat „Resetowanie nie powiodło się. Odmowa dostępu ”. Jeśli pojawi się ten komunikat, musisz wykonać następujące czynności:
- naciśnij Klawisz Windows + R. i wejdź regedit. naciśnij Wchodzić lub kliknij dobrze.
- Przejdź do HKEY_LOCAL_MACHINE \ SYSTEM \ CurrentControlSet \ Control \ Nsi \ {eb004a00-9b1a-11d4-9123-0050047759bc} \ 26 klawisz w lewym okienku.

- Kliknij prawym przyciskiem myszy 26 i wybierz Uprawnienia.

- Teraz sprawdź Pełna kontrola uprawnienia i kliknij Zastosować i dobrze.

- Zamknij Edytor rejestru.
Po wprowadzeniu zmian w Edytorze rejestru możesz spróbować uruchomić Wiersz polecenia i netsh int ip reset rozkaz ponownie.
Rozwiązanie 4 — Wyłącz IPv6
Według użytkowników komunikat „Błąd rejestru gniazd systemu Windows wymagany do połączenia z siecią” może być spowodowany przez IPv6, dlatego w celu rozwiązania tego problemu zaleca się wyłączenie protokołu IPv6. Aby to zrobić, wykonaj następujące kroki:
- Otwórz Centrum sieci i udostępniania i kliknij kartę po prawej stronie.
- Kliknij przycisk Właściwości.
- Znajdź protokół internetowy w wersji 6 (TCP / IPv6) i wyłącz go.

- Kliknij dobrze przycisk.
Alternatywnie można wyłączyć IPv6 w Edytorze rejestru, wykonując następujące czynności:
- naciśnij Klawisz Windows + R. i wejdź regedit. naciśnij Wchodzić zacząć Edytor rejestru.
- Po otwarciu Edytora rejestru przejdź do HKEY_LOCAL_MACHINE \ SYSTEM \ CurrentControlSet \ Services \ Tcpip6 \ Parameters \ klawisz w lewym okienku.
- W prawym okienku kliknij dwukrotnie DisableComponent. Jeśli brakuje DisableComponent, musisz go utworzyć, klikając prawym przyciskiem myszy puste miejsce i wybierając Nowy> DWORD (32-bit) z menu. Wchodzić DisableComponent jako nazwa nowego DWORD.

- Zmień dane wartości na 0ffffffff i kliknij dobrze aby zapisać zmiany.

- Uruchom ponownie komputer w celu zastosowania zmian.
Rozwiązanie 5 — Wyłącz karty sieciowe
To proste rozwiązanie, ale może być pomocne. Aby wyłączyć kartę sieciową, wykonaj następujące proste kroki:
- otwarty Centrum sieci i udostępniania.
- Kliknij Zmień ustawienia adaptera po lewej.

- Znajdź kartę sieciową, kliknij ją prawym przyciskiem myszy i wybierz Wyłączyć.

- Kliknij ponownie adapter prawym przyciskiem myszy i wybierz Włączyć.
Rozwiązanie 6 — Wyłącz serwer proxy
Aby wyłączyć serwer proxy, musisz wykonać następujące czynności:
- naciśnij Klawisz Windows + S. i wejdź opcje internetowe. Wybierz opcje internetowe z menu.

- Po otwarciu okna Właściwości Internetu przejdź do zakładki Połączenia i kliknij ustawienia sieci LAN.
- Sprawdź sekcję Serwer proxy i upewnij się, że Użyj serwera proxy dla swojej sieci LAN nie jest zaznaczone.

- Kliknij dobrze aby zapisać zmiany.
Alternatywnie możesz sprawdzić serwer proxy, wykonując następujące kroki:
- otwarty Aplikacja ustawień i idź do Sieć Internet.
- Iść do Pełnomocnik i upewnij się, że wszystkie pola wejściowe są puste i to Użyj opcji serwera proxy jest zmieniony poza.

Rozwiązanie 7 — Zaktualizuj / odinstaluj sterowniki
„Brakuje wpisów rejestru gniazd systemu Windows wymaganych do połączenia sieciowego” komunikat o błędzie może pojawić się po aktualizacji systemu Windows 10, a kilku użytkowników zgłosiło, że komunikat o błędzie został naprawiony po pobraniu najnowszych sterowników dla ich urządzenia. Aby pobrać najnowsze sterowniki, odwiedź witrynę producenta płyty głównej lub karty sieciowej i pobierz najnowsze sterowniki dla swojego urządzenia.
Polecamy również TweakBit’s Driver Updater (zatwierdzone przez Microsoft i Norton) w celu automatycznego pobierania wszystkich nieaktualnych sterowników na komputer. To narzędzie zapewni bezpieczeństwo systemu, ponieważ możesz ręcznie pobrać i zainstalować niewłaściwą wersję sterownika.
Niewielu użytkowników sugeruje również usunięcie sterowników z Menedżera urządzeń. Aby to zrobić, wykonaj następujące kroki:
- naciśnij Klawisz Windows + X i wybierz Menadżer urządzeń z listy.

- Po uruchomieniu Menedżera urządzeń zlokalizuj sterowniki sieciowe, kliknij je prawym przyciskiem myszy i wybierz Odinstaluj.

- Uruchom ponownie komputer i system Windows 10 automatycznie zainstalują domyślny sterownik.
Jeśli problem występuje nadal w przypadku sterowników domyślnych, spróbuj zaktualizować je do najnowszej wersji, postępując zgodnie z powyższymi instrukcjami.
Rozwiązanie 8 — Użyj polecenia netsh int ipv4 install
Aby rozwiązać ten problem, użytkownicy sugerują użycie polecenia netsh w wierszu polecenia. Aby to zrobić, wykonaj następujące kroki:
- naciśnij Klawisz Windows + X i wybierz Wiersz polecenia (administrator).
- Po uruchomieniu wiersza polecenia wprowadź netsh int ipv4 install i naciśnij Wchodzić uruchomić.
- Zamknij wiersz polecenia i uruchom ponownie Twój komputer.
Rozwiązanie 9 — Zresetuj oprogramowanie routera
Niewielu użytkowników twierdzi, że problem został rozwiązany po zresetowaniu oprogramowania układowego routera. Jest to zaawansowany proces i jeśli nie jesteś ostrożny, możesz spowodować trwałe uszkodzenie routera, dlatego zapoznaj się z instrukcją obsługi routera.
Rozwiązanie 10 — Uzyskaj adres IP i DNS automatycznie
„Brakuje wpisów rejestru gniazd systemu Windows wymaganych do łączności sieciowej” komunikat o błędzie może czasem pojawić się, jeśli konfiguracja adresu IP i adresu DNS jest nieprawidłowa. Aby rozwiązać ten problem, musisz automatycznie uzyskać adres IP i DNS. Aby to zrobić, wykonaj następujące kroki:
- otwarty Centrum sieci i udostępniania, kliknij połączenie i kliknij Nieruchomości.
- Wybierz Protokół internetowy w wersji 4 (TCP / IPv4) i kliknij Nieruchomości.

- Upewnić się Uzyskaj adres IP automatycznie i Uzyskaj adres serwera DNS automatycznie są wybrane.

- Kliknij dobrze aby zapisać zmiany.
Rozwiązanie 11 — Uruchom ponownie router
Czasami tego rodzaju problemy można rozwiązać, po prostu ponownie uruchamiając router. Aby to zrobić, wystarczy nacisnąć przycisk zasilania na routerze, aby go wyłączyć. Poczekaj minutę lub dwie i ponownie włącz router. Jeśli problem będzie się powtarzał, możesz zresetować router. Jeśli zresetujesz router, przywrócisz go do ustawień fabrycznych, więc może być konieczne ponowne skonfigurowanie sieci bezprzewodowej. Aby zresetować router, zapoznaj się z instrukcją obsługi routera, aby uzyskać szczegółowe wyjaśnienia.
Rozwiązanie 12 — Wyłącz wyszukiwanie LMHOSTS
W celu naprawienia problemu „brakuje wpisów rejestru gniazd Windows wymaganych do połączenia sieciowego”, niektórzy użytkownicy sugerują wyłączenie wyszukiwania LMHOSTS. Aby to zrobić, wykonaj następujące instrukcje:
- otwarty Centrum sieci i udostępniania, wybierz połączenie i kliknij Nieruchomości.
- Teraz wybierz Protokół internetowy w wersji 4 (TCP / IPv4) i kliknij Nieruchomości.
- Po otwarciu okna Właściwości protokołu internetowego w wersji 4 kliknij przycisk zaawansowane przycisk.

- Iść WINS tab i odznacz Włącz LMHOSTS wyszukiwanie. Niektórzy użytkownicy sugerują również wybór Wyłącz NetBIOS przez TCP / IP więc możesz spróbować również.
- Kliknij dobrze aby zapisać zmiany.
Rozwiązanie 13 — Spróbuj użyć połączenia przewodowego
Czasami te problemy mogą być spowodowane, jeśli używasz adaptera homeplug. Aby rozwiązać ten problem, zalecamy połączenie komputera z routerem za pomocą kabla Ethernet.
Rozwiązanie 14 — Uruchom ponownie komputer
W niektórych przypadkach „brak wpisów rejestru gniazd systemu Windows wymaganych do połączenia z siecią” można naprawić przez prawidłowe ponowne uruchomienie systemu Windows 10. Wyłączenie komputera nie zadziała, ponieważ system Windows 10 zapisuje niektóre dane po wyłączeniu komputera w celu szybszego uruchomienia. Dlatego zamiast wyłączać komputer, po prostu uruchom go ponownie, klikając przycisk restartu i sprawdź, czy problem został rozwiązany.
Rozwiązanie 15 — Użyj polecenia ipconfig
„Brakuje wpisów rejestru gniazd systemu Windows wymaganych do połączenia sieciowego” można naprawić za pomocą polecenia ipconfig z wiersza polecenia. Aby to zrobić, musisz wykonać następujące kroki:
- naciśnij Klawisz Windows + X i wybierz Wiersz polecenia (administrator) z menu.
- Po uruchomieniu wiersza polecenia musisz wprowadzić następujące wiersze. Naciśnij Enter po każdym wierszu, aby go uruchomić:
- netcfg -d
- ipconfig / release
- ipconfig / renew
- ipconfig / flushdns
- ipconfig / registerdns
Po wprowadzeniu tych poleceń uruchom ponownie komputer i sprawdź, czy problem został rozwiązany.
Rozwiązanie 16 — Ustaw DNS na 8.8.8.8
Aby zmienić DNS, musisz powtórzyć podobne kroki z Rozwiązania 10. Po otwarciu okna Właściwości protokołu internetowego w wersji 4, po prostu wybierz Użyj następujących adresów serwera DNS i wejdź 8.8.8.8 tak jak Preferowane i 8.8.4.4 tak jak Alternatywny serwer DNS.
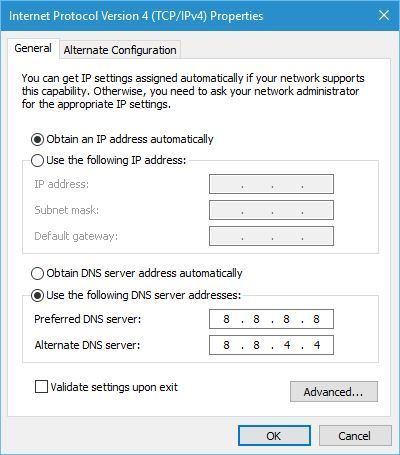
Komunikat o błędzie „Brak wpisów rejestru gniazd systemu Windows wymaganych do połączenia sieciowego” może powodować wiele problemów, ale mam nadzieję, że udało się rozwiązać ten problem, postępując zgodnie z jednym z naszych rozwiązań. Podobny problem opisano w artykule, w jaki sposób naprawić brak protokołu sieciowego w artykule na temat systemu Windows 10, więc możesz go sprawdzić, aby uzyskać więcej rozwiązań.