Ilekroć poprosisz o stronę internetową i otrzymasz błąd 404 — żądany zasób nie jest dostępny — u góry przeglądarki lub pojawiają się takie wiadomości, jak „Strona nie może zostać znaleziona”Lub „Strona, której szukasz, mogła zostać usunięta, zmieniono jej nazwę lub jest tymczasowo niedostępna”, może to być spowodowane kilkoma przyczynami.
Niektóre ze znanych i typowych przyczyn, gdy serwer WWW zwraca błąd HTTP 404 — żądany zasób jest niedostępny (gdy nie może pobrać żądanej strony) obejmują:
- Nazwa żądanego pliku została zmieniona
- Plik został przeniesiony w inne miejsce i / lub usunięty
- Plik jest tymczasowo niedostępny z powodu konserwacji, aktualizacji lub innych nieznanych przyczyn
- Plik nie istnieje
- IIS 6.0 — odpowiednie rozszerzenie usługi internetowej lub typ MIME nie zostało włączone
- Katalog wirtualny został zamapowany na katalog główny dysku na innym serwerze
Chociaż ten błąd 404 może wydawać się technicznie na pierwszy rzut oka, istnieje kilka szybkich poprawek, które można wypróbować i sprawdzić, czy to pomoże rozwiązać problem na komputerze.
Jak naprawić błąd 404 — żądany zasób nie jest dostępny
- Sprawdź swój adres URL
- Uruchom w trybie awaryjnym z obsługą sieci
- Wykonaj czysty rozruch
- Uruchom skanowanie System File Checker
- Uruchom program Internet Explorer w trybie bez dodatków
- Zresetuj ustawienia Internet Explorera
- Rozwiąż problem 404 na serwerze z uruchomionymi usługami IIS
1. Sprawdź swój adres URL
Sprawdź, czy wpisałeś poprawny adres URL. Zły adres URL spowoduje wyświetlenie błędu 404, niezależnie od tego, czy jest to pojedyncza litera czy cyfra, to robi różnicę.
2. Uruchom komputer w trybie awaryjnym z obsługą sieci
Tryb awaryjny z obsługą sieci uruchamia system Windows w trybie awaryjnym, w tym sterowniki sieciowe i usługi potrzebne do uzyskania dostępu do Internetu lub innych komputerów w tej samej sieci.
Wykonaj następujące kroki, aby uruchomić komputer w trybie awaryjnym z obsługą sieci:
- Zrestartuj swój komputer
- Po wyświetleniu ekranu logowania naciśnij i przytrzymaj klawisz SHIFT, wybierając opcję Zasilanie, a następnie Uruchom ponownie
- Po ponownym uruchomieniu komputera na Wybierz opcję wybierz opcję Rozwiązywanie problemów

- Kliknij Zaawansowane opcje

- Kliknij Ustawienia uruchamiania
- Kliknij Uruchom ponownie
- Po ponownym uruchomieniu zobaczysz listę opcji. wybierz 5 lub F5 dla Trybu awaryjnego z obsługą sieci
Po przejściu w tryb awaryjny spróbuj wykonać czysty rozruch zgodnie z opisem w następnym rozwiązaniu.
- Przeczytaj także: Tryb awaryjny systemu Windows 10 nie działa [FIX]
3. Wykonaj czysty rozruch
Jeśli uda ci się uruchomić w trybie awaryjnym, wykonaj czysty rozruch, aby wyeliminować wszelkie konflikty oprogramowania, które mogą powodować problem.
Wykonanie czystego rozruchu komputera redukuje konflikty związane z oprogramowaniem, które mogą wywoływać podstawowe przyczyny błędu 404. Konflikty te mogą być spowodowane przez aplikacje i usługi, które uruchamiają się i działają w tle przy każdym uruchomieniu systemu Windows normalnie.
Jak wykonać czysty rozruch
Aby pomyślnie wykonać czysty rozruch w systemie Windows 10, musisz być zalogowany jako administrator, a następnie wykonaj następujące kroki:
- Przejdź do pola wyszukiwania
- Rodzaj msconfig

- Wybierz Konfiguracja systemu

- Odnaleźć Usługi patka

- Wybierz Ukryj wszystkie usługi Microsoft pudełko

- Kliknij Wyłącz wszystkie
- Iść do Uruchomienie patka
- Kliknij Otwórz Menedżera zadań

- Zamknij Menedżera zadań, a następnie kliknij Dobrze
- Zrestartuj swój komputer
Będziesz mieć czyste środowisko rozruchowe po dokładnym wykonaniu wszystkich tych kroków, po czym możesz spróbować sprawdzić, czy problem zniknął.
Jak wyjść z trybu awaryjnego z obsługą sieci:
- Kliknij prawym przyciskiem myszy Początek przycisk
- Wybierz Biegać

- Rodzaj msconfig
- Otworzy się wyskakujące okienko
- Idź do Bagażnik patka

- Odznacz lub odznacz Bezpieczny rozruch pole opcji
- Zrestartuj swój komputer
Przeczytaj także: Jak dodać funkcję trybu awaryjnego do menu rozruchu w systemie Windows 10
4. Wykonaj skanowanie sprawdzania plików systemowych
Skaner plików systemowych sprawdza lub skanuje wszystkie chronione pliki systemowe, a następnie zastępuje nieprawidłowe wersje oryginalnymi, poprawnymi wersjami Microsoft.
Oto jak to zrobić:
- Kliknij Początek
- Przejdź do pola pola wyszukiwania i wpisz CMD
- Wybierz Wiersz polecenia
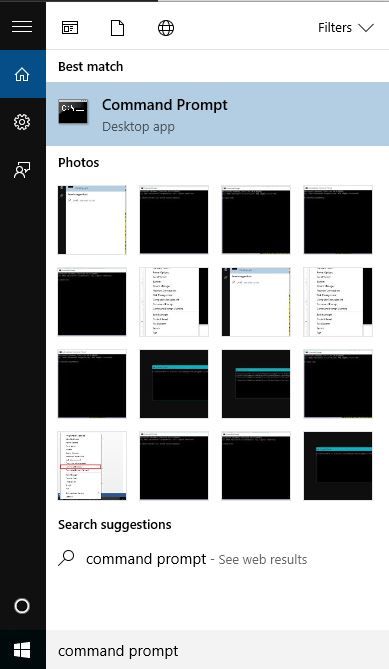
- Kliknij prawym przyciskiem myszy i wybierz Uruchom jako administrator
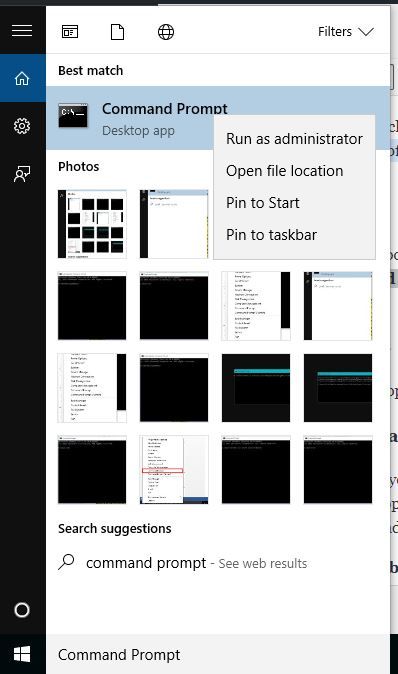
- Rodzaj sfc / scannow

- naciśnij Wchodzić
- Zrestartuj swój komputer
5. Uruchom program Internet Explorer w trybie bez dodatków
Podczas otwierania stron internetowych na komputerze można używać programu Internet Explorer (bez trybu dodatków) jako trybu awaryjnego lub alternatywnej przeglądarki z własnym trybem awaryjnym i sprawdzić błąd 404 — żądany zasób jest niedostępny problem nadal występuje . Oznacza to, że tymczasowo wyłączasz wszystkie dodatki i sprawdzasz, czy to one powodują problem.
Oto jak to zrobić:
- Kliknij Początek
- Wybierz Wszystkie aplikacje

- Kliknij Akcesoria

- Kliknij Internet Explorer
- Kliknij Narzędzia

- Wybierz opcje internetowe
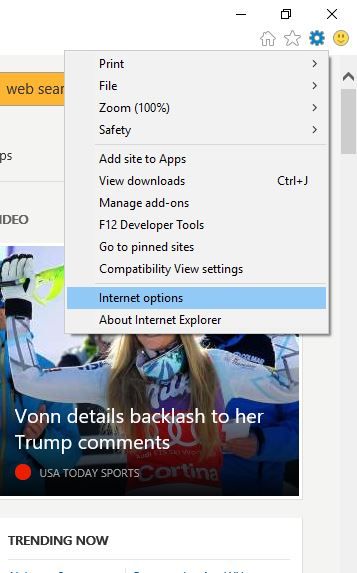
- Pod Programy kliknij kartę Zarządzaj dodatkami

Jeśli działa poprawnie w trybie Bez dodatków, przyczyną może być błąd, więc musisz ponownie włączyć każdy z nich, aby ustalić, który z nich powoduje problem.
- Przeczytaj także: Poprawka: problemy z czarnym ekranem w programie Internet Explorer
6. Zresetuj program Internet Explorer
Jeśli nazwa pliku zawiera wirusa i został usunięty błąd nadal występuje, możesz spróbować zresetować ustawienia programu Internet Explorer.
Ta czynność jest jednak nieodwracalna i może zresetować ustawienia zabezpieczeń lub prywatności dodane do listy Zaufanych witryn, w tym ustawienia kontroli rodzicielskiej, więc zanotuj te witryny przed zresetowaniem.
Oto kroki, aby zresetować ustawienia Internet Explorera do domyślnych ustawień fabrycznych:
- Zamknij wszystkie okna
- Wybierz Przybory

- Wybierz opcje internetowe
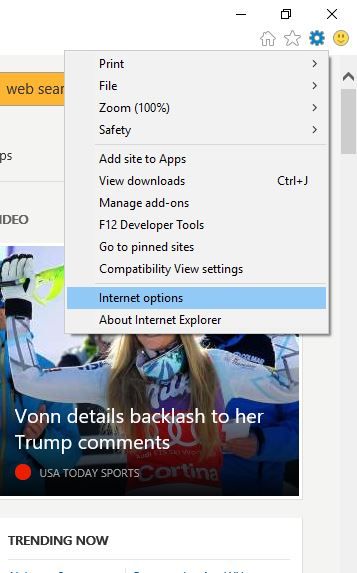
- Wybierz Karta Zaawansowane

- Iść do Zresetuj ustawienia przeglądarki Internet Explorer
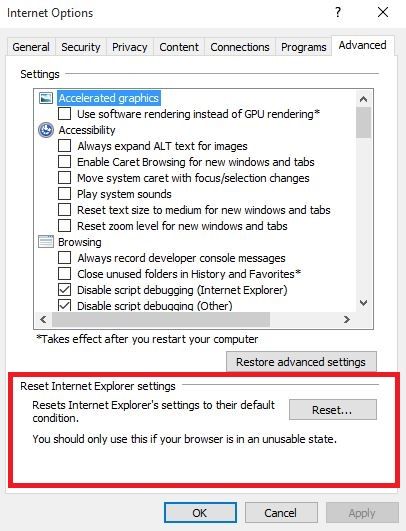
błąd 404 — żądany zasób jest niedostępny
- Wybierz Resetowanie
- Wybierz Blisko po zastosowaniu ustawień domyślnych
- Kliknij dobrze
- Uruchom ponownie komputer, aby zastosować zmiany
7. Rozwiąż problem 404 na serwerze z uruchomionymi usługami IIS
Jeśli korzystasz z serwera z IIS, możesz rozwiązać błąd 404, sprawdzając, czy żądany plik istnieje na komputerze IIS i czy znajduje się we właściwej lokalizacji.
Użyj przystawki Microsoft Management Console (MMC) IIS, aby ustalić, gdzie plik istnieje w systemie plików komputera IIS.
Jest to ważne, jeśli witryna korzysta z katalogu wirtualnego — takiego, który nie jest zawarty w katalogu domowym witryny, ale pojawia się w przeglądarce klienta, jakby to zrobił. Katalog wirtualny musi być odwzorowany na podfolder na dysku lub pliki referencyjne według nazwy.
Czy którekolwiek z tych rozwiązań pomogło naprawić błąd 404 — żądany zasób nie jest dostępny? Daj nam znać, zostawiając komentarz w poniższej sekcji.





