Steam to najpopularniejsza cyfrowa platforma dystrybucji gier komputerowych z milionami aktywnych użytkowników. Niestety niektórzy z tych użytkowników zgłosili, że gry Steam nie uruchamiają się w systemie Windows 10, więc czy jest coś, co możesz zrobić, aby rozwiązać ten problem?
Użytkownicy zgłaszają, że nie mogą grać w żadną grę na Steamie, a niektórzy z nich zgłosili brakujący błąd wykonania. To duży problem, ponieważ nie będziesz mieć dostępu do żadnej z kupionych gier Steam, ale jest kilka rzeczy, które możesz zrobić, aby rozwiązać ten problem.
Napraw problemy z grami Steam, które nie uruchamiają się w systemie Windows 10
Wielu użytkowników systemu Windows 10 regularnie gra w gry Steam, ale czasami mogą wystąpić problemy ze Steam. Mówiąc o problemach, oto kilka typowych problemów zgłaszanych przez użytkowników:
- Gry Steam nie są uruchamiane — Jest to powszechny problem i zwykle jest przypisywany oprogramowaniu antywirusowemu. Po prostu dodaj Steam do listy wyjątków i sprawdź, czy to pomoże.
- Steam nie uruchomi żadnych gier — Kolejny stosunkowo częsty problem ze Steam. Jeśli nie możesz uruchomić żadnych gier, problem może być związany z aplikacjami innych firm na twoim komputerze. Wystarczy usunąć problematyczne aplikacje, a problem powinien zostać rozwiązany.
- Steam Przygotowuje się do uruchomienia pętli — Czasami możesz utknąć w Przygotowaniu do uruchomienia wiadomości podczas próby uruchomienia gier Steam. W takim przypadku należy zainstalować wymagane komponenty Visual C ++.
- Gra Steam nie uruchomiła kodu błędu 80 — Czasami mogą pojawić się błędy podczas próby uruchomienia niektórych gier. Jeśli tak się stanie, zaktualizuj sterowniki karty graficznej i sprawdź, czy to pomoże.
- Gra Steam nie zaczęła brakować pliku wykonywalnego — Ten problem może wystąpić, jeśli pliki gry są uszkodzone. Aby rozwiązać problem, sprawdź integralność pamięci podręcznej gry i spróbuj ponownie uruchomić grę.
- Gra Steam mówi, że działa, ale się nie otwiera — Według użytkowników czasami gry mogą się w ogóle nie otwierać. Jednak powinieneś być w stanie rozwiązać ten problem, korzystając z rozwiązań z tego artykułu.
Rozwiązanie 1 — Przenieś zainstalowane gry w inne miejsce
- Początek Parowy.
- Przejdź do biblioteki gier i znajdź najmniejszą zainstalowaną grę, a następnie kliknij ją prawym przyciskiem myszy.
- Idź do Karta lokalna i kliknij Przeglądaj lokalne pliki.
- Jeśli otworzy się katalog gier, musisz przenieść wszystkie zainstalowane gry do jednego folderu nad nim, co powinno rozwiązać ten problem.
- Jeśli nie można otworzyć folderu gry, musisz sprawdzić integralność pamięci podręcznej gry. Spowoduje to ponowne pobranie gry do nowej lokalizacji.
- Teraz powtórz kroki 2 i 3, aby znaleźć katalog gry.
- Teraz przenieś wszystkie gry Steam do jednego folderu nad nim i wszystko powinno wrócić do normy.
Rozwiązanie 2 — Sprawdź oprogramowanie antywirusowe

W niektórych przypadkach gry Steam nie mogą zostać uruchomione z powodu oprogramowania antywirusowego. Aby rozwiązać ten problem, upewnij się, że gra, którą próbujesz uruchomić, i cały katalog Steam zostały dodane do listy wykluczeń w programie antywirusowym.
Ponadto możesz spróbować wyłączyć niektóre funkcje antywirusowe lub całkowicie wyłączyć program antywirusowy i sprawdzić, czy to pomoże. W niektórych przypadkach może być konieczne całkowite odinstalowanie programu antywirusowego, aby rozwiązać problem z grami Steam.
Jeśli usunięcie antywirusa rozwiązuje problem, musimy zalecić przejście na inne rozwiązanie antywirusowe. Niektóre programy antywirusowe, takie jak BullGuard, masz funkcję trybu gry, która pozwala na uruchamianie gier bez ingerencji antywirusa, więc spróbuj.
Rozwiązanie 3 — Usuń / przenieś plik GameOverlayRenderer64.dll
Według użytkowników czasami niektóre pliki mogą powodować problemy z grami Steam i uniemożliwiać ich uruchomienie. Możesz jednak rozwiązać ten problem, po prostu usuwając pojedynczy problematyczny plik. W większości przypadków problematycznym plikiem jest GameOverlayRenderer64.dll, i aby rozwiązać problem, musisz go usunąć.
Alternatywnie możesz po prostu przenieść plik w inne miejsce, aby osiągnąć te same wyniki. Pamiętaj, że jest to tylko obejście, ale działa według użytkowników, więc wypróbuj je.
Rozwiązanie 4 — Zaktualizuj serwer statystyk Rivatuner
Jeśli gry Steam nie uruchomią się na komputerze z systemem Windows 10, problem może być związany z aplikacjami innych firm. Wielu użytkowników tak twierdzi Serwer statystyk Rivatuner był problem, ale problem został rozwiązany po jego aktualizacji.
Jeśli nie wiesz, ta aplikacja jest częścią MSI Afterburner oprogramowanie, a aktualizując oprogramowanie Afterburner, zaktualizujesz również Rivatuner Statistics Server. Jest to rozwiązanie długoterminowe, więc jeśli masz ten problem, koniecznie wypróbuj go.
Rozwiązanie 5 — Zaktualizuj sterowniki karty graficznej

Według użytkowników możesz rozwiązać ten problem, po prostu aktualizując sterowniki karty graficznej. Twoje sterowniki są kluczowym elementem, a jeśli występują z nimi problemy, gry Steam mogą nie być w stanie działać.
Aby rozwiązać problem, zalecamy zaktualizowanie sterowników karty graficznej. Aby to zrobić, musisz znaleźć model swojej karty graficznej i pobrać najnowsze sterowniki dla niej ze strony internetowej producenta.
Jeśli wydaje się to zbyt skomplikowane, zawsze możesz użyć narzędzi innych firm, takich jak TweakBit Driver Updater aby automatycznie zaktualizować wszystkie sterowniki na komputerze.
Rozwiązanie 6 — Sprawdź, czy występują problematyczne aplikacje
Według użytkowników czasami aplikacje innych firm mogą powodować pojawienie się tego i innych błędów. Jeśli masz problemy z grami Steam, przyczyną może być aplikacja innej firmy.
Użytkownicy zgłosili to Razer Synapse spowodowało pojawienie się tego problemu. Aby rozwiązać problem, zaleca się wyłączenie aplikacji przed uruchomieniem gry. Możesz jednak nadal korzystać z oprogramowania, jeśli uruchomisz je po uruchomieniu gry. Inną aplikacją, która może powodować problem, jest Logitech Joystick Utility, więc być może będziesz musiał go wyłączyć.
W niektórych przypadkach jedynym sposobem na rozwiązanie tego problemu jest usunięcie problematycznej aplikacji. Można to zrobić na kilka sposobów, a najlepszym z nich jest użycie oprogramowania do odinstalowywania, ponieważ spowoduje ono usunięcie wszystkich plików i wpisów rejestru związanych z problematyczną aplikacją.
Jeśli szukasz dobrego oprogramowania do odinstalowywania, zalecamy wypróbowanie Deinstalator IOBit. Po usunięciu problematycznej aplikacji z oprogramowaniem do odinstalowywania problem powinien zostać całkowicie rozwiązany.
Rozwiązanie 7 — Zainstaluj niezbędne komponenty Visual C ++
Jeśli niektóre gry Steam nie będą działać, przyczyną mogą być brakujące komponenty Visual C ++. Większość gier wymaga do uruchomienia Składników redystrybucyjnych Visual C ++, aby rozwiązać problem z instalacją brakujących składników Visual C ++.
Jest to stosunkowo proste i możesz to zrobić, przechodząc do katalogu instalacyjnego gry i szukając \ _CommonRedist \ vcredist \ teczka. Gdy znajdziesz się w katalogu vcredist, zobaczysz dwa pliki instalacyjne. Uruchom je oba, aby zainstalować niezbędne komponenty.
Po zainstalowaniu niezbędnych składników gra powinna rozpocząć się bez żadnych problemów.
Rozwiązanie 8 — Sprawdź integralność plików gry
Według użytkowników, jeśli gry Steam się nie uruchomią, możesz rozwiązać problem, sprawdzając integralność plików gier. Twoje pliki mogą ulec uszkodzeniu, co spowoduje problemy z grą. Możesz jednak rozwiązać problem, po prostu sprawdzając integralność plików gry. Aby to zrobić, wykonaj następujące kroki:
- Otwórz bibliotekę gier i zlokalizuj problematyczną grę. Kliknij go prawym przyciskiem myszy i wybierz Nieruchomości z menu.

- Nawigować do Pliki lokalne kartę i kliknij Sprawdź integralność plików gry.

- Rozpocznie się proces weryfikacji. Pamiętaj, że może to trochę potrwać, więc bądź cierpliwy i nie przerywaj procesu.
Po zakończeniu procesu weryfikacji spróbuj ponownie uruchomić grę.
Rozwiązanie 9 — Uruchom grę w trybie zgodności
Możesz rozwiązać problemy z niektórymi grami Steam, po prostu uruchamiając je w trybie zgodności. Jeśli nie jesteś zaznajomiony, w trybie zgodności możesz rozwiązać różne problemy ze starszymi grami i uruchomić je na komputerze. Chociaż ta funkcja jest przeznaczona dla starszych gier, może również dobrze współpracować z nowszymi grami.
Aby uruchomić grę w trybie zgodności, wystarczy wykonać następujące czynności:
- Znajdź plik .exe gry, kliknij go prawym przyciskiem myszy i wybierz Nieruchomości.

- Przejdź do Zgodność tab i sprawdź Uruchom program w trybie zgodności z. Wybierz żądaną wersję systemu Windows i kliknij Zastosować i dobrze aby zapisać zmiany.

Po wykonaniu tej czynności spróbuj ponownie uruchomić grę i sprawdź, czy problem został rozwiązany.
Mamy nadzieję, że to rozwiązanie było dla Ciebie pomocne, ale jeśli potrzebujesz więcej informacji, omówiliśmy również, co zrobić, gdy nie możesz uruchomić gier Steam w systemie Windows 10, więc sprawdź to.

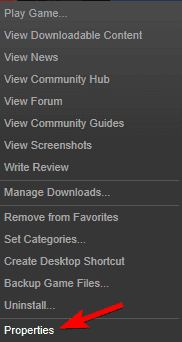
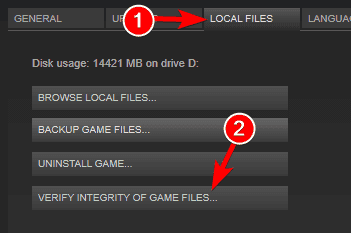
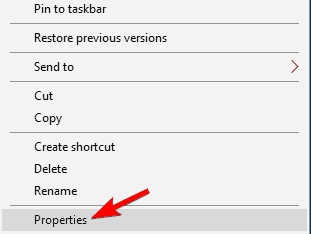
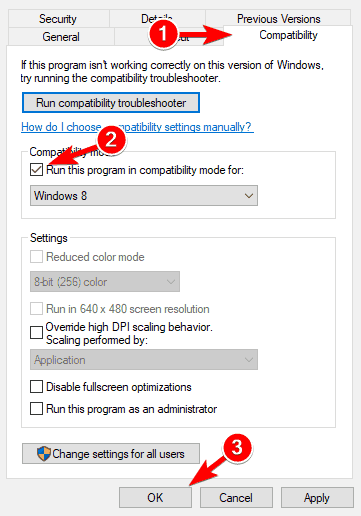




![Brakuje plików DLL po zainstalowaniu aktualizacji Windows 10 Creators Update [Poprawka]](https://pogotowie-komputerowe.org.pl/wp-content/cache/thumb/8a/13067765458268a_150x95.png)