„Usługa zasad diagnostycznych nie jest uruchomiona”Błąd występuje w przypadku niektórych użytkowników podczas próby połączenia z Internetem. Podczas próby nawiązania połączenia zostanie otwarte okno Połącz z siecią z informacją: „komputer ma ograniczoną łączność sieciową.”
Narzędzie do rozwiązywania problemów z diagnostyką sieci systemu Windows stwierdza również:Usługa zasad diagnostycznych nie jest uruchomiona.”W związku z tym narzędzie do rozwiązywania problemów niewiele robi, aby rozwiązać problem, a połączenia użytkowników pozostają nieczynne. Oto kilka poprawek dotyczących błędu usługi zasad diagnostycznych w systemie Windows 10.
Jak naprawić problemy z usługą zasad diagnostycznych
- Sprawdź, czy usługa zasad diagnostycznych jest uruchomiona
- Nadaj uprawnienia administratora usług sieciowych
- Ponownie zainstaluj sterownik karty sieciowej
- Przywróć system Windows z powrotem do punktu przywracania
- Uruchom skanowanie System File Checker
1. Sprawdź, czy usługa zasad diagnostycznych jest uruchomiona
Narzędzie do rozwiązywania problemów z diagnostyką sieci w systemie Windows twierdzi, że usługa zasad diagnostycznych nie jest uruchomiona. W związku z tym może być konieczne włączenie tej usługi, jeśli jest wyłączona. W ten sposób można włączyć usługę zasad diagnostycznych.
- Otwórz Uruchom, naciskając klawisz Windows + skrót klawiaturowy R.
- Wpisz „services.msc” w polu tekstowym Run i naciśnij dobrze przycisk.
- Kliknij dwukrotnie Diagnostic Policy Service, aby otworzyć okno pokazane bezpośrednio poniżej.
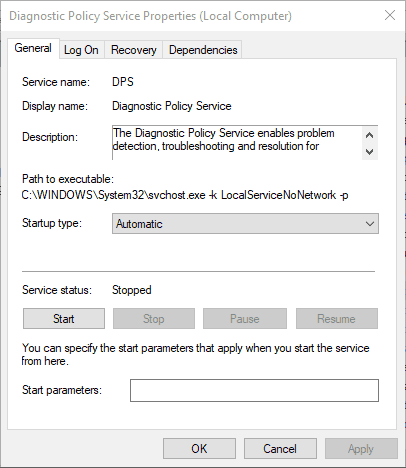
- Jeśli usługa jest zatrzymana, naciśnij jej Początek przycisk.
- Wybierz Automatyczny z menu rozwijanego Typ uruchamiania.
- wciśnij Zastosować przycisk, aby potwierdzić nowe ustawienia.
- Kliknij dobrze przycisk, aby zamknąć okno.
- Następnie kliknij prawym przyciskiem myszy ikonę zasobnika systemowego sieci i wybierz Rozwiązywanie problemów uruchomić diagnostykę sieci systemu Windows.
— ZWIĄZANE: Poprawka: „Kreator rozwiązywania problemów diagnostycznych przestał działać” w systemie Windows 10
2. Nadaj uprawnienia administratora usług sieciowych
- Niektórzy użytkownicy naprawili „Usługa zasad diagnostycznych nie jest uruchomionaBłąd ”, przyznając uprawnienia administratora usługom lokalnym i sieciowym. Aby to zrobić, naciśnij klawisz Windows + klawisz skrótu X.
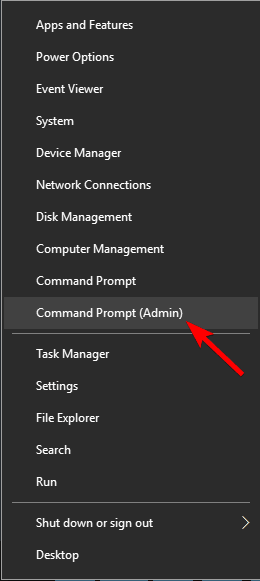
- Wybierz Wiersz polecenia (administrator) opcja otwarcia monitu.
- Wpisz „Net localgroup Administrators / add networkservice” w Monit i naciśnij klawisz Enter.
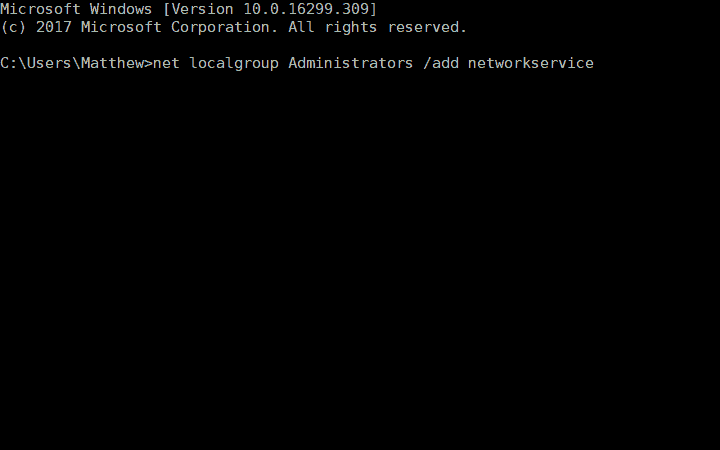
- Wpisz „Net localgroup Administrators / add localservice” w wierszu polecenia i naciśnij klawisz Return.
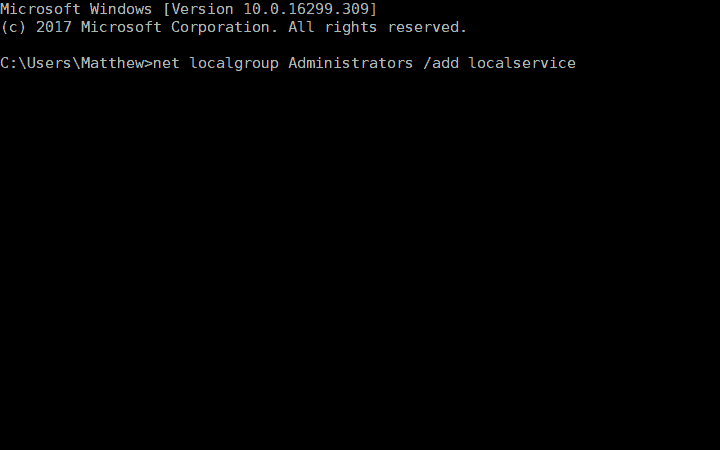
- Następnie uruchom ponownie komputer lub laptop.
3. Zainstaluj ponownie sterownik karty sieciowej
Błąd DPS może być również spowodowany uszkodzonym sterownikiem karty sieciowej. Dlatego ponowna instalacja sterownika karty sieciowej może rozwiązać problem. Możesz ponownie zainstalować kartę sieciową, odinstalowując ją w następujący sposób.
- Otwórz akcesorium Uruchom w systemie Windows.
- Wpisz „devmgmt.msc” w Uruchom i kliknij dobrze aby otworzyć Menedżera urządzeń.
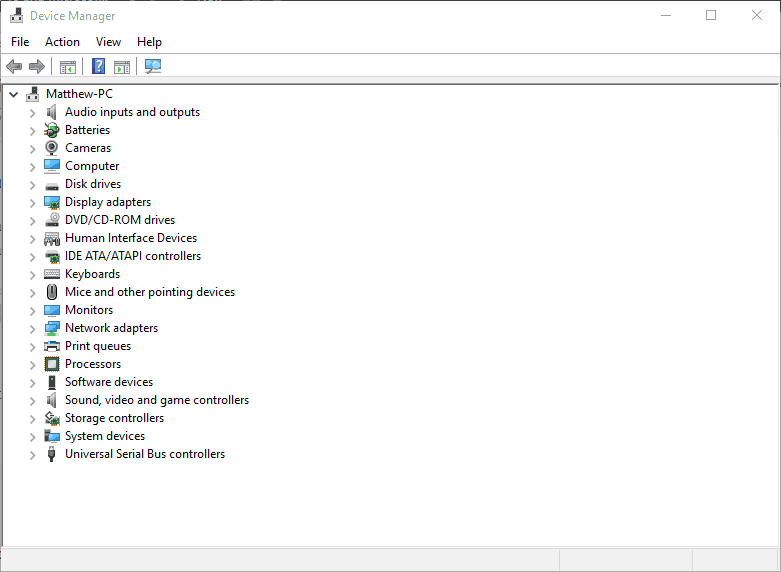
- Kliknij dwukrotnie Karty sieciowe, aby rozwinąć tę kategorię.
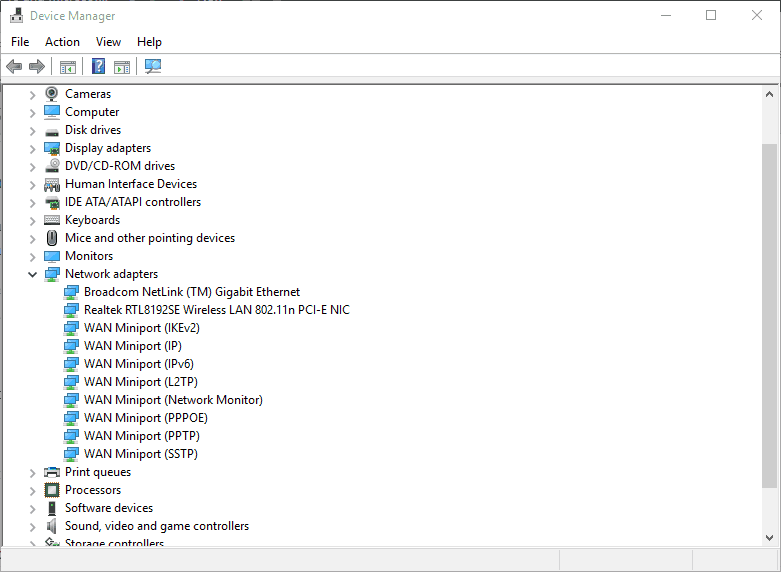
- Kliknij kartę sieciową prawym przyciskiem myszy i wybierz Odinstaluj urządzenie opcja.
- Kliknij Akcja i wybierz Wyszukaj zmiany sprzętu opcja.
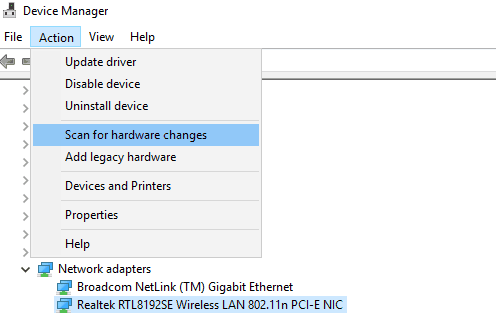
- Następnie uruchom ponownie system operacyjny Windows.
- Jeśli sterownik karty sieciowej wymaga aktualizacji, zaktualizuj go, pobierając najnowszy sterownik ze strony producenta karty sieciowej. Otwórz tę stronę, aby uzyskać dalsze wskazówki dotyczące aktualizacji sterowników.
— POWIĄZANE: 7 najlepszych narzędzi diagnostycznych dla użytkowników systemu Windows 10
4. Przywróć system Windows z powrotem do punktu przywracania
Niektórzy użytkownicy stwierdzili, że narzędzie Przywracanie systemu naprawiło dla nich błąd DPS. Przywrócenie systemu Windows do momentu, w którym można połączyć się z siecią, może rozwiązać problem. Możesz użyć Przywracania systemu w Windows 10 w następujący sposób.
- Możesz otworzyć narzędzie Przywracanie systemu, wpisując „rstrui” w Uruchomie i naciskając dobrze przycisk.
- Kliknij Kolejny przycisk, aby otworzyć listę punktów przywracania systemu.
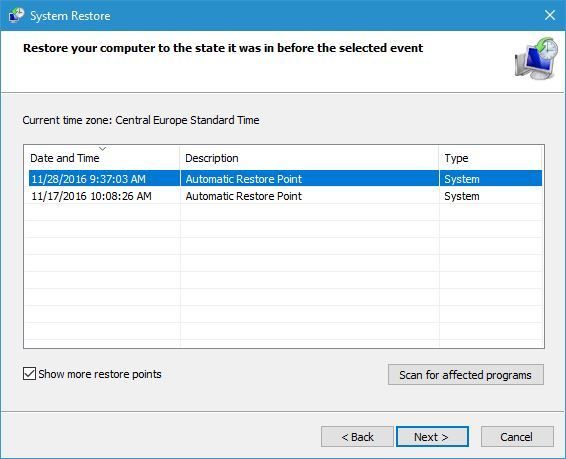
- Wybierz punkt przywracania, aby przywrócić system Windows z powrotem.
- Programy zainstalowane po punkcie przywracania zostaną usunięte. Aby sprawdzić, jakie oprogramowanie zostanie usunięte dla punktu przywracania, naciśnij Skanuj w poszukiwaniu zainfekowanych programów przycisk.
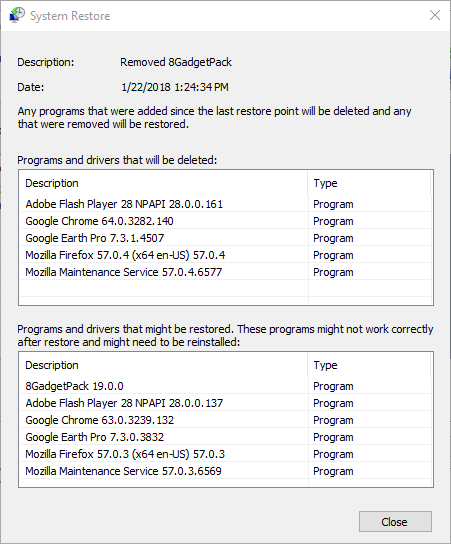
- Kliknij Kolejny i koniec przyciski, aby potwierdzić wybrany punkt przywracania. System Windows uruchomi się ponownie w wybranym punkcie przywracania.
5. Uruchom skanowanie System File Checker
Wreszcie może być konieczne naprawienie kilku plików systemowych, aby rozwiązać błąd DPS. Możesz to zrobić za pomocą narzędzia Kontroler plików systemowych w systemie Windows, które naprawia uszkodzone pliki systemowe. W ten sposób możesz zainicjować skanowanie za pomocą narzędzia SFC.
- Naciśnij przycisk Cortana na pasku zadań systemu Windows 10.
- Wpisz „cmd” w polu wyszukiwania, kliknij prawym przyciskiem myszy Wiersz polecenia i wybierz Uruchom jako administrator.
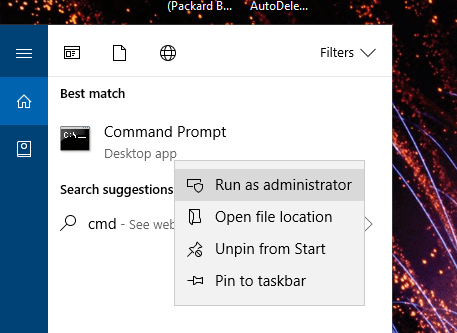
- Najpierw uruchom narzędzie Deployment Image Servicing, wpisując „DISM.exe / Online / Cleanup-image / Restorehealth” w wierszu polecenia i naciskając Return.
- Następnie wpisz „sfc / scannow” w wierszu polecenia i naciśnij klawisz Enter.

- Zakończenie skanowania może potrwać do 30 minut. Uruchom ponownie komputer lub laptop, jeśli skanowanie naprawi pliki.
Co najmniej jedna z tych rozdzielczości prawdopodobnie naprawi błąd usługi zasad diagnostycznych i przywróci połączenie sieciowe. W tym artykule podano także bardziej ogólne rozwiązania, które mogą naprawić połączenia internetowe w systemie Windows 10.




