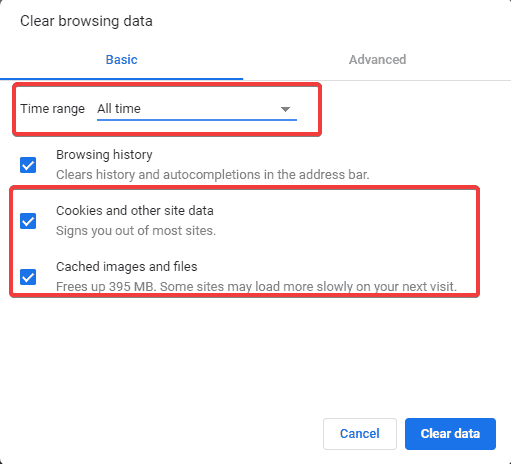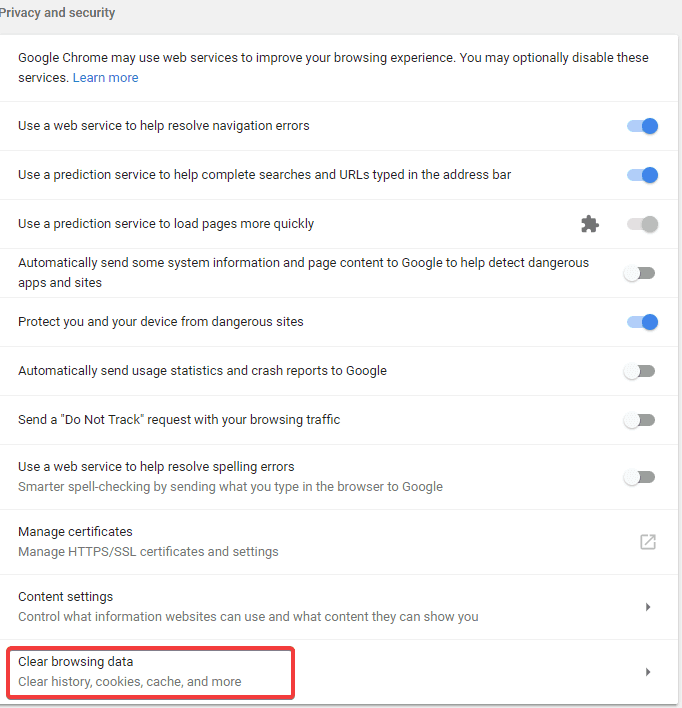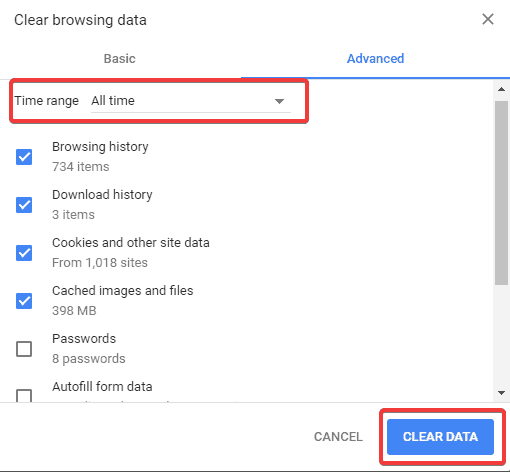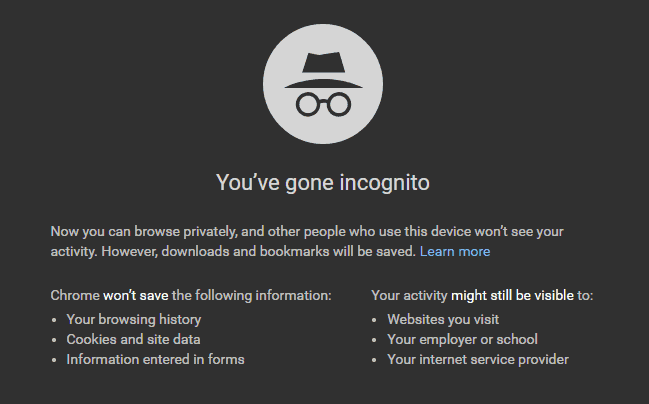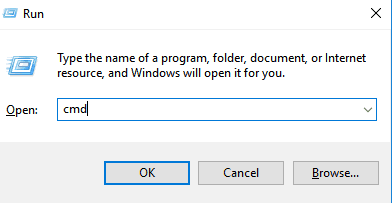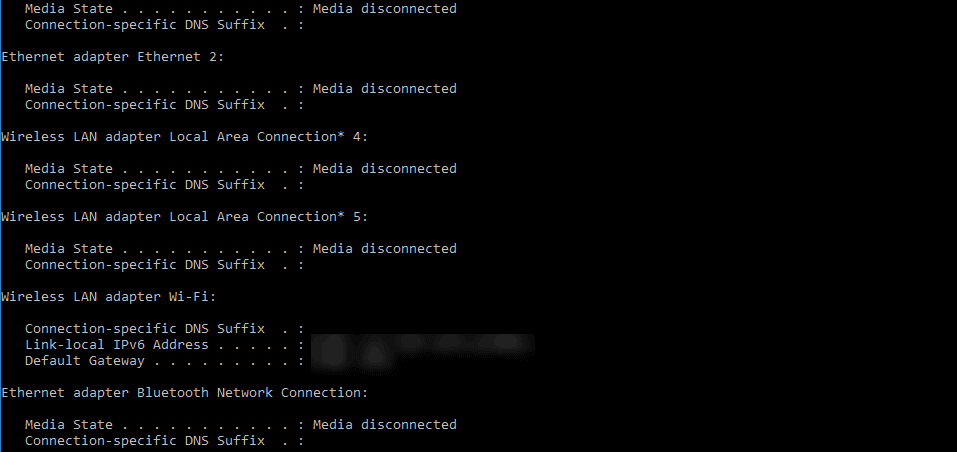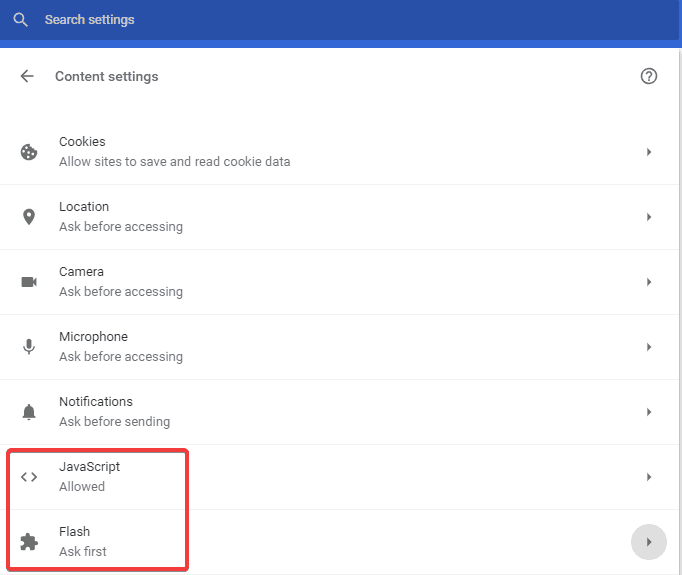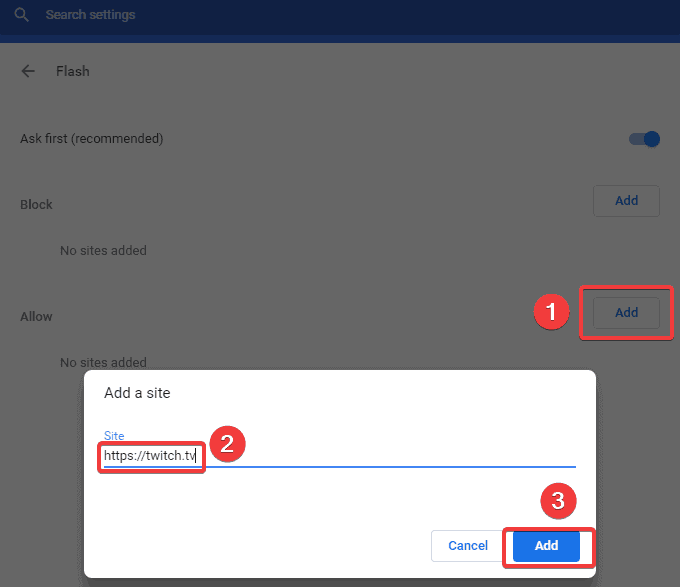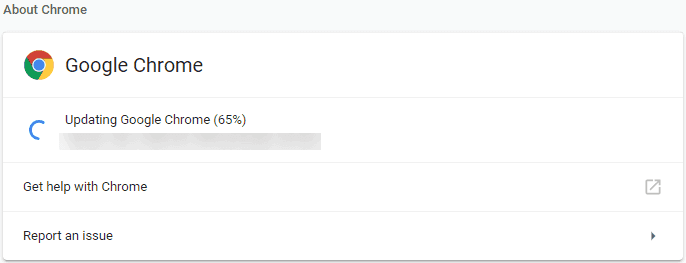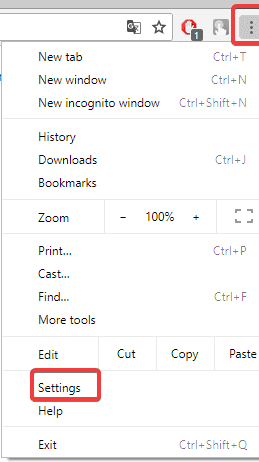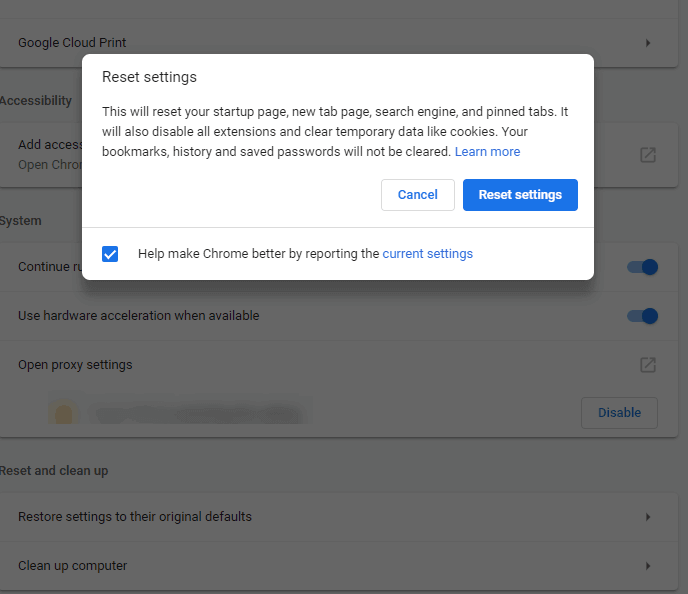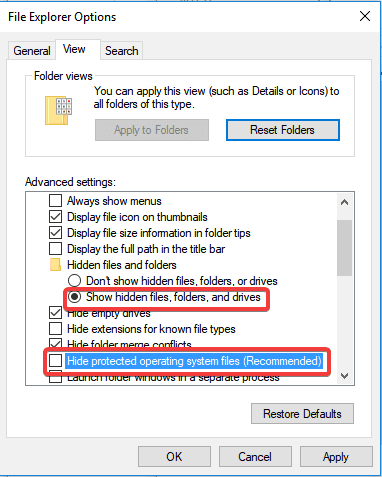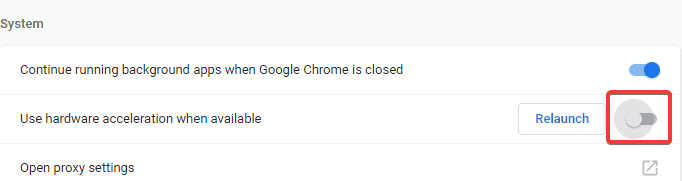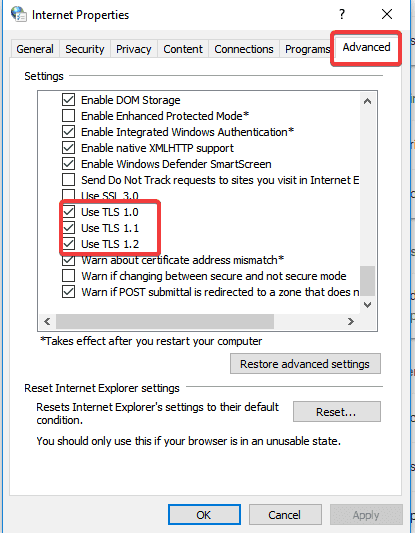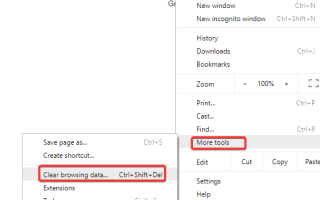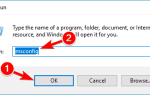Jak rozwiązać problemy z czarnym ekranem Twitcha na PC?
- Wyczyść pamięć podręczną i usuń pliki cookie
- Wyczyść dane przeglądania
- Wypróbuj tryb incognito w Google Chrome
- Zwolnij / odnów adres IP
- Wyłącz wszystkie rozszerzenia i wtyczki
- Zezwalaj na odtwarzacz Flash i skrypt Java
- Zaktualizuj swoją przeglądarkę
- Zresetuj ustawienia Chrome do domyślnych
- Ponownie zainstaluj Google Chrome
- Sprawdź ustawienia przyspieszenia sprzętowego
- Włącz TLS
- Nie używaj VPN ani serwera proxy
- Użyj alternatywnego przełącznika Multitwitch
Twitch to bardzo popularna usługa online do oglądania i przesyłania strumieniowego cyfrowych transmisji wideo. Początkowo zaczęła działać jako usługa przesyłania strumieniowego gier wideo, ale znacznie się rozwinęła, a teraz oferuje wiele różnych transmisji na żywo, które mają spodobać się szerszej publiczności: strumienie poświęcone muzyce, tworzeniu dzieł sztuki, talk show i okazjonalnym Serial telewizyjny.
Wygląda na to, że wielu fanów Twitcha boryka się z problemem czarnego ekranu podczas korzystania z Google Chrome i dlatego przygotowaliśmy listę rozwiązań, których możesz użyć, aby rozwiązać ten problem.
Jak naprawić czarny ekran Twitcha podczas przesyłania strumieniowego
Rozwiązanie 1: Wyczyść pamięć podręczną i usuń pliki cookie
Warto od czasu do czasu wyczyścić pamięć podręczną Google Chrome. Użytkownicy zgłosili, że może to pomóc w rozwiązaniu problemu czarnego ekranu wideo. Oto jak wyczyścić dane przechowywane w pamięci podręcznej:
- Otwórz Google Chrome
- Kliknij ⋮. Znajduje się w prawym górnym rogu okna Chrome. W starszych wersjach Chrome ta ikona będzie przypominać ☰ zamiast
- Kliknij Więcej narzędzi i idź do Wyczyść dane przeglądania
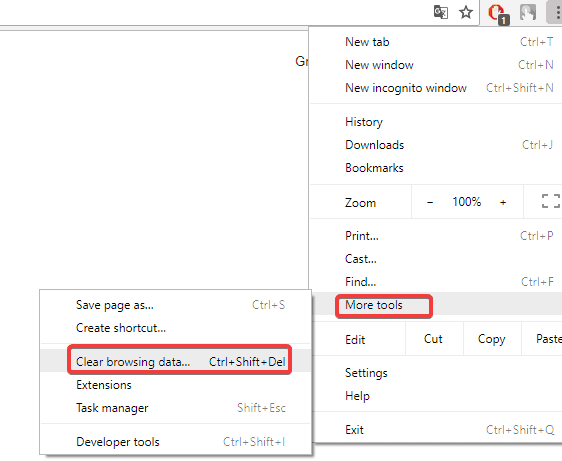
- Na górze wybierz zakres czasu. Aby usunąć wszystko, wybierz Cały czas
- Zaznacz pola obok Pliki cookie i inne dane witryny i Obrazy i pliki z pamięci podręcznej
- Kliknij Wyczyść dane

Rozwiązanie 2: Wyczyść dane przeglądania
Czyszczenie danych przeglądania czasami naprawia błąd czarnego ekranu Twitcha. Aby to zrobić:
- Otwórz Google Chrome i wpisz chrome: // settings / privacy w pasku adresu
- Kliknij Wyczyść dane przeglądania

- Kliknij zaawansowane i zmień Zakres czasu na Cały czas — upewnij się, że zaznaczyłeś wszystkie pola oprócz haseł i danych formularza autouzupełniania. Bardzo ważne jest sprawdzenie Ustawienia zawartości i Licencje na media
- Kliknij Wyczyść dane

— POWIĄZANE: POPRAWKA: Twitch nie będzie transmitowany na Xbox One
Rozwiązanie 3: Wypróbuj tryb incognito w Google Chrome
Poniżej znajduje się kilka kroków, jak aktywować tryb incognito w Chrome, ponieważ niektórzy użytkownicy zgłosili, że pomogło im to rozwiązać błąd czarnego ekranu Twitcha:
- Kliknij przycisk menu głównego Chrome, reprezentowany przez trzy pionowo umieszczone kropki i umieszczony w prawym górnym rogu okna przeglądarki LUB użyj skrótu klawiaturowego CTRL-SHIFT-N
- Wybierz Nowe okno incognito
- Zostanie otwarte nowe okno z ogłoszeniem Jesteś już incognito

Rozwiązanie 4: Zwolnij / odnów adres IP
Mamy nadzieję, że żądanie nowego adresu IP od hosta rozwiąże problem z czarnym ekranem wideo. Aby to zrobić, wykonaj kroki opisane poniżej:
- wciśnij Windows klawisz + R w celu uruchomienia aplikacji Uruchom
- Rodzaj cmd a następnie wybierz dobrze

- Rodzaj ipconfig / release i naciśnij Wchodzić

- Po wyświetleniu monitu wpisz ipconfig / renew, następnie wciśnij Wchodzić
- Rodzaj wyjście i naciśnij Wchodzić zamknąć okno
Rozwiązanie 5: Wyłącz wszystkie rozszerzenia i wtyczki
Rozszerzenia i wtyczki innych firm zainstalowane w przeglądarce obejmują zaporę ogniową, program antywirusowy, narzędzia rozliczania lub usługi blokowania reklam. Aby sprawdzić, jakie rozszerzenia zainstalowałeś w przeglądarce Chrome, wpisz chrome: // extensions / w pasku adresu.
Jeśli problem z czarnym ekranem zostanie rozwiązany po wykonaniu tej czynności, możesz aktywować rozszerzenia i wtyczki jeden po drugim. W ten sposób będziesz wiedzieć, które rozszerzenie lub wtyczka jest odpowiedzialna za problem z czarnym ekranem.
Rozwiązanie 6: Zezwól na odtwarzacz Flash i skrypt Java
Czarny ekran wideo Twitcha pojawi się również, jeśli Flash Player lub JavaScript nie są dozwolone w przeglądarce. Aby to zrobić:
- Rodzaj chrome: // settings / content na pasku adresu Google Chrome i naciśnij Wchodzić
- Znajdź JavaScript i Flash na liście ustawień treści
- Kliknij JavaScript i wybierz Dozwolony klikając przycisk przełącznika

- Wróć i kliknij Lampa błyskowa , aby otworzyć ustawienia Flash Playera w Chrome
- Zmień opcję Zablokuj witryny z Flasha na Zapytaj pierwszy klikając przycisk przełącznika
- Kliknij Dodaj przed Zezwól i dodaj https://twitch.tv na liście dozwolonych

- Uruchom ponownie Twoja przeglądarka.
Rozwiązanie 7: Zaktualizuj przeglądarkę
Zawsze dobrą praktyką jest aktualizowanie przeglądarki, ponieważ każda nowa wersja naprawia wiele błędów w nieaktualnej wersji. Aktualizacje Google Chrome zazwyczaj instalują się same, ale możesz ręcznie uruchomić aktualizację, odwiedzając stronę „Google Chrome — informacje”:
- Otwórz Google Chrome
- Kliknij ⋮. Znajduje się w prawym górnym rogu okna Chrome. W starszych wersjach Chrome ta ikona będzie przypominać ☰ zamiast
- Wybierz Wsparcie (Znajduje się w pobliżu dolnej części menu rozwijanego). Jeśli zobaczysz opcję Aktualizuj Google Chrome u góry tego menu, kliknij ją
- Kliknij O google chrome — Ta opcja znajduje się w górnej części wyskakującego okna
- Poczekaj na aktualizację Google Chrome. Proces aktualizacji powinien zająć większość czasu. Jeśli zobaczysz tutaj komunikat „Google Chrome jest aktualny”, Twoja przeglądarka nie musi się teraz aktualizować

- Uruchom ponownie Google Chrome — możesz to zrobić, klikając przycisk Uruchom ponownie, który pojawia się po zakończeniu aktualizacji Chrome lub możesz po prostu zamknąć i ponownie otworzyć Chrome.
Możesz sprawdzić stan swojej przeglądarki Chrome, odwiedzając stronę „Google Chrome — informacje” i szukając komunikatu „Google Chrome jest aktualny” po lewej stronie strony.
Rozwiązanie 8: Zresetuj ustawienia Chrome do domyślnych
Jeśli aktualizacja przeglądarki nie rozwiązała problemu, spróbuj zresetować ustawienia przeglądarki do domyślnych:
- Otwórz Google Chrome
- Kliknij ⋮. Znajduje się w prawym górnym rogu okna Chrome. W starszych wersjach Chrome ta ikona będzie przypominać ☰ zamiast
- Iść do Ustawienia

- Kliknij zaawansowane (na dnie)
- W sekcji Zresetuj i wyczyść kliknij R.ustawienia estore do ich oryginalnych ustawień domyślnych
- Potwierdź klikając Resetowanie ustawień

Rozwiązanie 9: Zainstaluj ponownie Google Chrome
Jeśli aktualizacja przeglądarki nie rozwiązała problemu i nie przywrócisz ustawień Chrome do domyślnych, spróbuj ponownie zainstalować Chrome. To rozwiązanie wymaga oczywiście najpierw odinstalowania, a następnie pobrania najnowszego pliku instalacyjnego ze strony Chrome.
- iść do Panel sterowania
- Wybierz Odinstaluj program lub Programy i funkcje
- Wybierz Google Chrome i kliknij Odinstaluj
- sprawdź na Usuń także pole danych przeglądania
- włącz ukryte pliki w Eksploratorze Windows. Aby całkowicie usunąć dane Chrome, musisz włączyć przeglądanie ukrytych plików: otwórz Panel sterowania i wybierz Opcje folderów -> kliknij kartę Widok i zaznacz Pokaż ukryte pliki, foldery i dyski -> odznacz Ukryj chroniony plik systemu operacyjnego

- usuń pozostałe pliki Chrome: C: Program FilesGoogleChrome i C: Users [Your_User_Name] AppDataLocalGoogle
- odwiedź stronę Chrome w innej przeglądarce i odwiedź google.com/chrome
- wyróżnij Pobierz u góry strony i wybierz Na komputer osobisty. Spowoduje to przejście do strony pobierania Chrome
- Kliknij Pobierz Chrome
- przejrzyj warunki i uruchom instalatora
- Kliknij Zaakceptować i zainstalować aby rozpocząć pobieranie niezbędnych plików
- Kliknij Biegać na żądanie systemu Windows
Rozwiązanie 10: Ustawienia przyspieszenia sprzętowego
Wyłączenie ustawienia przyspieszenia sprzętowego naprawia czarny ekran Twitcha podczas odtwarzania wideo. Możesz wyłączyć przyspieszenie sprzętowe, wykonując czynności opisane poniżej:
- w typie paska adresu Google Chrome chrome: // settings / system i naciśnij Enter
- Kliknij Użyj przyspieszenia sprzętu komputerowego, gdy jest to możliwe do wyłączyć przyspieszenie sprzętowe (upewnij się, że jest wyłączone)

- uruchom ponownie przeglądarkę
- ZOBACZ TEŻ: Jak naprawić problem czarnego ekranu Google Chrome w systemie Windows 10
Rozwiązanie 11: Włącz TLS
Jeśli TLS jest wyłączone, twitch nie będzie streamował w przeglądarce. Aby włączyć TLS w przeglądarce, wykonaj następujące proste kroki:
- Otwórz Google Chrome
- Kliknij ⋮. Znajduje się w prawym górnym rogu okna Chrome. W starszych wersjach Chrome ta ikona będzie przypominać ☰ zamiast
- Iść do Ustawienia i kliknij Zaawansowane ustawienia (na dole strony)
- Iść do System i kliknij Otwórz ustawienia proxy
- Wybierz zaawansowane i sprawdź wszystkie opcje TLS, a następnie naciśnij dobrze

Rozwiązanie 12: Nie używaj VPN ani serwera proxy
Czasami, jeśli używasz jakiegoś serwera proxy lub VPN, aby uzyskać dostęp do Twitcha, może być możliwe zobaczenie czarnego ekranu na Twitchu podczas przesyłania strumieniowego. W takim przypadku zalecamy dostęp do Twitcha bez proxy lub VPN.
Rozwiązanie 13: Użyj alternatywnego przełącznika Multitwitch
Jeśli żadne z wyżej opisanych rozwiązań nie rozwiązało problemu czarnego ekranu Twitcha, zalecamy obejrzenie transmisji na Multitwitch.
Czarny ekran Twitcha w Chrome może być naprawdę frustrujący, ale jesteśmy pewni, że uda Ci się naprawić ten błąd po wykonaniu jednej z metod opisanych powyżej, ponieważ próbowaliśmy wyjaśnić wszystkie możliwe rozwiązania jeden po drugim.