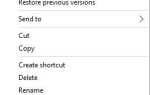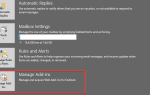Windows Update kończy się niepowodzeniem po czystej instalacji [ROZWIĄZANIA]
- Napraw swoje połączenie internetowe
- Uruchom narzędzie do rozwiązywania problemów z Windows Update
- Pobierz Windows Update Diagnostic
- Wyłącz swój program antywirusowy
- Wyłącz ustawienia serwera proxy
- Użyj odzyskiwania systemu
- Zresetuj składniki aktualizacji systemu Windows
- Sprawdź ustawienia daty i godziny
Czy wypróbowałeś funkcję Windows Update w Windows 8.1 i Windows 10 i nie udało się zainstalować określonej aktualizacji?
Cóż, w wielu przypadkach stwierdziliśmy, że Kod błędu 8024401C to główny komunikat o błędzie wyświetlany na ekranie.
Jeśli więc postępujesz zgodnie z instrukcjami zamieszczonymi poniżej w kolejności, w jakiej są przedstawione, będziesz w stanie naprawić aktualizację Windows Update, jeśli zakończy się ona niepowodzeniem w czystej instalacji z kodem błędu 8024401C.
Kod błędu 8024401C jest zwykle spowodowany złym połączeniem z Internetem w domu lub w pracy.
Ponadto w niektórych przypadkach winowajcą jest aplikacja innej firmy, która ogranicza dostęp do funkcji Windows Update w systemie Windows 8.1 lub Windows 10.
Wykonaj poniższe czynności, a naprawisz system lub przynajmniej dowiesz się, dlaczego masz ten problem i co dalej, aby go rozwiązać.
Szukasz najlepszych narzędzi do rozwiązania problemów z aktualizacją systemu Windows? Oto nasze najlepsze typy.
Błąd Windows Update 8024401C podczas czystej instalacji
1. Napraw swoje połączenie internetowe
- Sprawdź swoje połączenie internetowe, aby sprawdzić, czy działa, możesz uzyskać dostęp do dowolnej liczby witryn za pomocą przeglądarki internetowej.
- Jeśli nie masz połączenia z Internetem, najprawdopodobniej będziesz musiał skontaktować się z usługodawcą internetowym, ponieważ poniższe kroki nie będą dla Ciebie odpowiednie.
Uwaga: Jeśli używasz routera, sugeruję odłączenie go od gniazdka elektrycznego, odczekanie jednej minuty i ponowne podłączenie go, aby go zresetować.
2. Uruchom narzędzie do rozwiązywania problemów z Windows Update
- Naciśnij i przytrzymaj przycisk „Windows” i przycisk „W”.
- Teraz masz przed sobą funkcję wyszukiwania.
- W polu wyszukiwania wpisz: „Rozwiązywanie problemów”.
- Kliknij lewym przyciskiem myszy lub dotknij funkcji „Ustawienia” po zakończeniu wyszukiwania.
- Będziesz mieć temat o nazwie „Rozwiązywanie problemów z komputerem”, a pod nim kliknij lewym przyciskiem myszy lub dotknij funkcji „Wyświetl wszystko” po lewej stronie.
- Kliknij lewym przyciskiem myszy lub dotknij narzędzia do rozwiązywania problemów z „Windows Update” i postępuj zgodnie z instrukcjami wyświetlanymi na ekranie, aby zakończyć proces.
- Uruchom ponownie system Windows 8.1 lub Windows 10 po zakończeniu procesu i ponownie sprawdź komunikat o błędzie „8024401C”.
W systemie Windows 10 możesz także uruchomić narzędzie do rozwiązywania problemów z aktualizacją na stronie Ustawienia. Przejdź do Ustawienia> Aktualizacja Bezpieczeństwo> Rozwiązywanie problemów> wybierz i uruchom narzędzie do rozwiązywania problemów z Windows Update.
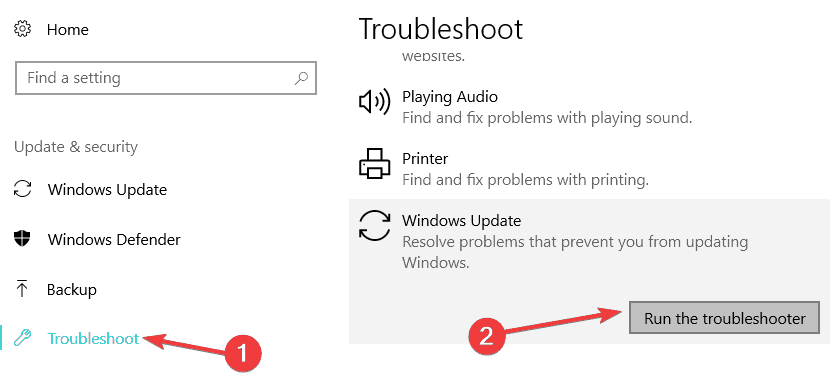
3. Pobierz Windows Update Diagnostic
Jeśli powyższy krok nie zadziałał, postępuj zgodnie z poniższymi wierszami
- Kliknij lewym przyciskiem myszy lub dotknij zamieszczonego poniżej linku, aby pobrać aplikację do rozwiązywania problemów.
- Kliknij lewym przyciskiem tutaj, aby pobrać narzędzie do rozwiązywania problemów
- Kliknij lewym przyciskiem myszy lub naciśnij przycisk „Zapisz plik”.
- Po zakończeniu pobierania przejdź do katalogu, w którym został zapisany, i kliknij dwukrotnie plik wykonywalny.
- Zainstaluj i postępuj zgodnie z instrukcjami wyświetlanymi na ekranie, aby zakończyć proces rozwiązywania problemów.
4. Wyłącz swój program antywirusowy
- Jakąkolwiek aplikację antywirusową używasz, spróbuj ją wyłączyć na czas trwania tego kroku.
- Uruchom ponownie urządzenie Windows 8.1 lub Windows 10.
- Po uruchomieniu urządzenia z wyłączonym antywirusem sprawdź ponownie, czy nie ma kodu błędu 8024401C. Jeśli nie pojawi się ponownie, oznacza to, że Twój program antywirusowy blokuje dostęp do serwera Windows Update Server.
5. Wyłącz ustawienia serwera proxy
- Otwórz aplikację Internet Explorer w systemie Windows 8.1 lub Windows 10.
- Kliknij lewym przyciskiem myszy lub dotknij pola Gear w prawym górnym rogu przeglądarki Internet Explorer.
- Kliknij lewym przyciskiem lub naciśnij przycisk „Narzędzia”.
- Kliknij lewym przyciskiem lub dotknij funkcji „Opcje internetowe”.
- Kliknij lewym przyciskiem myszy lub dotknij zakładki „Połączenia” znajdującej się w górnej części okna.
- Kliknij lewym przyciskiem myszy lub dotknij funkcji „Ustawienia sieci LAN”.
- Odznacz pole „Użyj serwera proxy dla swojej sieci LAN”.

- Kliknij lewym przyciskiem lub dotknij przycisku „Zastosuj”.
- Kliknij lewym przyciskiem myszy lub naciśnij przycisk „OK”, aby zamknąć okno.
- Uruchom ponownie urządzenie Windows 8.1 lub Windows 10.
- Sprawdź ponownie pod kątem komunikatu o błędzie „8024401C”.
Nie można połączyć się z serwerem proxy w systemie Windows? Sprawdź ten przydatny przewodnik, aby rozwiązać problem!
6. Użyj Odzyskiwania systemu
- Przesuń kursor myszy w prawą górną stronę ekranu.
- Z menu, które się pojawi, kliknij lewym przyciskiem myszy lub dotknij ikony „Szukaj”.
- W polu wyszukiwania wpisz: „Panel sterowania”.
- Po zakończeniu wyszukiwania kliknij lewym przyciskiem myszy lub naciśnij ikonę „Panel sterowania”.
- Teraz, gdy masz przed sobą okno „Panel sterowania”, kliknij lewym przyciskiem myszy lub dotknij pola wyszukiwania w tym oknie.
- W polu wyszukiwania wpisz: „Odzyskiwanie”
- Kliknij lewym przyciskiem myszy lub dotknij funkcji „Odzyskiwanie” po zakończeniu wyszukiwania.
- Kliknij lewym przyciskiem myszy lub dotknij funkcji „Otwórz przywracanie systemu”.

- Teraz musisz postępować zgodnie z instrukcjami wyświetlanymi na ekranie, aby zakończyć przywracanie systemu i przywrócić urządzenie z systemem Windows 8.1 lub Windows 10 do punktu, w którym nie wystąpił ten problem.
7. Zresetuj składniki aktualizacji systemu Windows
Jeśli problem będzie się powtarzał, spróbuj zresetować składniki usługi Windows Update. Oto kroki, które należy wykonać:
- Uruchom wiersz polecenia (administrator)
- Zatrzymaj usługi Windows Update, wpisując następujące polecenia (naciśnij Enter po każdym):
- Net Stop Wuauserv
- net stop cryptSvc
- bity stop netto
- net stop msiserver
- Zmień nazwę folderu SoftwareDistribution i Catroot2, wpisując polecenia:
- Ren C: WindowssoftwareDistribution SoftwareDistribution.old
- Ren C: WindowsSystem32catroot2 Catroot2.old
- Uruchom ponownie usługi Windows Update, wpisując następujące polecenia:
- net start wuauserv
- net start cryptSvc
- bity początkowe netto
- net start msiserver
- Wyjdź z wiersza polecenia, uruchom ponownie komputer i sprawdź, czy możesz zainstalować najnowsze aktualizacje.
Dowiedz się więcej o skrypcie resetowania usługi Windows Update, czytając ten artykuł.
8. Sprawdź ustawienia daty i godziny
Błędy aktualizacji systemu Windows często występują z powodu nieprawidłowych ustawień daty i godziny. Upewnij się, że data i godzina systemu Windows 10 są ustawione poprawnie, wykonując następujące kroki:
- Przejdź do strony Ustawienia> wybierz Data ustawienia czasu
- Przełącz Ustaw czas automatycznie i Ustaw strefę czasową automatycznie opcje włączone. Uruchom ponownie komputer i sprawdź dostępność aktualizacji, aby sprawdzić, czy problem został rozwiązany.

- Alternatywnie możesz również wybrać strefę czasową ręcznie. Aby to zrobić, musisz najpierw wyłączyć Ustaw strefę czasową automatycznie.

- Możesz także zsynchronizować zegar z serwerem, klikając Dodaj zegary dla różnych stref czasowych w Panelu sterowania, jak pokazano na zrzucie ekranu poniżej.

- Przejdź do zakładki Internet Time> Zmiana ustawienia
- Wybierz Synchronizować z internetowym serwerem czasu pole wyboru> wybierz serwer z menu rozwijanego, a następnie naciśnij Aktualizuj teraz przycisk.

Proszę, ludzie! Te metody mogą pomóc naprawić błąd instalacji Windows Update 8024401C w Windows 8.1 i Windows 10.
Ostrzeżenie o epickim przewodniku! Wszystko, co musisz wiedzieć o clean instalacji Windows 10 na dysku SSD.
Jeśli napotkasz inne problemy podczas wykonywania kroków wymienionych w tym samouczku, możesz napisać do nas w sekcji komentarzy poniżej, a my skontaktujemy się z Tobą jak najszybciej.

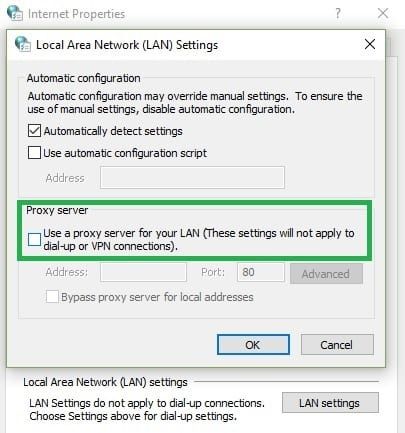

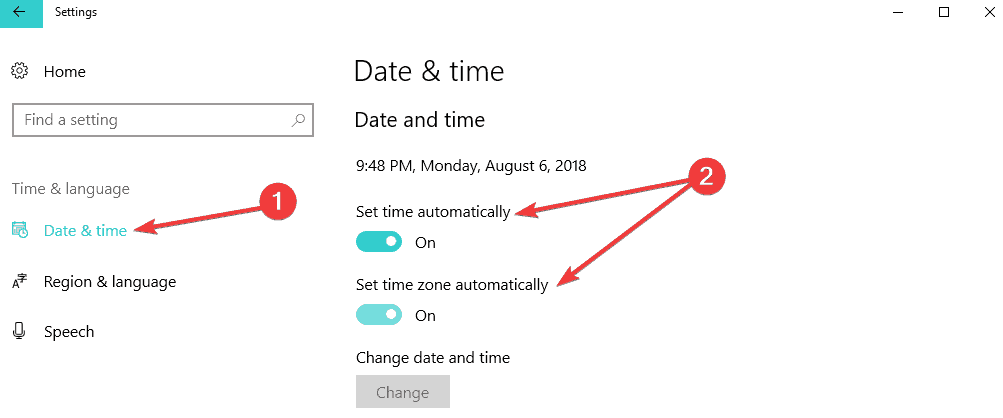
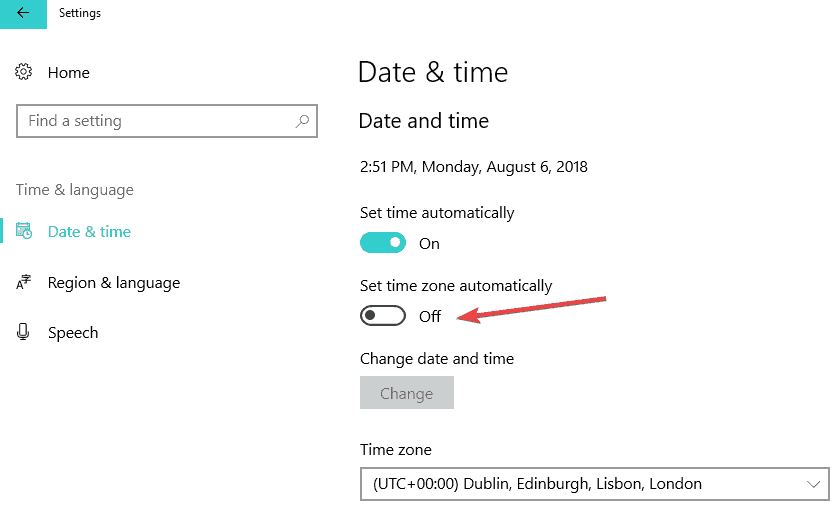
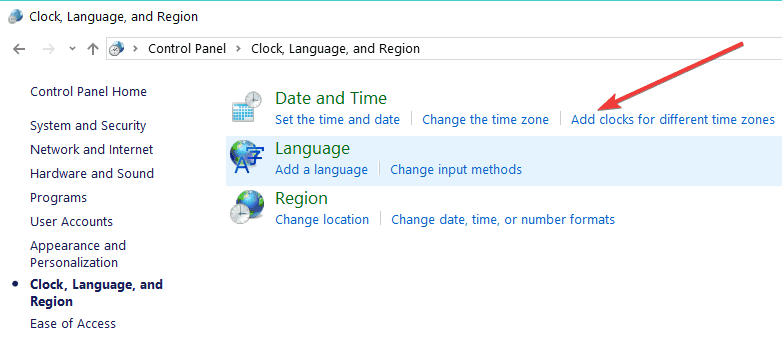
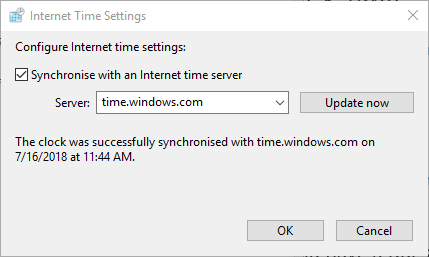
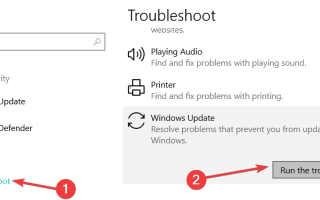
![Słuchawki Realtek HD Audio Manager nie działają na Asusie [ROZWIĄZANE]](https://pogotowie-komputerowe.org.pl/wp-content/cache/thumb/1b/d9ec1488daf081b_150x95.png)
![Problemy z dyskami twardymi Seagate w systemie Windows 10 [PRZEWODNIK KROK PO KROKU]](https://pogotowie-komputerowe.org.pl/wp-content/cache/thumb/68/5b27290cfd8f168_150x95.png)