Czy Twój mikrofon przestał działać po zainstalowaniu najnowszej wersji systemu Windows 10? Cóż, mogę powiedzieć, że nie jesteś jedynym użytkownikiem, który ma problem ze sterownikami audio w systemie Windows 10.
Postępuj zgodnie z poniższymi liniami, a będziesz w stanie naprawić sterownik mikrofonu audio i zacząć normalną codzienną pracę.

Chociaż mikrofon jest wyświetlany jako normalne domyślne urządzenie operacyjne w oknie Panelu sterowania, niestety nie można uzyskać dostępu do Cortany.
Opisane kroki rozwiązywania problemów obejmują użycie wbudowanego narzędzia do rozwiązywania problemów z urządzeniem, aby sprawdzić, czy coś jest nie tak z samym urządzeniem, odinstalowanie sterownika i ponowne zainstalowanie go oraz usunięcie błędów wpływających na system.
Jak naprawić sterownik mikrofonu audio Conexant HD w systemie Windows 10
- Upewnij się, że mikrofon jest włączony
- Uruchom narzędzie do rozwiązywania problemów z systemem Windows
- Zaktualizuj sterownik audio
- Pobierz najnowsze sterowniki audio z witryny producenta sprzętu
- Zmień domyślny format mikrofonu
- Uruchom pełne skanowanie systemu
- Zaktualizuj system operacyjny
1. Upewnij się, że mikrofon jest włączony
- Kliknij prawym przyciskiem myszy ikonę głośnika na pasku zadań> wybierz Urządzenia nagrywające.
- Wybierz mikrofon> Właściwości.

- Upewnij się, że mikrofon jest włączony.

- Przeczytaj także: Poprawka: Błąd „Urządzenie audio jest wyłączone” w systemie Windows 10
2. Uruchom narzędzie do rozwiązywania problemów z systemem Windows
- Przejdź do pola wyszukiwania i wpisz rozwiązywać problemy > kliknij dwukrotnie pierwszy wynik.
- W obszarze Znajdź i napraw inne problemy kliknij Sprzęt i urządzenia> uruchom narzędzie do rozwiązywania problemów.

- Po zakończeniu procesu rozwiązywania problemów uruchom ponownie komputer z systemem Windows 10.
- Sprawdź ponownie, czy mikrofon działa teraz poprawnie.
3. Zaktualizuj sterownik audio
- Przejdź do Start> wpisz „menedżer urządzeń”> kliknij dwukrotnie pierwszy wynik, aby uruchomić Menedżera urządzeń.
- Znajdź sterownik urządzenia audio w lewym panelu.
- Kliknij go prawym przyciskiem myszy> wybierz Uaktualnij sterownik.

- Po pomyślnej aktualizacji sterownika uruchom ponownie komputer.
- Sprawdź ponownie, czy mikrofon działa poprawnie.
4. Pobierz najnowsze sterowniki audio z witryny producenta sprzętu
Aktualizuj sterowniki ręcznie
- Jeśli funkcja aktualizacji sterownika nie powiodła się, przejdź do witryny producenta i pobierz stamtąd najnowszy sterownik.
- Po pomyślnym pobraniu sterownika przejdź do katalogu, w którym został zapisany, i kliknij go prawym przyciskiem myszy.
- Z wyświetlonego menu wybierz Uruchom jako administrator
Uwaga: jeśli zostaniesz poproszony o konto administratora i hasło, wpisz je. - Uruchom proces instalacji normalnie, a następnie uruchom ponownie system operacyjny.
- Sprawdź ponownie, jeśli nadal masz problemy z mikrofonem.
Aktualizuj sterowniki automatycznie (sugerowane)
Ręczne pobieranie sterowników to proces, który niesie ryzyko zainstalowania niewłaściwego sterownika, co może prowadzić do poważnych awarii. Bezpieczniejszym i łatwiejszym sposobem aktualizacji sterowników na komputerze z systemem Windows jest użycie automatycznego narzędzia, takiego jak TweakBit Driver Updater.
Driver Updater automatycznie identyfikuje każde urządzenie na twoim komputerze i dopasowuje je do najnowszych wersji sterowników z obszernej internetowej bazy danych. Sterowniki można następnie aktualizować partiami lub pojedynczo, bez konieczności podejmowania przez użytkownika skomplikowanych decyzji. Oto jak to działa:
- Ściągnij i zainstaluj TweakBit Driver Updater
 Po zainstalowaniu program automatycznie rozpocznie skanowanie komputera w poszukiwaniu nieaktualnych sterowników. Driver Updater sprawdzi zainstalowane wersje sterowników w bazie danych najnowszych wersji w chmurze i zaleci odpowiednie aktualizacje. Wszystko, co musisz zrobić, to czekać na zakończenie skanowania.
Po zainstalowaniu program automatycznie rozpocznie skanowanie komputera w poszukiwaniu nieaktualnych sterowników. Driver Updater sprawdzi zainstalowane wersje sterowników w bazie danych najnowszych wersji w chmurze i zaleci odpowiednie aktualizacje. Wszystko, co musisz zrobić, to czekać na zakończenie skanowania.

- Po zakończeniu skanowania otrzymasz raport o wszystkich problemowych sterownikach znalezionych na twoim komputerze. Przejrzyj listę i sprawdź, czy chcesz zaktualizować każdy sterownik osobno, czy wszystkie naraz. Aby zaktualizować jeden sterownik na raz, kliknij link „Aktualizuj sterownik” obok nazwy sterownika. Lub po prostu kliknij przycisk „Aktualizuj wszystko” u dołu, aby automatycznie zainstalować wszystkie zalecane aktualizacje.

Uwaga: Niektóre sterowniki muszą być instalowane w kilku krokach, więc będziesz musiał nacisnąć przycisk „Aktualizuj” kilka razy, aż wszystkie jego składniki zostaną zainstalowane.
Zrzeczenie się: niektóre funkcje tego narzędzia nie są darmowe.
Przeczytaj także: Poprawka: mikrofon nie działa w systemie Windows 10
5. Zmień domyślny format mikrofonu
- Kliknij prawym przyciskiem myszy ikonę Dźwięk w prawym dolnym rogu ekranu> Nagrywanie
- Kliknij dwukrotnie mikrofon, aby otworzyć Właściwości> kliknij Zaawansowane
- W Domyślnym formacie wybierz dowolną z 16-bitowych opcji.

- Kliknij Zastosuj, a następnie OK.
6. Uruchom pełne skanowanie systemu
Złośliwe oprogramowanie może spowodować, że mikrofon przestanie działać. Wykonaj pełne skanowanie systemu w celu wykrycia i usunięcia złośliwego oprogramowania uruchomionego na twoim komputerze. Możesz użyć wbudowanego programu antywirusowego Windows, Windows Defender lub rozwiązań antywirusowych innych firm.
Oto jak uruchomić pełne skanowanie systemu w Windows 10 Creators Update:
- Przejdź do Start> wpisz „obrońca”> kliknij dwukrotnie Windows Defender, aby uruchomić narzędzie.
- W lewym panelu wybierz ikonę tarczy.

- W nowym oknie kliknij opcję Zaawansowane skanowanie.

- Zaznacz opcję pełnego skanowania, aby uruchomić pełne skanowanie systemu w poszukiwaniu złośliwego oprogramowania.

7. Zaktualizuj system operacyjny
Upewnij się, że na swoim komputerze korzystasz z najnowszych aktualizacji systemu operacyjnego Windows. Firma Microsoft stale wprowadza aktualizacje systemu Windows, aby poprawić stabilność systemu i rozwiązać różne problemy, w tym błędy mikrofonów, które mogą powodować problemy ze sterownikiem mikrofonu Conexant HD Audio.
Aby uzyskać dostęp do sekcji Windows Update, wystarczy wpisać „aktualizacja” w polu wyszukiwania. Ta metoda działa we wszystkich wersjach systemu Windows. Następnie przejdź do Windows Update, sprawdź dostępność aktualizacji i zainstaluj dostępne aktualizacje.

I oto jest kilka prostych metod, które pozwolą uruchomić mikrofon audio Conexant HD w systemie Windows 10.
Ponadto, jeśli napotkasz więcej problemów, napisz do nas w sekcji komentarzy na stronie poniżej, a pomogę Ci jak najszybciej.

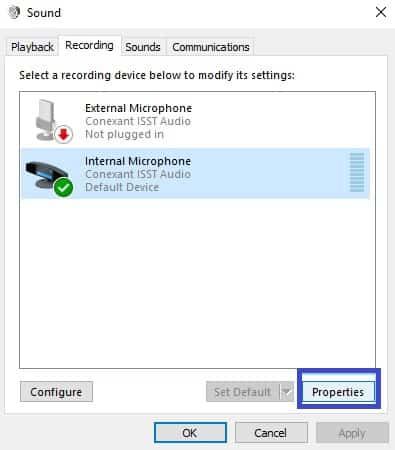
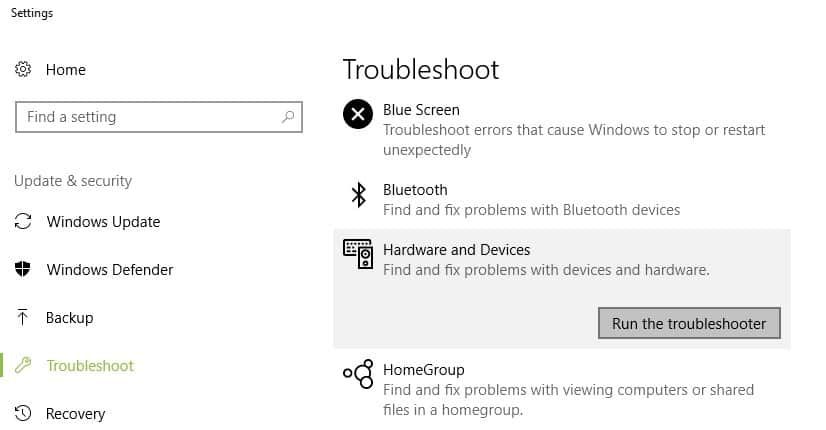
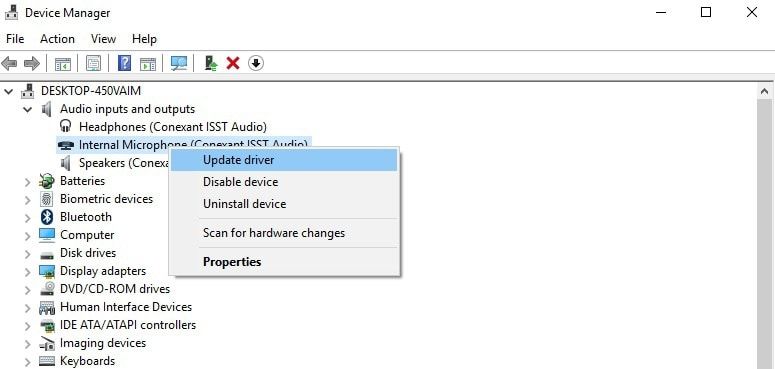
 Po zainstalowaniu program automatycznie rozpocznie skanowanie komputera w poszukiwaniu nieaktualnych sterowników. Driver Updater sprawdzi zainstalowane wersje sterowników w bazie danych najnowszych wersji w chmurze i zaleci odpowiednie aktualizacje. Wszystko, co musisz zrobić, to czekać na zakończenie skanowania.
Po zainstalowaniu program automatycznie rozpocznie skanowanie komputera w poszukiwaniu nieaktualnych sterowników. Driver Updater sprawdzi zainstalowane wersje sterowników w bazie danych najnowszych wersji w chmurze i zaleci odpowiednie aktualizacje. Wszystko, co musisz zrobić, to czekać na zakończenie skanowania.

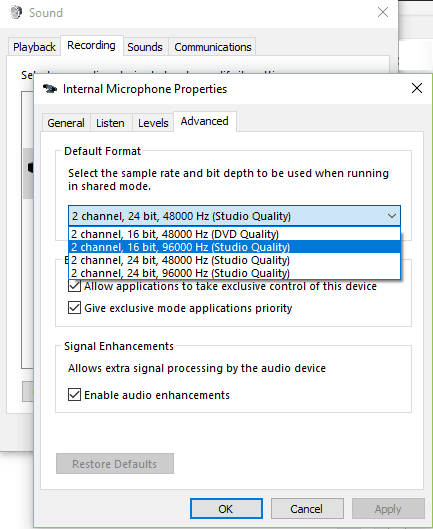



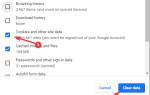
![Nie znaleziono tego elementu. Sprawdź lokalizację elementów i spróbuj ponownie [FIX]](https://pogotowie-komputerowe.org.pl/wp-content/cache/thumb/39/57b1315b2cf5239_150x95.jpg)

![Brak napędu DVD w systemie Windows 10 [PRZEWODNIK KROK PO KROKU]](https://pogotowie-komputerowe.org.pl/wp-content/cache/thumb/c4/018d32de2ee32c4_150x95.jpg)