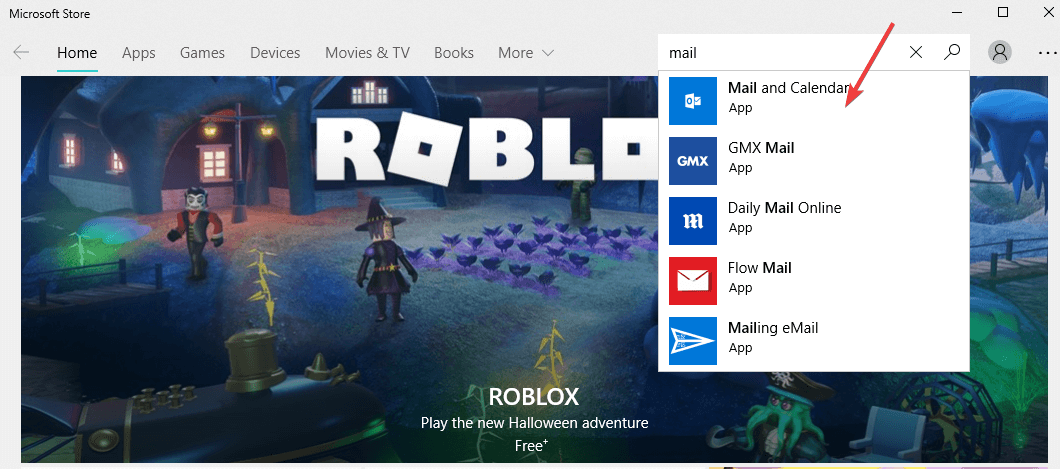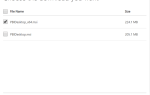3 szybkie kroki, aby rozwiązać problemy z pocztą i kalendarzem
- Użyj programu PowerShell
- Zainstaluj ponownie aplikacje
- Zresetuj pocztę i kalendarz
- Uruchom narzędzie do rozwiązywania problemów z aplikacją Windows Store
Wiele aplikacji nie jest jeszcze w pełni zoptymalizowanych pod kątem wersji technicznych podglądu systemu Windows 10. Dotyczy to również wewnętrznych aplikacji Microsoft, takich jak Poczta, Kalendarz czy Ludzie.
Problem z aplikacjami Poczta, Kalendarz i Ludzie to dobrze znany problem, o którym Microsoft wie. Ale dopóki Microsoft nie usunie wszystkich błędów, mamy alternatywne rozwiązanie tego problemu.

Rozwiązania problemów z pocztą i kalendarzem nie działają
Rozwiązanie 1: Użyj programu PowerShell
Musisz wykonać kilka czynności w wierszu polecenia, postępuj zgodnie z tymi instrukcjami:
- Przejdź do wyszukiwania, wpisz cmd i otwórz wiersz polecenia (jako administrator)
- Gdy otworzy się okno wiersza polecenia, wpisz PowerShell i naciśnij klawisz Enter (zauważysz, że okno pozostanie takie samo, ale wiersz polecenia rozpocznie się od „PS”)
- Aby usunąć niedziałające aplikacje do obsługi poczty, kalendarza i osób, wklej następujący wiersz polecenia i naciśnij klawisz Enter: Get-appxprovisionedpackage –online | gdzie-obiekt {$ _. nazwa_pakietu — podobnie jak „* windowscommunicationsapps *”} | remove-appxprovisionedpackage –online
- Poczekaj, aż pojawi się komunikat potwierdzający, że operacja została zakończona, i ponownie uruchom komputer.
Rozwiązanie 2: Zainstaluj ponownie aplikacje
Po ponownym uruchomieniu komputera wykonaj następujące czynności:
- Przejdź do menu Start i otwórz zielony kafelek aplikacji Store w sekcji Wszystkie aplikacje (nie otwieraj Windows Store z szarą płytką, ponieważ jest to wersja beta i prawdopodobnie ci nie pomoże)
- Zaloguj się do Windows Store za pomocą konta Microsoft

- W Sklepie wyszukaj Mail. Powinieneś znaleźć wynik dla aplikacji Poczta, Kalendarz i Ludzie
- Wybierz wynik wyszukiwania i zainstaluj aplikacje
- Poczekaj na komunikat potwierdzający i gotowe (może pojawić się monit o dodanie konta płatniczego podczas instalacji, ale nie jest to konieczne, więc możesz pominąć tę część)
— POKREWNE: Najlepsze klienty i aplikacje e-mail dla systemu Windows 10
Rozwiązanie 3: Zresetuj pocztę i kalendarz
Jeśli powyższe kroki nie zadziałały, możesz zresetować aplikacje Poczta i Kalendarz, postępując zgodnie z tymi instrukcjami:
- Otwórz ustawienia.
- Kliknij Aplikacje.
- Kliknij Aplikacje funkcja.

- Znajdź pocztę i kalendarz, a następnie kliknij Opcje zaawansowane.
- Kliknij Resetuj.

Rozwiązanie 4: Uruchom narzędzie do rozwiązywania problemów z aplikacją Windows Store
Ponieważ aplikacja Poczta i kalendarz jest aplikacją Microsoft Store, możesz również użyć wbudowanego narzędzia do rozwiązywania problemów w systemie Windows 10, aby rozwiązać problem.
Wszystko, co musisz zrobić, to przejść do Ustawienia> Aktualizacja Bezpieczeństwo> Narzędzie do rozwiązywania problemów> uruchom narzędzie do rozwiązywania problemów z aplikacją Windows Store.

To powinno być wszystko, aplikacje Mail, Kalendarz i Ludzie powinny być teraz zainstalowane i widoczne w menu Start. Jeśli masz dodatkowe pytania lub uwagi, zapisz je w sekcji komentarzy poniżej, chcielibyśmy udzielić Ci dalszej pomocy.
Uwaga edytora: Ten post został pierwotnie opublikowany w kwietniu 2015 r. I od tego czasu został zaktualizowany pod kątem świeżości i dokładności.