Google Chrome jest z jakiegoś powodu ulubieńcem użytkowników, od dłuższego czasu posiadając większość udziałów w rynku przeglądarek. Ponieważ platforma Android jest najczęściej używanym systemem operacyjnym na świecie, dość oczywiste jest, dlaczego oryginalna przeglądarka Google przyciąga największą uwagę.
Teraz, mimo że Chrome staje się lepszy z każdą nową aktualizacją, zarówno pod względem wizualnym, jak i wydajnościowym, nadal jest największym zasobem wszystkich standardowych aplikacji innych firm, na których opiera się ogół użytkowników. Jednym z głównych problemów jest to, że Chrome zawiesza komputer, co najczęściej występuje z powodu nieprawidłowego wyczerpania pamięci RAM.
Mamy kilka rozwiązań tego problemu, więc sprawdź je poniżej. Mamy nadzieję, że pomogą ci rozwiązać problemy z zawieszaniem się spowodowane przez Chrome.
Oto co zrobić, jeśli Chrome zawiesza Twój system operacyjny
- Wyczyść dane przeglądania
- Zaktualizuj Chrome
- Wyłącz dodatki i skanuj w poszukiwaniu złośliwego oprogramowania
- Zainstaluj ponownie Chrome
- Użyj alternatywy, dopóki Google nie rozwiąże problemu
Rozwiązanie 1 — Wyczyść dane przeglądania
W porównaniu z niewielkimi spowolnieniami, na które Chrome ma tendencję, jest to poważny problem. Nawet po latach optymalizacji Chrome nadal zajmuje dużo zasobów systemowych, zwłaszcza jeśli często otwierasz wiele kart.
Pierwszym z nich jest pamięć RAM, którą można szybko wyczerpać, jeśli masz zaledwie minimum (2 GB to prawie za mało, wszystko poniżej nie będzie tego zmniejszać). Tak właśnie jest
Ponieważ jednak nie możemy poradzić sobie ze sposobem programowania tej przeglądarki, możemy przynajmniej dać z siebie wszystko, aby ją przyspieszyć. Robiąc to, unikaj zawieszania się całego systemu podczas przeglądania Internetu. Pierwszą rzeczą do zrobienia jest wyczyszczenie danych przeglądania, ze szczególnym uwzględnieniem plików tymczasowych i plików cookie. Powodują one znaczne spowolnienie ładowania strony, a nawet mogą powodować zawieszanie się.
Oto jak wyczyścić dane przeglądarki w Chrome:
- otwarty Chrom.
- naciśnij Ctrl + Shift + Delete aby otworzyć „Wyczyść dane przeglądania» menu.
- Wybierz zaawansowane patka.
- Pod Zakres czasu, Wybierz Cały czas.
- Sprawdź Ciasteczka i inne pole witryny danych.
- Kliknij Wyczyść dane.
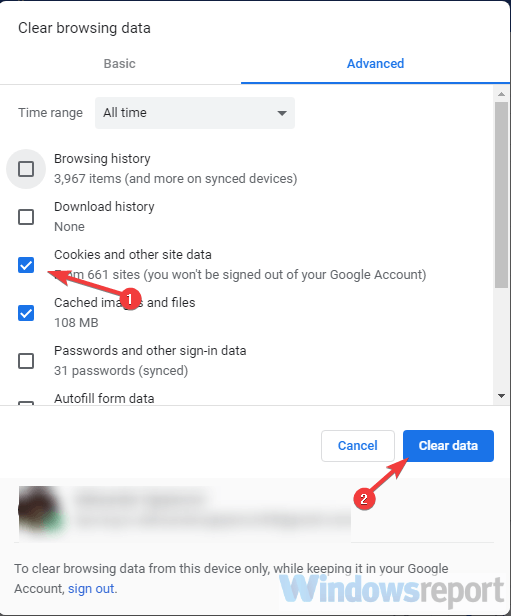
Rozwiązanie 2 — Zaktualizuj Chrome
Problem ten był wielokrotnie powszechnym okrucieństwem przypominającym zarazę. Użytkownicy zgłaszali wewnętrzne zawieszanie się Chrome, a nawet wpływające na ogólną wydajność systemu. Google poradziło sobie z tym po wielu raportach i aktualizacjach rozwiązujących problem dla większości użytkowników. Najwyraźniej problem polegał na tym, że wbudowany Flash Player powodował awarię Chrome i czasami wywoływał zatrzymanie systemu.
To ważne, aby mieć najnowszą wersję Google Chrome. Oczywiście musimy podkreślić, że poprawki oprogramowania nie przyniosą wiele dobrego, jeśli brakuje odpowiedniego sprzętu, zwłaszcza pamięci RAM. Problem może również dotyczyć dysku twardego, dlatego sugerujemy zainstalowanie Chrome na alternatywnej partycji i wypróbowanie go.
Teraz wróć do aktualizacji. Chrome automatycznie administruje aktualizacjami, ale nie trzeba nic ręcznie sprawdzać, czy są aktualizacje. Oto gdzie szukać:
- otwarty Chrom.
- Kliknij na Menu z trzema kropkami w prawym górnym rogu i otwórz Pomoc> Informacje o Google Chrome.

- Sprawdzanie wersji powinno się rozpocząć, a przeglądarka zaktualizuje się, jeśli będzie dostępna oficjalna aktualizacja.
Rozwiązanie 3 — Zresetuj przeglądarkę i skanuj w poszukiwaniu złośliwego oprogramowania
Nieuczciwy dodatek może również powodować wszelkiego rodzaju problemy. Bardzo ważne jest upewnienie się, że masz zainstalowane tylko zaufane dodatki. Niektóre z nich mogą nawet stanowić porywaczy przeglądarki, co wskazuje na obecność złośliwego oprogramowania. Dlatego zalecamy skanowanie w poszukiwaniu złośliwego oprogramowania zarówno za pomocą programu antywirusowego, jak i specjalistycznego programu anty-PUP.
Najpierw zresetujmy przeglądarkę do wartości domyślnych. Następnie możesz, poprzez system eliminacji, ustalić, jakie dokładne rozszerzenie powoduje problem z przeglądarką.
Oto jak wyłączyć wszystkie rozszerzenia w Chrome:
- otwarty Chrom.
- Kliknij menu z trzema kropkami i otwórz Ustawienia.
- Na pasku wyszukiwania wpisz reset i kliknij „Przywróć ustawienia do ich oryginalnych ustawień domyślnych„.
- Kliknij Resetowanie ustawień.

Oto jak skanować w poszukiwaniu złośliwej obecności, odpowiednio za pomocą Windows Defender i Malwarebytes AdwCleaner:
- otwarty Windows Defender z obszaru powiadomień paska zadań.
- Wybierać Wirus ochrona przed zagrożeniami.

- Wybierać Opcje skanowania.

- Wybierz Windows Defender Offline Scan.
- Kliknij Skanuj teraz.
- Komputer uruchomi się ponownie i rozpocznie się proces skanowania.
- Po ponownym uruchomieniu pobierz Malwarebytes AdwCleaner, tutaj.
- Uruchom narzędzie i kliknij Skanuj teraz.

- Poczekaj, aż narzędzie przeskanuje system i kliknij Czysty Naprawic.
Rozwiązanie 4 — Zainstaluj ponownie Chrome
Podobnie jak w przypadku innych aplikacji innych firm, ponowna instalacja zawsze znajduje się na dole listy rozwiązywania problemów. Ale oprócz usunięcia samej aplikacji zalecamy wyczyszczenie wszystkich lokalnie przechowywanych danych. Tylko dla pewności, że jakiś rodzaj uszkodzenia nie powoduje przeglądarki i systemu operacyjnego
Możesz wyszukać powiązane pliki samodzielnie lub użyć dezinstalatora innej firmy, a zrobi to za Ciebie. Jeśli zdecydujesz się na tę drugą opcję, sprawdź tutaj naszą listę najlepszych deinstalatorów.
Rozwiązanie 5 — Użyj alternatywy, dopóki Google nie rozwiąże problemu
Wreszcie, dopóki problem nie zostanie rozwiązany, możemy zaproponować wypróbowanie tylko niektórych alternatywnych przeglądarek. A teraz bardziej niż kiedykolwiek masz znaczną liczbę alternatyw Chrome. Mozilla Firefox jest niesamowita, Opera i Edge nie są pod wieloma względami daleko w tyle, a istnieją pewne niszowe przeglądarki zapewniające dodatkową prywatność lub minimalistyczny interfejs użytkownika i szybkie przeglądanie.
Tutaj możesz znaleźć naszą pierwszą listę, więc sprawdź ją. I dzięki temu możemy nazwać to zawijaniem. Jeśli masz dodatkowe pytania lub sugestie, napisz do nas w sekcji komentarzy poniżej.

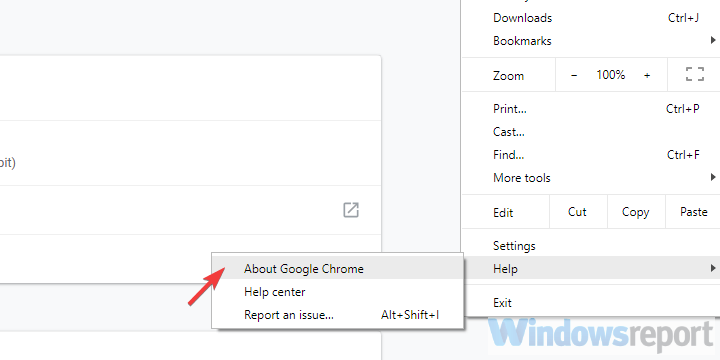
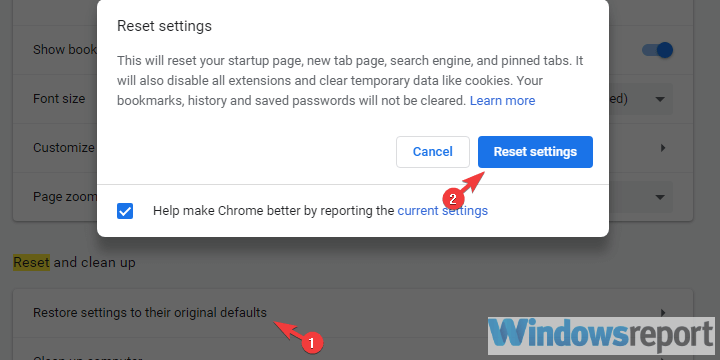
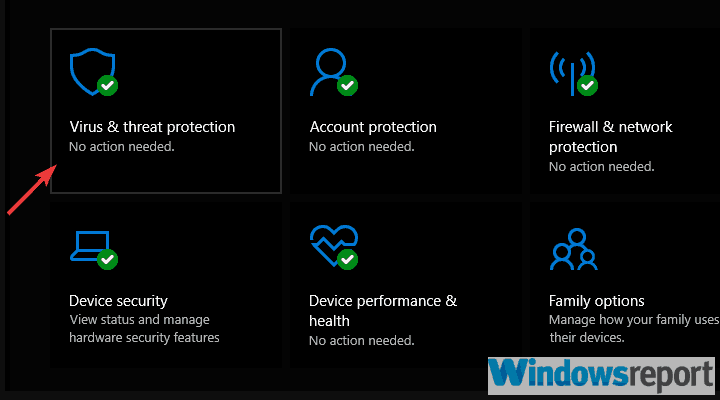
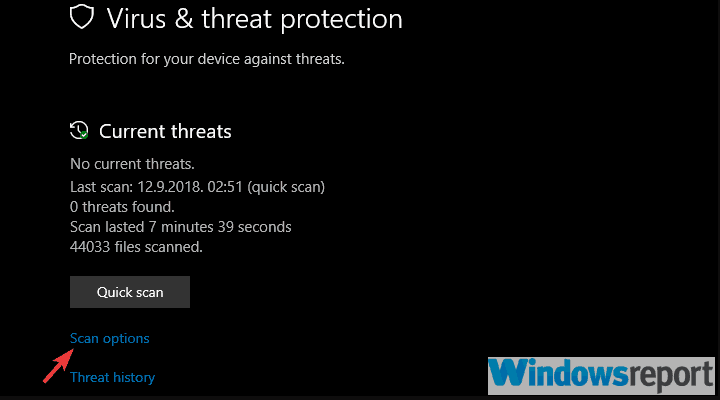
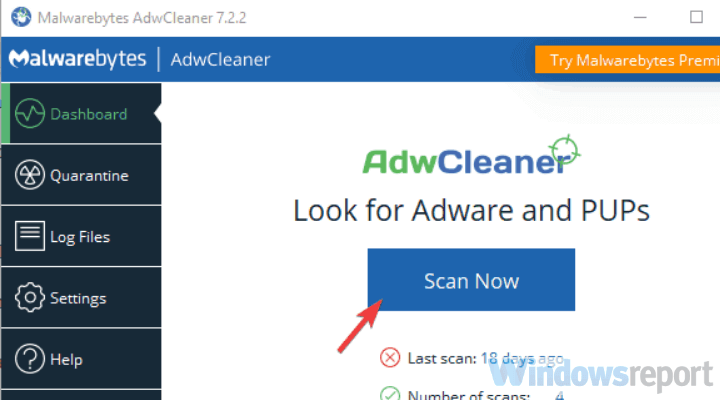

![ANULUJ STAN W WYKONANIU Błąd IRP w systemie Windows 10 [FULL FIX]](https://pogotowie-komputerowe.org.pl/wp-content/cache/thumb/70/3bf8907cf2ff470_150x95.jpg)
![Komputer utknął pod adresem IP 169 [PRZEWODNIK KROK PO KROKU]](https://pogotowie-komputerowe.org.pl/wp-content/cache/thumb/34/b1ee7cb8a905734_150x95.png)
![Pulpit jest niedostępny, jeśli lokalizacja znajduje się na tym komputerze [100% naprawiony]](https://pogotowie-komputerowe.org.pl/wp-content/cache/thumb/31/f9c271ccfe00331_150x95.png)
