Podobnie jak w każdym innym systemie operacyjnym, system Windows 10 ma wiele problemów, a jednym z problemów zgłaszanych przez użytkowników systemu Windows 10 jest brak napędu DVD.
Może to stanowić duży problem, zwłaszcza jeśli często używasz nośników optycznych, więc zobaczmy, jak rozwiązać ten problem. Oto kilka przykładów tego (lub podobnych) problemów:
- Napęd DVD z systemem Windows 10 nie odczytuje dysków — Jeśli widzisz ikonę, ale napęd DVD po prostu nie może odczytać płyt, zapoznaj się z tym przydatnym artykułem.
- Napęd DVD / CD-ROM nie znajduje się w menedżerze urządzeń Windows 10 — Jeśli nawet nie widzisz ikony napędu DVD w Menedżerze urządzeń, możesz czytać ten artykuł, ponieważ większość rozwiązań nadal obowiązuje.
- Napęd DVD nie wyświetla się w systemie Windows 8 — Chociaż mówimy tutaj o systemie Windows 10, możesz łatwo zastosować większość tych rozwiązań również w systemie Windows 8.
- Napęd DVD nie wyświetla się w Menedżerze urządzeń Windows 7 — To samo dotyczy Windows 7.
Co mogę zrobić, jeśli w systemie Windows 10 brakuje mojego napędu DVD?
Spis treści:
- Usuń kontrolery IDE ATA / ATAPI z Menedżera urządzeń
- Utwórz nowe klucze rejestru
- Sprawdź, czy napęd DVD jest prawidłowo podłączony
- Ustaw napęd DVD jako pierwsze urządzenie rozruchowe w systemie BIOS
- Usuń oprogramowanie Virtual Drive
- Użyj narzędzia do rozwiązywania problemów ze sprzętem
- Załaduj ustawienia domyślne systemu BIOS
- Uruchom skanowanie SFC
- Użyj DISM
Poprawka: brak napędu DVD w Eksploratorze plików w systemie Windows 10
Rozwiązanie 1 — Usuń kontrolery IDE ATA / ATAPI z Menedżera urządzeń
Użytkownicy zgłosili, że problem ten można łatwo rozwiązać, odinstalowując kontrolery IDE ATA / ATAPI z Menedżera urządzeń. Jest to prosta procedura, którą można wykonać, wykonując następujące kroki:
- naciśnij Klawisz Windows + X aby otworzyć Menu użytkownika zaawansowanego. Wybierz Menadżer urządzeń z listy.
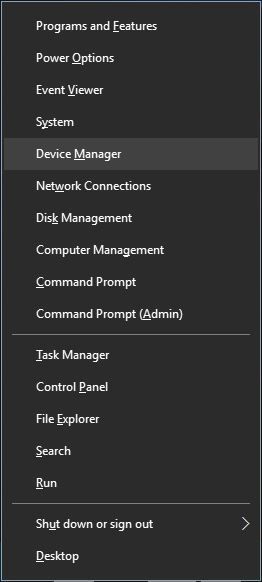
- Po otwarciu Menedżera urządzeń przejdź do Widok i wybierz Pokaż ukryte urządzenia.

- Znajdź Kanał ATA kontrolery i odinstaluj je wszystkie, klikając je prawym przyciskiem myszy i wybierając Odinstaluj z menu.

- Opcjonalne: Użytkownicy sugerują również usunięcie kontrolera pamięci masowej Serial ATA Intel (R), więc jeśli go masz, upewnij się, że go również usunąć.
- Po zakończeniu zamknij Menedżera urządzeń i uruchom ponownie twój komputer.
Jeśli nie masz dostępnego kanału ATA w Menedżerze urządzeń, usuń kontroler SATA i uruchom ponownie komputer. Po ponownym uruchomieniu komputera napęd DVD powinien pojawić się ponownie.
Niektórzy użytkownicy sugerują również usunięcie napędu DVD z Menedżera urządzeń, więc możesz również spróbować.
Oprócz usuwania urządzeń z Menedżera urządzeń niektórzy użytkownicy zalecają również pobranie i zainstalowanie najnowszych sterowników napędu DVD.
Aby to zrobić, po prostu odwiedź witrynę producenta napędu DVD i pobierz najnowsze sterowniki dla swojego urządzenia.
Czy wiesz, że większość użytkowników systemu Windows 10 ma nieaktualne sterowniki? Bądź o krok do przodu, korzystając z tego przewodnika.
Aktualizuj sterowniki automatycznie
Jeśli nie chcesz ręcznie aktualizować sterowników, zalecamy zrobienie tego automatycznie za pomocą narzędzia Tweakbit Driver Updater. To narzędzie jest zatwierdzone przez Microsoft i Norton Antivirus.
Po kilku testach nasz zespół stwierdził, że jest to najlepsze zautomatyzowane rozwiązanie. Poniżej znajdziesz krótki przewodnik jak to zrobić:
- Ściągnij i zainstaluj TweakBit Driver Updater.


- Po zainstalowaniu program automatycznie rozpocznie skanowanie komputera w poszukiwaniu nieaktualnych sterowników. Driver Updater sprawdzi zainstalowane wersje sterowników w bazie danych najnowszych wersji w chmurze i zaleci odpowiednie aktualizacje. Wszystko, co musisz zrobić, to czekać na zakończenie skanowania.

 Po zakończeniu skanowania otrzymasz raport o wszystkich problemowych sterownikach znalezionych na twoim komputerze. Przejrzyj listę i sprawdź, czy chcesz zaktualizować każdy sterownik osobno, czy wszystkie naraz. Aby zaktualizować jeden sterownik na raz, kliknij link „Aktualizuj sterownik” obok nazwy sterownika. Lub po prostu kliknij przycisk „Aktualizuj wszystko” u dołu, aby automatycznie zainstalować wszystkie zalecane aktualizacje.
Po zakończeniu skanowania otrzymasz raport o wszystkich problemowych sterownikach znalezionych na twoim komputerze. Przejrzyj listę i sprawdź, czy chcesz zaktualizować każdy sterownik osobno, czy wszystkie naraz. Aby zaktualizować jeden sterownik na raz, kliknij link „Aktualizuj sterownik” obok nazwy sterownika. Lub po prostu kliknij przycisk „Aktualizuj wszystko” u dołu, aby automatycznie zainstalować wszystkie zalecane aktualizacje.
- Ściągnij i zainstaluj TweakBit Driver Updater.


Uwaga: Niektóre sterowniki muszą być instalowane w kilku krokach, więc będziesz musiał nacisnąć przycisk „Aktualizuj” kilka razy, aż wszystkie jego składniki zostaną zainstalowane.
Rozwiązanie 2 — Utwórz nowe klucze rejestru
Użytkownicy zgłosili, że możesz rozwiązać ten problem, modyfikując rejestr, a zanim zaczniemy, musimy ostrzec, że modyfikacja rejestru może czasami powodować problemy z niestabilnością, dlatego zachowaj szczególną ostrożność.
Ponadto dobrym pomysłem może być utworzenie kopii zapasowej rejestru na wypadek, gdyby coś poszło nie tak. Aby edytować rejestr, wykonaj następujące czynności:
- naciśnij Klawisz Windows + R. i wejdź regedit. naciśnij Wchodzić lub kliknij dobrze aby uruchomić Edytor rejestru.

- Po otwarciu Edytora rejestru przejdź do HKEY_LOCAL_MACHINE \ SYSTEM \ CurrentControlSet \ Services \ atapi klawisz na lewym panelu.
- Kliknij prawym przyciskiem myszy atapi i wybierz Nowy> Klucz. Wchodzić Kontroler 0 jako nazwa nowego klucza.

- Wybierz Controller0 iw prawym okienku kliknij puste miejsce i wybierz Nowy> Wartość DWORD (32-bit). Wchodzić EnumDevice1 jako nazwa nowego DWORD.

- Podwójne kliknięcie EnumDevice1 DWORD, aby otworzyć jego właściwości. Wchodzić 1 w polu wejściowym Dane wartości i kliknij dobrze aby zapisać zmiany.

Niektórzy użytkownicy zgłaszali, że może być konieczne utworzenie innego klucza kontrolera, jeśli w systemie jest więcej niż jeden napęd DVD. Aby to zrobić, powtórz powyższe kroki od góry, ale zamiast wywoływać nowy klucz Controller0, pamiętaj, aby nazwać go Controller1.
Jeśli nie możesz edytować rejestru, wykonaj czynności opisane w tym dedykowanym przewodniku i dowiedz się, jak możesz to zrobić jak profesjonalista.
Nie masz dostępu do Edytora rejestru? Rzeczy nie są tak przerażające, jak się wydają. Sprawdź ten przewodnik i szybko rozwiąż problem.
Jeśli nie chcesz korzystać z Edytora rejestru, możesz zrobić to samo, używając wiersza polecenia. Aby to zrobić, wykonaj następujące kroki:
- naciśnij Klawisz Windows + X i wybierz Wiersz polecenia (administrator) z menu.

- Po otwarciu wiersza polecenia wprowadź reg.exe dodaj „HKLMSystemCurrentControlSetServicesatapiController0” / f / v EnumDevice1 / t REG_DWORD / d 0x00000001 i naciśnij Wchodzić uruchomić.

- Zamknij wiersz polecenia i uruchom ponownie Twój komputer.
Korzystając z wiersza polecenia, wykonasz tę samą czynność, co ręczne dodawanie klucza rejestru, dlatego jest to przyzwoita i nieco szybsza alternatywa.
Jeśli masz problemy z dostępem do wiersza polecenia jako administrator, lepiej zapoznaj się z tym przewodnikiem.
Rozwiązanie 3 — Sprawdź, czy napęd DVD jest prawidłowo podłączony
Niewielu użytkowników zgłosiło, że przyczyną problemu był nieprawidłowo podłączony napęd DVD. Według nich napęd DVD był podłączony do portu SATA 1 na płycie głównej, a dyski twarde były podłączone do różnych portów.
Niektóre płyty główne wymagają podłączenia napędów multimedialnych, takich jak napęd DVD, do portu SATA 4 lub SATA 5, aby działały poprawnie.
Po ponownym podłączeniu napędu DVD do odpowiedniego portu problem został rozwiązany. Jeśli masz ten problem na komputerze, zdecydowanie zalecamy sprawdzenie instrukcji płyty głównej i sprawdzenie, czy napęd DVD jest prawidłowo podłączony.
Rozwiązanie 4 — Ustaw napęd DVD jako pierwsze urządzenie rozruchowe w systemie BIOS
Według użytkowników problem z brakującym napędem DVD w systemie Windows 10 można rozwiązać, ustawiając napęd DVD jako pierwsze urządzenie rozruchowe w systemie BIOS.
Aby to zrobić, musisz wejść do systemu BIOS, naciskając klawisz Del lub F2 podczas sekwencji rozruchowej, i przejdź do sekcji Boot i ustaw napęd DVD jako pierwsze urządzenie rozruchowe.
Aby uzyskać szczegółowe instrukcje, jak wejść do systemu BIOS i jak ustawić napęd DVD jako pierwsze urządzenie rozruchowe, sprawdź szczegółowe instrukcje w instrukcji obsługi płyty głównej.
Uzyskiwanie dostępu do systemu BIOS wydaje się zbyt dużym zadaniem? Pozwól nam ułatwić Ci życie dzięki pomocy tego niesamowitego przewodnika!
Rozwiązanie 5 — Usuń oprogramowanie Virtual Drive
Jeśli masz zainstalowane oprogramowanie Virtual Drive na komputerze, istnieje prawdopodobieństwo, że zakłóci ono fizyczny napęd DVD. Dlatego rzeczywisty napęd DVD nie wyświetla się w Eksploratorze plików.
Tak więc, jeśli żadnemu z powyższych rozwiązań nie udało się rozwiązać problemu, przejdź i odinstaluj dysk wirtualny i sprawdź, czy są jakieś pozytywne zmiany.
Jeśli sprawy są takie same, przejdź do innej metody rozwiązywania problemów. Równie dobrze możesz ponownie zainstalować dysk wirtualny.
Rozwiązanie 6 — Użyj narzędzia do rozwiązywania problemów ze sprzętem
Jeśli używasz Windows 10 Spring Creators Update (2017) lub nowszej wersji, masz nowe narzędzie do rozwiązywania problemów. To narzędzie jest przeznaczone do rozwiązywania różnych problemów systemowych i sprzętowych. Dlatego może być również pomocny w tym przypadku.
Oto jak uruchomić narzędzie do rozwiązywania problemów w systemie Windows 10:
- otwarty Ustawienia.
- Udaj się do Aktualizacje Bezpieczeństwo > Rozwiązywanie problemów.
- Teraz kliknij Sprzęt komputerowy urządzenia, i idź do Uruchom narzędzie do rozwiązywania problemów.

- Postępuj zgodnie z dalszymi instrukcjami wyświetlanymi na ekranie i pozwól narzędziu do rozwiązywania problemów zakończyć proces.
- Zrestartuj swój komputer.
Jeśli masz problemy z otwarciem aplikacji Ustawienia, zapoznaj się z tym artykułem, aby rozwiązać problem.
Jeśli narzędzie do rozwiązywania problemów zatrzyma się przed ukończeniem procesu, napraw je za pomocą tego pełnego przewodnika.
Rozwiązanie 7 — Załaduj ustawienia domyślne systemu BIOS
Możliwe jest również, że twój BIOS po prostu nie rozpoznaje napędu DVD. Tak więc właściwym rozwiązaniem w tym przypadku byłoby po prostu załadowanie ustawień domyślnych systemu BIOS. Jeśli nie wiesz, jak to zrobić, postępuj zgodnie z tymi instrukcjami:
- Wprowadź ustawienia BIOS swojego komputera (jeśli nie masz pewności, jak to zrobić, model swojego laptopa lub komputera z Google).
- Przejdź do zakładki Wyjdź i wybierz Optymalne ustawienia domyślne

- naciśnij enter
- Teraz naciśnij klawisz F10, aby zapisać zmiany i ponownie uruchomić komputer
Katastrofa uderza, a komputer nie wyjdzie z systemu BIOS? Nie martw się, możesz rozwiązać ten problem przy pomocy tego przewodnika!
Rozwiązanie 8 — Uruchom skanowanie SFC
Jeśli żadnemu z wyżej wymienionych rozwiązań nie udało się rozwiązać problemu, wypróbujemy zestaw wbudowanych narzędzi do rozwiązywania problemów.
Pierwszą rzeczą, którą spróbujemy, jest skan SFC. Skanowanie SFC to narzędzie do rozwiązywania problemów „pod maską”, które może rozwiązać różne problemy systemowe.
Mamy nadzieję, że w tym przypadku może być również pomocny. Oto jak uruchomić skanowanie SFC w systemie Windows 10:
- Otwórz wiersz polecenia jako administrator.
- Wpisz następujące polecenie i naciśnij klawisz Enter: sfc / scannow

- Poczekaj na zakończenie procesu (może być długi).
- Zrestartuj swój komputer
polecenie scannow zostało zatrzymane przed zakończeniem procesu? Nie martw się, mamy dla Ciebie łatwą naprawę.
Rozwiązanie 9 — Użyj DISM
Podobnie jak skanowanie SFC, DISM (obsługa i zarządzanie obrazami wdrożeniowymi) jest również narzędziem do rozwiązywania problemów, ale ma większe możliwości. Więc jeśli skan SFC nie wykona zadania, być może będziemy mieli więcej szczęścia z DISM. Oto jak uruchomić DISM:
- Otworzyć Wiersz polecenia jako administrator.
- W wierszu polecenia skopiuj i wklej te wiersze jeden po drugim i naciśnij klawisz Enter po każdym:
- DISM / online / Cleanup-Image / ScanHealth

- DISM / Online / Cleanup-Image / RestoreHealth
- DISM / online / Cleanup-Image / ScanHealth
- Poczekaj na zakończenie procedury (może to potrwać do 10 minut).
- Uruchom ponownie komputer.
Wygląda na to, że wszystko stracone, gdy DISM zawiedzie w systemie Windows? Sprawdź ten krótki przewodnik i pozbądź się zmartwień.
Brak napędu DVD w systemie Windows 10 może być dużym problemem, ale możesz go łatwo naprawić, korzystając z jednego z naszych rozwiązań.
Jeśli masz inne sugestie lub pytania, nie wahaj się zostawić ich w sekcji komentarzy poniżej, a my na pewno się przyjrzymy.

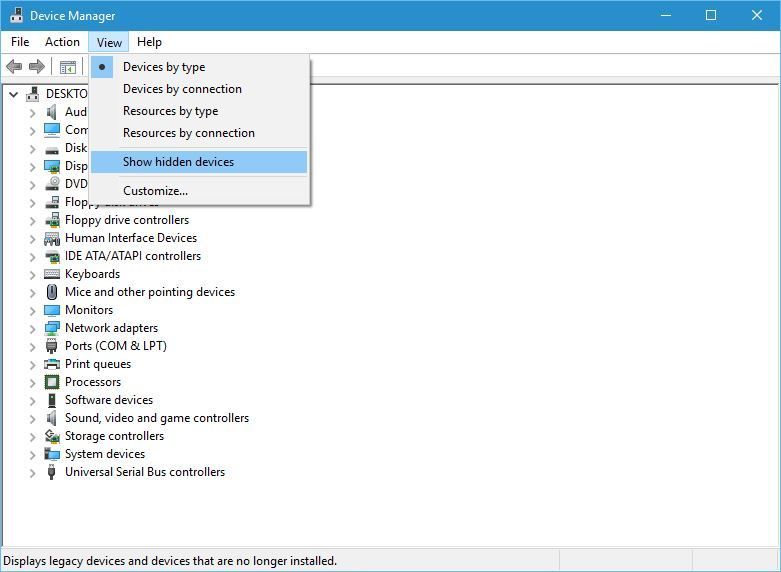
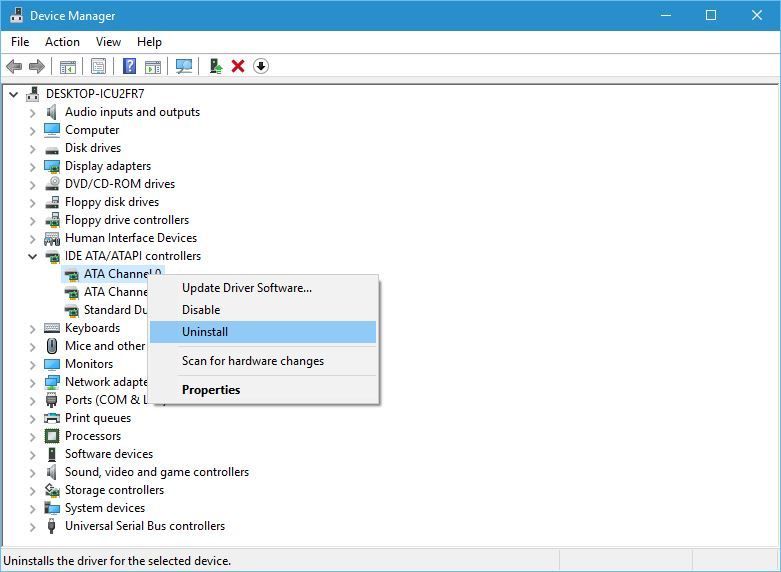



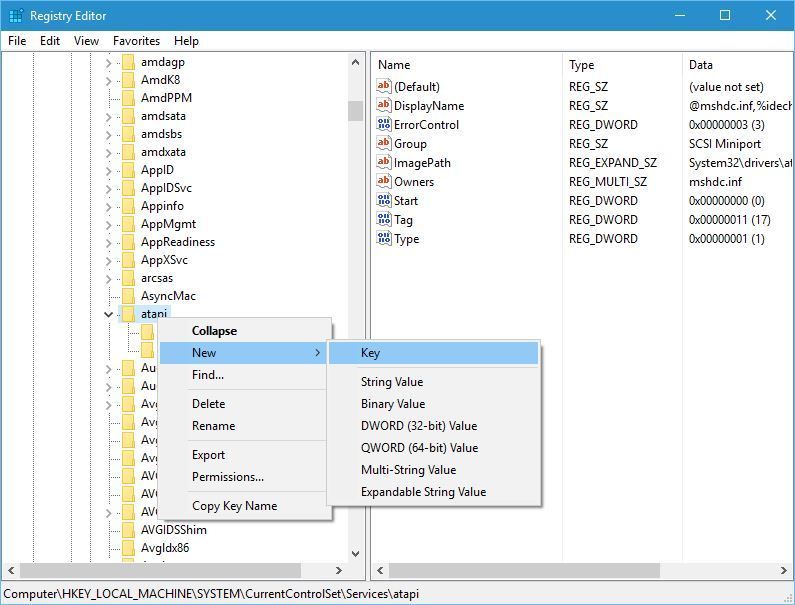
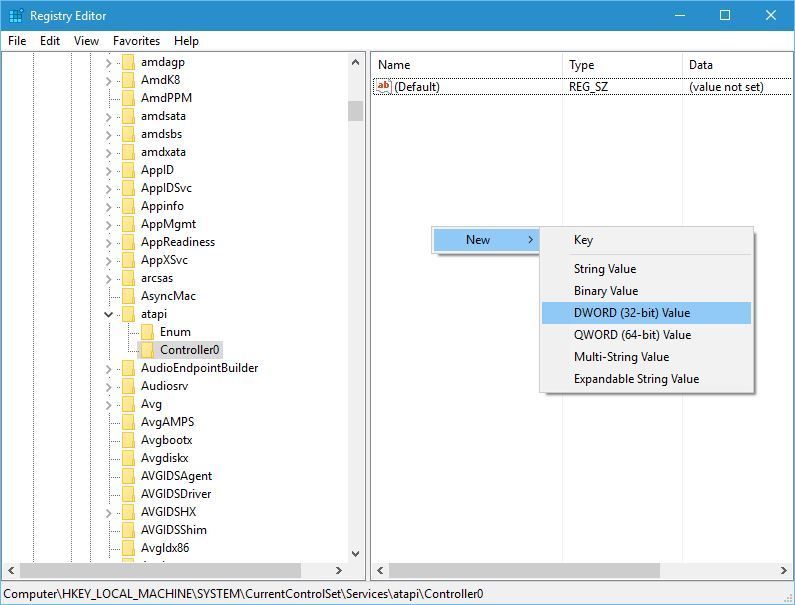
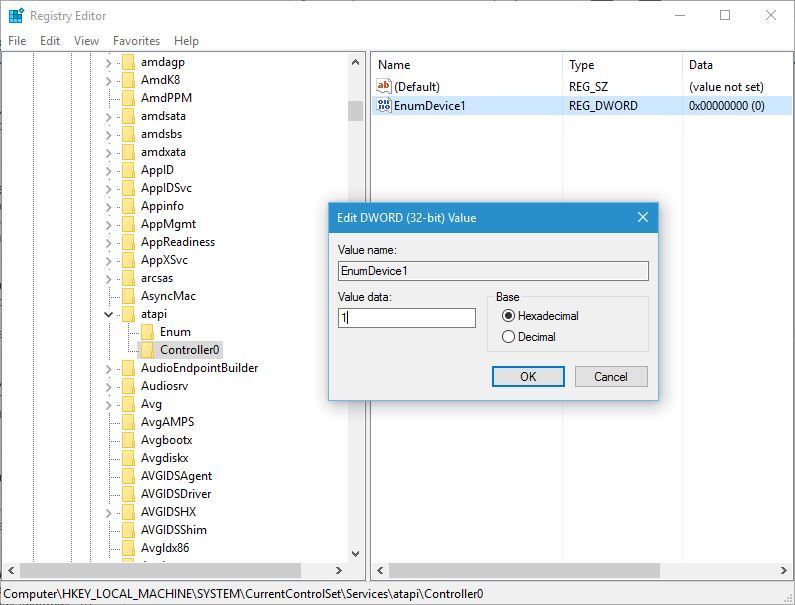
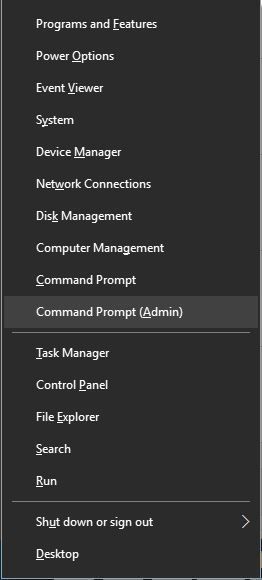
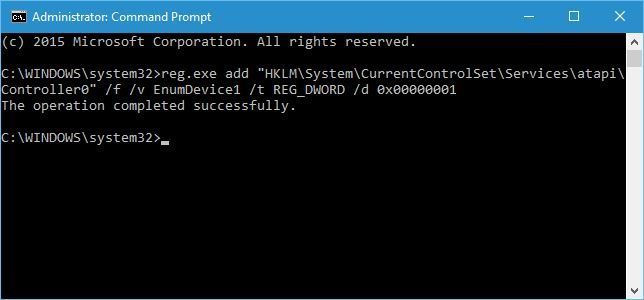
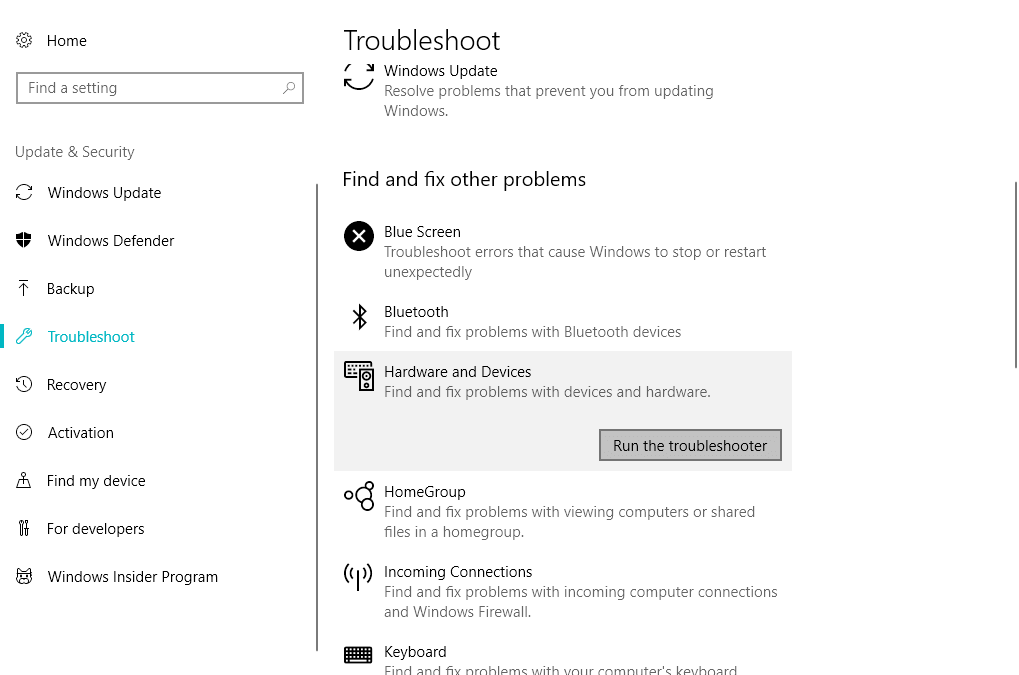
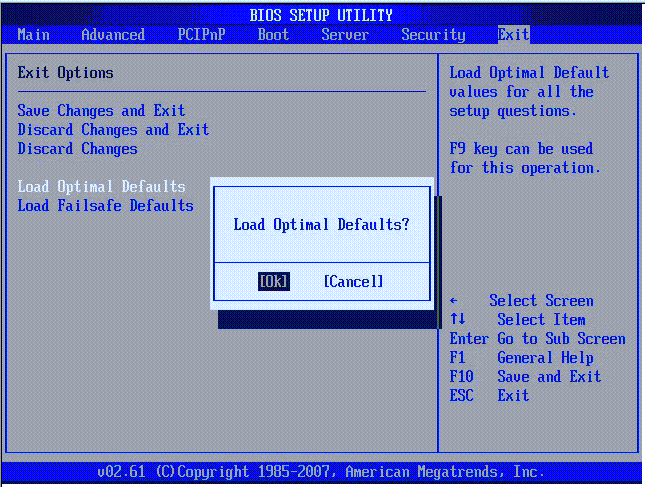
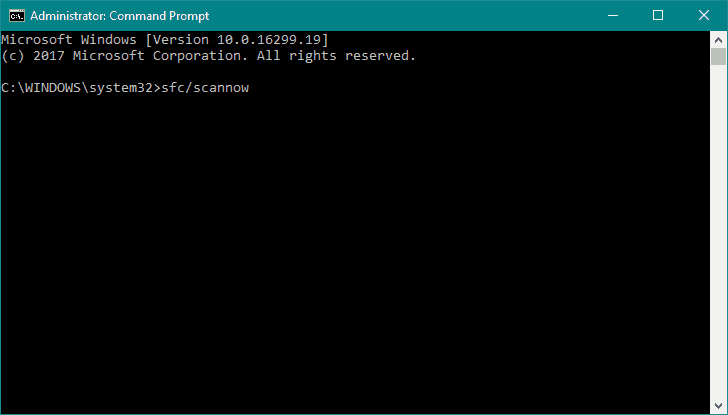
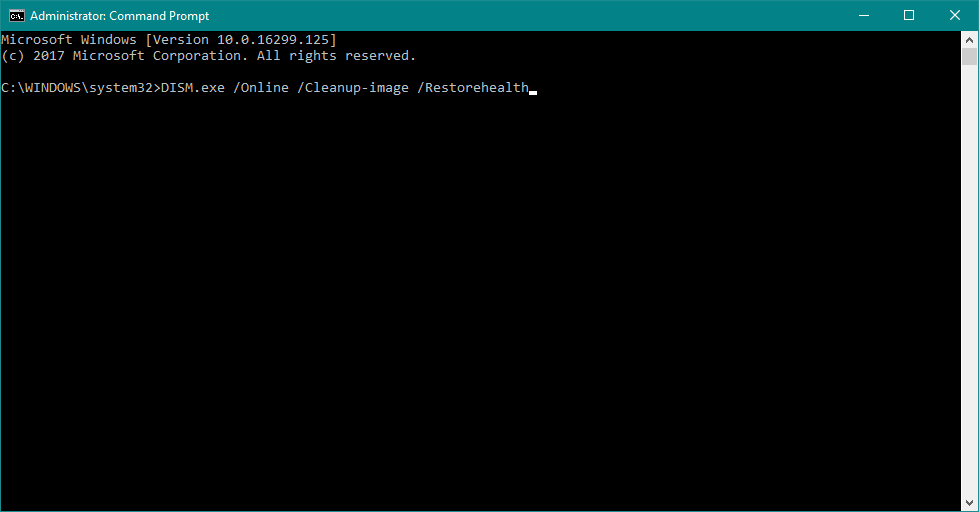
![Brak napędu DVD w systemie Windows 10 [PRZEWODNIK KROK PO KROKU]](https://pogotowie-komputerowe.org.pl/wp-content/cache/thumb/c4/018d32de2ee32c4_320x200.jpg)
![Klucz USB 3G nie instaluje się poprawnie w systemie Windows 10 [SKRÓCONY PRZEWODNIK]](https://pogotowie-komputerowe.org.pl/wp-content/cache/thumb/b6/2c81d81077d8cb6_150x95.png)
![Nie można znaleźć skrzynki pocztowej dla Office 365 [Poprawka]](https://pogotowie-komputerowe.org.pl/wp-content/cache/thumb/e2/0511492987ac7e2_150x95.jpg)

![Application.exe przestał działać błąd w systemie Windows 10 [ULTIMATE GUIDE]](https://pogotowie-komputerowe.org.pl/wp-content/cache/thumb/a8/c35df47fc7dd9a8_150x95.png)