Jednym z najczęstszych problemów występujących na komputerach z systemem Windows jest awaria aplikacji. Ten problem był obecny przez lata.
Objawy się zmieniły, zmieniły się konfiguracje, ale problem wciąż istnieje, aby od czasu do czasu złamać nerwy.
Zapewniamy Cię, że Windows 10 nie jest wyjątkiem. Znany komunikat „application.exe przestał działać” nadal pojawia się w systemie operacyjnym Microsoft.
W tym celu przeprowadziliśmy dokładne wyszukiwanie w nadziei, że przedstawimy rozwiązania danego problemu. Tak więc, jeśli wystąpiły nagłe awarie, należy wziąć pod uwagę te obejścia. Są tuż poniżej.
Jak naprawić awarię application.exe w systemie Windows 10:
- Uruchom ponownie program, którego dotyczy problem
- Zmień ustawienia zgodności
- Uruchom program jako administrator
- Skanuj w poszukiwaniu złośliwego oprogramowania
- Wyczyść wartości rejestru
- Wyczyść tymczasowe pliki
- Uruchom SFC i DISM
- Zmień uprawnienia
- Sprawdź sterowniki
1. Uruchom ponownie program z problemami
Pierwszą rzeczą, którą powinieneś zrobić, to zamknąć raport o awarii aplikacji dialogowej i spróbować ponownie uruchomić program. Może to być jednorazowy błąd z powodu nieoczekiwanego uszkodzenia lub chwilowego braku zasobów systemowych.
Upewnij się więc, aby poprawnie zamknąć program przed jego ponownym uruchomieniem. Mianowicie, nawet jeśli zamkniesz okno dialogowe, istnieje szansa, że odpowiednie procesy nadal działają w tle.
Z tego powodu należy przejść do Menedżera zadań, zabić proces i ponownie uruchomić aplikację. Z drugiej strony, jeśli program nie uruchamia się z systemem, możesz także ponownie uruchomić komputer i spróbować uruchomić go ponownie.
Jeśli nie masz pewności, jak to zrobić, postępuj zgodnie z poniższymi instrukcjami:
- Zamknij komunikat dialogowy informujący o awarii.
- Kliknij pasek zadań prawym przyciskiem myszy i otwórz Menedżera zadań.
- Pamiętaj, aby zabić główne i powiązane procesy związane z zawieszoną aplikacją.
- Teraz spróbuj ponownie uruchomić aplikację i poszukaj zmian.
Tak właśnie jest z oprogramowaniem: nie zawsze jest ono tak stabilne, jak można by się spodziewać. A jeśli problem nadal występuje, sprawdź pozostałe kroki na liście.
Nie możesz otworzyć Menedżera zadań? Nie martw się, mamy dla Ciebie odpowiednie rozwiązanie.
Windows nie zakończy zadania w Menedżerze zadań? Sprawdź ten niesamowity przewodnik, aby szybko rozwiązać problem.
2. Zmień ustawienia zgodności
Kolejną rzeczą, którą możesz zrobić, zwłaszcza jeśli mówimy o starszym oprogramowaniu, jest zmiana ustawień zgodności. Niektóre starsze programy, których z łatwością używałeś w starszych wersjach systemu operacyjnego, mogą powodować problemy w systemie Windows 10.
Dzieje się tak z powodu problemów ze zgodnością, zwłaszcza jeśli program, o którym mowa, jest tak stary jak czas. Na szczęście możesz zmienić tryb zgodności i ustawić zgodność na starszą wersję systemu Windows.
Jeśli system Windows 10 nie jest w stanie uruchomić programu bezproblemowo, możesz przełączyć się na, powiedzmy, na Windows 7 i bezproblemowo uruchomić program. Dodatkowo w ten sposób prawdopodobnie pozbędziesz się kolejnych awarii.
Jeśli nie wiesz, jak to zrobić, instrukcje te będą pomocne:
- Przejdź do folderu instalacyjnego aplikacji, której dotyczy problem.
- Znajdź .exe plik, kliknij prawym przyciskiem myszy i otwórz Właściwości.
- Na karcie Zgodność zaznacz pole wyboru „Uruchom ten program w trybie zgodności dla”.
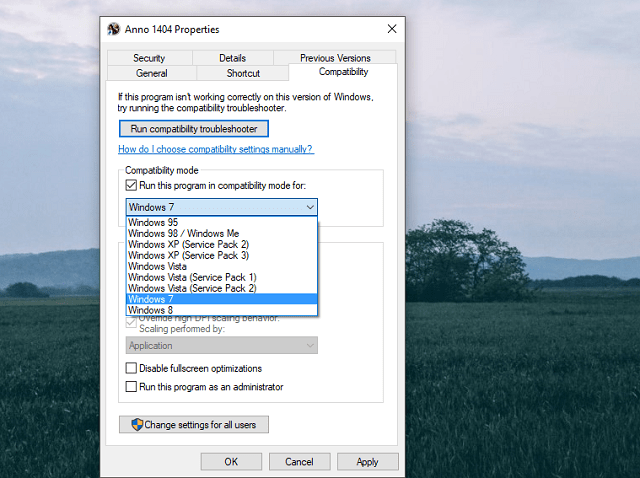
- Wybierz preferowaną wersję systemu Windows i kliknij OK, aby potwierdzić zmiany.
To powinno rozwiązać niektóre z możliwych zatrzymań spowodowanych niezdolnością systemu do odczytania programu zgodnie z przeznaczeniem.
3. Uruchom program jako administrator
Oprócz trybu zgodności niektóre programy rozwijają się (czytaj: działają poprawnie) tylko z uprawnieniami administracyjnymi. Nie jest niczym niezwykłym, że niektóre aplikacje wprowadzają zmiany systemowe, które są dozwolone tylko dla administratora.
Ponadto monity Kontroli konta użytkownika, które pojawiają się, gdy program próbuje wprowadzić zmiany, mogą opóźnić wykonanie programu, a tym samym spowodować awarię.
Nie zalecamy wyłączania ich całkowicie ze względu na zagrożenia bezpieczeństwa, ale możesz przynajmniej je wyłączyć dla poszczególnych programów, które mają problem.
Oprócz kompatybilności mamy jeszcze jedną wspólną poprawkę, a instrukcje znajdują się poniżej:
- Przejdź do folderu instalacyjnego aplikacji, której dotyczy problem.
- Znajdź .exe plik, kliknij prawym przyciskiem myszy i otwórz Właściwości.

- Na karcie Zgodność zaznacz pole obok „Uruchom jako administrator”.
- Kliknij OK.
Dzięki temu powinieneś rozwiązać niektóre problemy. Jeśli jednak problem się pogłębia, przejdź do innych kroków.
Dowiedz się wszystkiego, co należy wiedzieć o koncie administratora oraz o tym, jak możesz go włączyć / wyłączyć tutaj!
Nic się nie dzieje po kliknięciu opcji Uruchom jako administrator? Nie martw się, mamy dla Ciebie odpowiednią poprawkę.
4. Skanuj w poszukiwaniu złośliwego oprogramowania
Innym powodem nagłych awarii może być infekcja złośliwym oprogramowaniem. Te nieznośne wirusy z pewnością mogą powodować wiele problemów, a zakłócone korzystanie z niektórych aplikacji znajduje się na szczycie listy.
To, co zwykle robią, i to jest bardzo powszechne zjawisko, to infekowanie plików instalacyjnych i uszkodzenie programu. Istnieje wiele powodów, dla których wirus może zaatakować określoną aplikację, ale możesz być pewien, że to nic dobrego.
Upewnij się więc, że komputer jest czysty, zanim przejdziemy do innych, nieco skomplikowanych obejść. Czasami wirusy przechodzą przez ochronę w czasie rzeczywistym, więc od czasu do czasu zaleca się skanowanie dysku twardego.
Procedura jest inna w przypadku rozwiązań innych firm, ale zapewniamy wgląd w to, jak przeprowadzić głębokie skanowanie z rodzimym rozwiązaniem zabezpieczającym Windows, Windows Defender. Instrukcje są poniżej:
- Otwórz ikonę Windows Defender w obszarze powiadomień i wybierz Zaawansowane skanowanie.
- Zapisz wszystko, aby zapobiec utracie danych, ponieważ komputer uruchomi się ponownie po następnym kroku.
- Zlokalizuj Windows Defender Offline i kliknij Skanuj offline.

- Komputer uruchomi się ponownie, a procedura skanowania potrwa około 15-20 minut.
Jeśli potrzebujesz dodatkowych informacji na temat wykonywania pełnego skanowania systemu za pomocą Windows Defender, przeczytaj ten dedykowany artykuł.
Następnie twój system powinien być czysty. Możliwe jest jednak, że program antywirusowy usunie niektóre niezbędne pliki, na które wirus ma wpływ.
Ponadto niektóre narzędzia innych firm, a nawet Windows Defender, mogą przez pomyłkę usunąć niektóre kluczowe pliki programów. Mając to na uwadze, może być konieczne naprawienie instalacji i ustawienie wyjątku w ustawieniach programu antywirusowego.
Chcesz sprawdzić, czy zapora sieciowa blokuje określony program? Aby to sprawdzić, wykonaj proste kroki z tego przewodnika.
5. Wyczyść wartości rejestru
Istnieje duża szansa, że zainstalowałeś jeden program więcej niż kilka razy. To jest zwykła rzecz i nie powinno powodować żadnych problemów.
Ale nie zawsze tak jest. Mianowicie, po odinstalowaniu programu w sekcji Dodaj / Usuń programy w Panelu sterowania niektóre pliki nadal pozostają na komputerze.
Usuń resztki oprogramowania w kilku prostych krokach! Sprawdź ten przydatny przewodnik, aby dowiedzieć się, jak to zrobić.
I w rejestrze, co ma większe znaczenie. Dlatego w przypadku niektórych aplikacji dobrze jest wyczyścić rejestr pozostałych wartości i ponownie zainstalować program.
Ponadto zalecamy usunięcie wszystkich pozostałych plików z folderu instalacyjnego, który przez większość czasu znajduje się na partycji C:. Dodatkowym folderem, który należy sprawdzić, jest folder danych aplikacji.
Aby uzyskać do niego dostęp, po prostu wpisz %dane aplikacji% na pasku wyszukiwania systemu Windows. Do celów czyszczenia możesz użyć CCleaner lub podobnego rozwiązania innej firmy. Pamiętaj jednak, że rejestr jest niebezpiecznym gruntem, dlatego wykonaj jego kopię zapasową przed rozpoczęciem czyszczenia.
Oczyść swój rejestr jak ekspert za pomocą tego niesamowitego przewodnika napisanego przez… zgadłeś: eksperci!
6. Wyczyść pliki tymczasowe
Pliki tymczasowe są od pewnego czasu koniecznością, ale potem stają się zbędne i mogą powodować problemy w systemie. Zasadniczo możesz się bez nich obejść, dlatego zalecamy ich czyszczenie od czasu do czasu.
W tym celu można użyć wielu różnych narzędzi innych firm, w tym wspomnianego powyżej CCleaner. Nie bierz jednak narzędzi systemowych za pewnik. Możesz także usuwać pliki tymczasowe za pomocą narzędzi systemowych.
Postępuj zgodnie z tymi instrukcjami, aby wykonać czyszczenie dysku i pozbyć się plików tymczasowych systemu:
- Otwórz ten komputer.
- Kliknij partycję systemową prawym przyciskiem myszy i otwórz Właściwości.
- Wybierz Oczyszczanie dysku.
- Zaznacz pola obok plików tymczasowych.

- Potwierdź wybór i wyczyść pliki tymczasowe.
Następnie powinno być łatwiej uruchamiać niektóre programy. Jeśli jednak program nadal nieoczekiwanie ulega awarii, możesz zrobić kilka innych rzeczy.
Nie możesz usunąć plików tymczasowych? Po wykonaniu tych prostych kroków usuniesz je jak profesjonalista.
Problemy z usunięciem wszystkich niepotrzebnych plików? Postępuj zgodnie z tym przewodnikiem, aby rozwiązać problemy z czyszczeniem dysku i zapisać dysk.
7. Uruchom SFC i DISM
W przypadku niektórych programów związanych z systemem problem może leżeć w uszkodzonych lub niekompletnych plikach systemowych. Nie jest to niezwykłe zjawisko, zwłaszcza że częste aktualizacje lub złośliwe oprogramowanie mogą łatwo powodować te błędy.
W tym celu najbezpieczniej jest przejść do podwyższonego wiersza polecenia i jednego z podstawowych narzędzi, które powinny skanować i rozwiązywać typowe problemy z plikami systemowymi. Narzędzie SFC jest pierwszym oczywistym wyborem, nawet jeśli możesz wypróbować DISM do bardziej zaawansowanego skanowania.
Jeśli nie masz pewności, jak uruchomić narzędzie SFC za pomocą wiersza polecenia z podwyższonym poziomem uprawnień, postępuj zgodnie z poniższymi instrukcjami:
- Kliknij menu Start prawym przyciskiem myszy i otwórz Wiersz polecenia (administrator).
- W wierszu polecenia wpisz następujące polecenie i naciśnij klawisz Enter:
- sfc / scannow

- sfc / scannow
- Po zakończeniu procedury uruchom ponownie komputer.
Jak już wspomniano, skanowanie SFC jest pierwszym krokiem do rozwiązania problemu, gdy chcesz sprawdzić integralność plików systemowych.
polecenie scannow zostało zatrzymane przed zakończeniem procesu? Nie martw się, mamy dla Ciebie łatwą naprawę.
Jeśli jednak SFC zawiedzie, zawsze możesz przejść do DISM. Wdrożenie Obsługa i zarządzanie obrazami to świetne narzędzie, które powinno pomóc w rozwiązaniu problemów z plikami systemowymi poprzez przywrócenie ich do pierwotnego stanu.
Jeśli nie masz pewności, jak uruchomić DISM, postępuj zgodnie z tymi instrukcjami:
- Kliknij prawym przyciskiem myszy przycisk Start i otwórz wiersz polecenia (administrator).
- W wierszu polecenia wpisz następujące polecenie:
- DISM.exe / Online / Cleanup-image / Restorehealth
- Proces powinien skanować i rozwiązywać ewentualne uszkodzenia plików oraz naprawiać związane z nimi problemy.
Jest więcej niż jeden sposób korzystania z DISM, a dodatkowe informacje można znaleźć w tym artykule w celu uzyskania dokładnych wyjaśnień.
Jeśli masz problemy z dostępem do wiersza polecenia jako administrator, lepiej zapoznaj się z tym przewodnikiem.
Wygląda na to, że wszystko stracone, gdy DISM zawiedzie w systemie Windows? Sprawdź ten krótki przewodnik i pozbądź się zmartwień.
8. Zmień uprawnienia
Kolejną rzeczą, którą warto sprawdzić, jest Zapobieganie wykonywaniu danych. Większość programów jest początkowo blokowana przed pierwszym użyciem.
Ale po uruchomieniu aplikacji i umożliwieniu jej zmiany ustawień systemowych DEP nie będzie Ci przeszkadzać. Oczywiście nie przez większość czasu.
Niestety, ze względu na częste aktualizacje, szczególnie ważne aktualizacje, dane uprawnienia można cofnąć. A to może po prostu zablokować twoją aplikację i od czasu do czasu powodować nagłe awarie.
W tym celu należy przejść w głąb Właściwości systemu i utworzyć wyjątek dla aplikacji, której dotyczy problem. Aby to zrobić, wykonaj następujące czynności:
- Otwórz ten komputer i kliknij Właściwości systemu.
- Na karcie Zaawansowane> Wydajność kliknij Ustawienia.
- Kliknij kartę Zapobieganie wykonywaniu danych.
- Wybierz „Włącz funkcję DEP dla wszystkich programów i usług z wyjątkiem tych, które wybiorę”.
- Kliknij Dodaj i przejdź do folderu instalacyjnego aplikacji, której dotyczy problem, i zlokalizuj plik .exe.
- Ustaw wyjątek i potwierdź zmiany.
To powinno rozwiązać niektóre problemy, ale wciąż może nie wystarczyć, aby wyjść z kryzysu.
9. Sprawdź sterowniki
Wpływa to oczywiście przede wszystkim na gry. Jeśli nagle gra zawiesza się, najpierw sprawdź te dwie rzeczy:
- Obecność i wersja dodatkowych programów, takich jak: DirectX, składniki redystrybucyjne, NET Framework lub niektórzy klienci zewnętrzni.
- Sterowniki GPU.
Gdy masz pewność, że wszystko, czego wymaga gra, jest już zainstalowane, powinieneś zająć się sterownikami. Sterowniki są niezbędne i równie dobrze mogą być przyczyną awarii.
Jeśli nie masz pewności, jak zainstalować lub zaktualizować sterowniki GPU, poniższe instrukcje powinny działać na Twoją korzyść:
- Kliknij prawym przyciskiem Start i otwórz Menedżera urządzeń.
- Przejdź do Sterowniki ekranu, kliknij GPU prawym przyciskiem myszy i zaktualizuj sterownik.

- Ponadto możesz przejść do witryny OEM i pobrać oficjalne sterowniki, ponieważ niektóre karty mają określone wsparcie oprogramowania.
Z wielu powodów niezwykle ważne jest zainstalowanie odpowiednich sterowników dostarczonych przez producenta OEM. Nie pobieraj podejrzanych sterowników.
Chcesz najnowsze sterowniki GPU? Dodaj tę stronę do zakładek i zawsze bądź na bieżąco z najnowszymi i najlepszymi.
Że należy to zrobić. W przypadku pytań lub sugestii radzimy opublikować je w komentarzach poniżej. Chętnie Ci pomożemy.

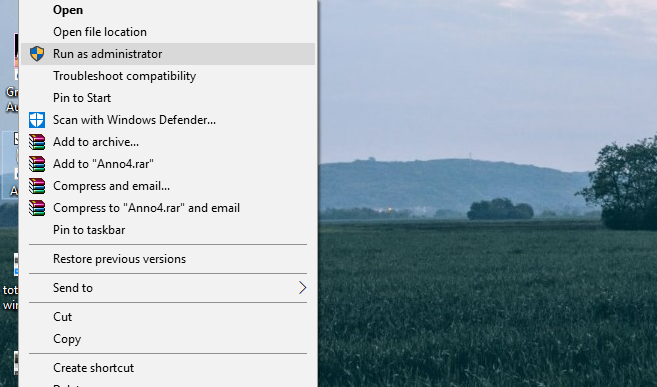
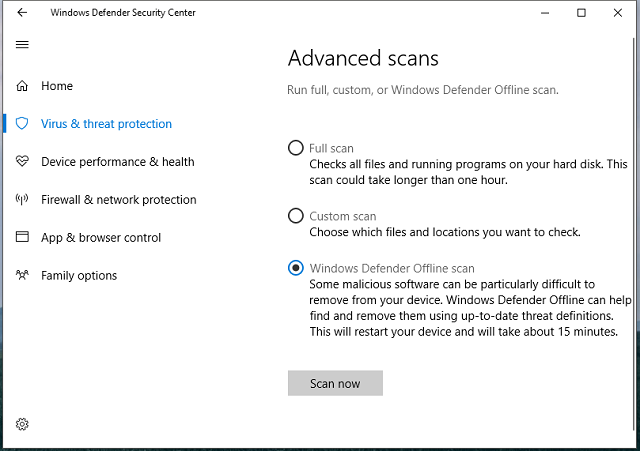
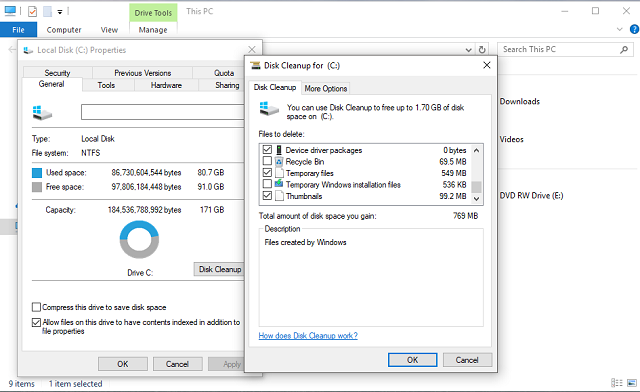
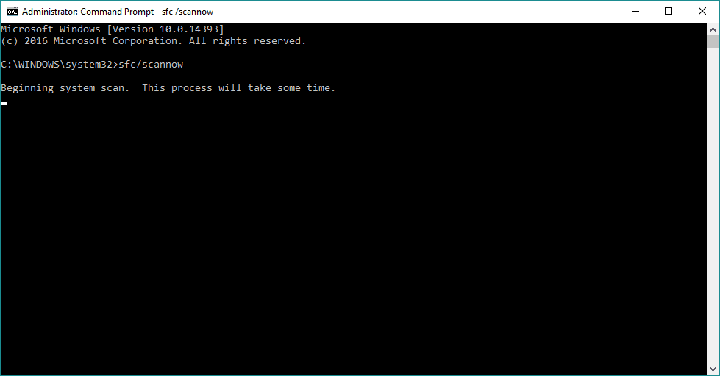
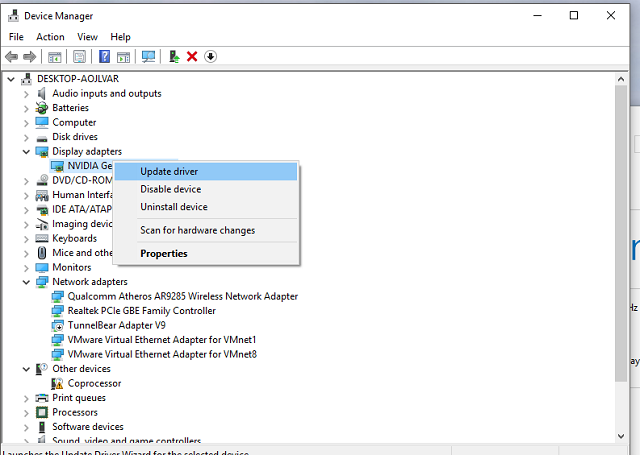
![Application.exe przestał działać błąd w systemie Windows 10 [ULTIMATE GUIDE]](https://pogotowie-komputerowe.org.pl/wp-content/cache/thumb/a8/c35df47fc7dd9a8_320x200.png)
![Aplikacja YouTube nie będzie działać na Xbox One [QUICK FIX]](https://pogotowie-komputerowe.org.pl/wp-content/cache/thumb/e3/0bf0187b64558e3_150x95.png)


