Windows 10 ma wiele ulepszeń w stosunku do poprzednich wersji, ale pomimo ulepszeń jest kilka wad. Niektórzy użytkownicy zgłaszają, że nie mogą kupować aplikacji ze Sklepu Windows i że dostają kolejną próbę, że coś poszło nie tak.
Co zrobić, jeśli nie można kupić aplikacji w sklepie Windows 10
Windows Store umożliwia pobieranie i instalowanie różnych aplikacji na komputerze, ale czasami mogą pojawić się pewne problemy. Mówiąc o problemach ze Sklepem Windows, są to niektóre z najczęstszych problemów ze Sklepem Windows:
- Sklepu Windows 10 nie można kupić — Jest to stosunkowo częsty problem ze Sklepem Windows. Jeśli napotkasz ten problem, zalecamy sprawdzenie ustawień antywirusa. W najgorszym przypadku może być konieczne przejście na inną aplikację antywirusową.
- Microsoft Store nie pozwala mi kupić — Jeśli masz ten problem ze Sklepem Windows, przyczyną mogą być ustawienia regionu. Po prostu zmień swój region i sprawdź, czy to rozwiąże problem.
- Sklepu Windows nie można kupić — Wielu użytkowników zgłosiło, że nie mogą kupować aplikacji w Sklepie Windows. Jeśli masz ten problem, spróbuj zresetować pamięć podręczną Sklepu Windows i sprawdź, czy to pomoże.
- Sklep Microsoft Store nie mógł zostać zrealizowany — Ten problem może czasami pojawiać się z powodu zapory. Windows Store wymaga włączonej Zapory systemu Windows, a jeśli zapora nie działa, możesz napotkać ten problem.
- Sklep Windows coś poszło nie tak — Jest to częsty błąd, który może pojawić się w Sklepie Windows. Jeśli masz ten problem, spróbuj uzyskać dostęp do Sklepu z innego konta lub utwórz nowe konto użytkownika.
- Sklepu Windows 10 nie można kupić — Czasami możesz napotkać ten problem podczas korzystania ze Sklepu Windows. Aby to naprawić, wyłącz serwer proxy.
Ten błąd występuje, gdy użytkownicy próbują kupić aplikację ze Sklepu, a jeśli masz ten problem, nie martw się, istnieje kilka rozwiązań, które możesz wypróbować.
Rozwiązanie 1 — Zmień swój region
Sklep Windows 10 nie zezwala na dokonywanie zakupów, jeśli region na twoim komputerze jest inny niż region konta Microsoft. Aby to naprawić, po prostu zmień swój region, a Sklep Windows 10 powinien umożliwiać dokonywanie zakupów. Aby zmienić region w systemie Windows 10, wykonaj następujące czynności:
- otwarty Aplikacja ustawień i idź do Czas Język.
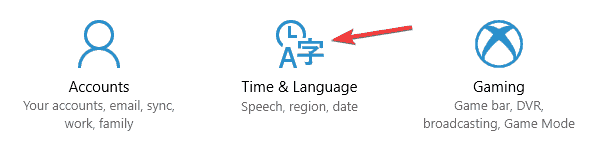
- Iść do Region język, i zmień swój region na właściwy.

Zmiana regionu powinna rozwiązać problem, ale jeśli nadal występuje, wypróbuj poniższe rozwiązania.
Rozwiązanie 2 — Sprawdź swój program antywirusowy
Według użytkowników główną przyczyną tego problemu może być oprogramowanie antywirusowe. Aplikacje antywirusowe mają kluczowe znaczenie dla bezpieczeństwa online, ale czasami mogą zakłócać działanie niektórych składników systemu Windows i powodować problemy.
Wielu użytkowników zgłosiło, że Sklep Windows nie zezwala na zakup aplikacji, a główną przyczyną tego problemu był Kaspersky Antivirus. Aby rozwiązać problem, otwórz ustawienia antywirusa i zmień jego konfigurację. Jeśli to nie pomoże, być może trzeba tymczasowo wyłączyć program antywirusowy.
W najgorszym przypadku będziesz musiał usunąć program antywirusowy z komputera i sprawdzić, czy to rozwiąże problem. Chociaż użytkownicy zgłaszali Kaspersky jako główny problem, inne narzędzia antywirusowe mogą również powodować pojawienie się tego problemu, więc nawet jeśli nie masz Kaspersky, koniecznie wypróbuj to rozwiązanie.
Jeśli usunięcie antywirusa rozwiązuje problem, zalecamy przejście na inne oprogramowanie antywirusowe. Na rynku dostępnych jest wiele świetnych narzędzi antywirusowych, ale najlepsze są Bitdefender, BullGuard, i Panda Antivirus, więc wypróbuj dowolne z nich.
Rozwiązanie 3 — Zresetuj pamięć podręczną Sklepu Windows
Jeśli Sklep Windows nie zezwala na zakup aplikacji, problemem może być pamięć podręczna. Sklep Windows ma własną pamięć podręczną, a czasem może zostać uszkodzony. Jeśli pamięć podręczna jest uszkodzona, możesz napotkać różne problemy ze Sklepem. Zawsze możesz jednak wyczyścić pamięć podręczną, uruchamiając pojedynczą aplikację. Aby to zrobić, wykonaj następujące proste kroki:
- naciśnij Klawisz Windows + S. aby otworzyć Szukaj okno.
- Kiedy Szukaj okno otwiera typ wsreset.exe. Spowoduje to uruchomienie aplikacji, która wyczyści pamięć podręczną sklepu Windows. Po zakończeniu aplikacji spróbuj ponownie kupić aplikację w sklepie.

Rozwiązanie 4 — Zaloguj się na inne konto użytkownika
Jest to raczej obejście niż rozwiązanie, ale użytkownicy zgłaszają, że działa. Po prostu zaloguj się na inne konto Windows 10, przejdź do Sklepu Windows i po zapytaniu o dane logowania wprowadź dane logowania do konta głównego. Umożliwi to zakup aplikacji dla konta.
Rozwiązanie 5 — Utwórz ponownie konto użytkownika
Aby to zrobić, będziesz potrzebować innego konta użytkownika. Możesz utworzyć inne konto lub użyć konta innego członka rodziny, aby to zrobić.
- Przełącz na inne konto.
- Iść do Panel sterowania> Konta użytkowników> Dodaj lub usuń konto.

- Usuń swoje konto, ale zachowaj pliki. Musimy cię ostrzec, że nie wszystkie twoje pliki zostaną zapisane, więc możesz chcieć wykonać kopię zapasową pobranych plików i ważnych plików.
- Pliki z usuniętego konta powinny być teraz przechowywane na pulpicie bieżącego konta użytkownika.
- Teraz musisz ponownie utworzyć konto użytkownika.
- Po utworzeniu konta możesz skopiować zapisane pliki, takie jak dokumenty.
Rozwiązanie 6 — Upewnij się, że zapora systemu Windows jest włączona
Niektórzy użytkownicy twierdzą, że Windows Store wymaga do działania Zapory systemu Windows. Jeśli używasz zapory innej firmy, pamiętaj o wyłączeniu Zapory systemu Windows po zakończeniu.
Aby włączyć Zaporę systemu Windows, wykonaj następujące czynności:
- W pasku wyszukiwania wpisz zapora ogniowa a następnie wybierz Zapora systemu Windows Defender z listy wyników.

- W Zaporze systemu Windows możesz włączyć Zaporę systemu Windows. Podczas włączania Zapory systemu Windows może zostać wyświetlone pytanie o hasło administratora lub potwierdzenie, że chcesz je włączyć / wyłączyć.

- Po zakończeniu upewnij się, że wyłączasz Zaporę systemu Windows, aby uniknąć potencjalnych konfliktów między nią a zaporą innej firmy.
Rozwiązanie 7 — Sprawdź dostępność aktualizacji systemu Windows
Microsoft stale pracuje w systemie Windows 10, a nowe aktualizacje są wydawane stosunkowo często. Jeśli Sklep nie zezwala na zakup aplikacji, problemem może być pewien błąd lub usterka w systemie. W większości przypadków takie problemy można rozwiązać, instalując najnowsze aktualizacje.
Domyślnie system Windows 10 instaluje brakujące aktualizacje ręcznie, ale czasami możesz przegapić ważną aktualizację z powodu błędu lub błędu. Oczywiście zawsze możesz ręcznie sprawdzić dostępność aktualizacji, wykonując następujące czynności:
- Otworzyć Aplikacja ustawień naciskając Klawisz Windows + I.
- Po otwarciu aplikacji Ustawienia przejdź do Aktualizacja Bezpieczeństwo Sekcja.

- Teraz kliknij Sprawdź aktualizacje przycisk.

System Windows 10 wyszuka dostępne aktualizacje i pobierze je w tle. Po pobraniu aktualizacji zostaną one zainstalowane zaraz po ponownym uruchomieniu komputera. Kilku użytkowników zgłosiło, że naprawili problem, instalując brakujące aktualizacje, więc sprawdź, czy komputer jest aktualny.
Rozwiązanie 8 — Wyłącz ustawienia proxy
Wielu użytkowników korzysta z proxy w celu ochrony swojej prywatności online, ale czasami proxy może powodować problemy ze Sklepem Windows. Jeśli Sklep Windows nie zezwala na zakup aplikacji na komputerze, problem może być związany z serwerem proxy. Aby rozwiązać ten problem, zaleca się wyłączenie serwera proxy i sprawdzenie, czy to rozwiąże problem. Aby wyłączyć serwer proxy, wykonaj następujące czynności:
- naciśnij Klawisz Windows + S. i wejdź opcje internetowe. Wybierz opcje internetowe z menu.

- Nawigować do Znajomości kartę i kliknij ustawienia sieci LAN.

- Upewnij się, że wszystkie opcje są wyłączone i kliknij dobrze.

Po wykonaniu tej czynności Twój serwer proxy zostanie wyłączony i powinieneś móc ponownie kupować aplikacje.
Rozwiązanie 9 — Zmień zaawansowane opcje internetowe
W niektórych przypadkach ten problem może być spowodowany przez opcje internetowe. Twoje ustawienia internetowe mogą zakłócać działanie Sklepu Windows i uniemożliwiać zakup aplikacji. Możesz to jednak łatwo naprawić, wykonując następujące czynności:
- otwarty opcje internetowe okno, postępując zgodnie z instrukcjami z poprzedniego rozwiązania.
- Po otwarciu okna Opcje internetowe przejdź do zaawansowane i upewnij się, że Nie zapisuj zaszyfrowanych stron na dysku opcja jest wyłączona. Teraz kliknij Zastosować i dobrze aby zapisać zmiany.

Wielu użytkowników zgłosiło, że to rozwiązanie działało dla nich, dlatego zdecydowanie zalecamy wypróbowanie tego rozwiązania.
Rozwiązanie 10 — Upewnij się, że wszystkie aplikacje ze Sklepu Windows są zaktualizowane
Jeśli Sklep Windows nie zezwala na zakup aplikacji, przyczyną mogą być aktualizacje aplikacji. Windows Store odpowiada za aktualizację aplikacji, a jeśli aplikacje aktualizują się w tle, możesz nie być w stanie kupić nowych aplikacji.
To dziwny błąd. Aby rozwiązać problem, musisz poczekać, aż wszystkie aplikacje zostaną zaktualizowane. Po zaktualizowaniu aplikacji uruchom ponownie Sklep Windows i spróbuj ponownie kupić aplikacje.
Rozwiązanie 11 — Kup aplikację z innego urządzenia
Jest to tylko obejście, ale wielu użytkowników zgłosiło, że to działa, więc możesz spróbować. Jeśli nie możesz kupić aplikacji na komputerze, możesz spróbować zalogować się na innym komputerze i kupić stamtąd aplikację. Jeśli masz system Windows Phone, możesz również kupić na nim aplikację i przejść na komputer stacjonarny, aby ją pobrać.
Jest to tylko obejście, ale kilku użytkowników zgłosiło, że to działa, więc możesz wypróbować tę funkcję, jeśli inne rozwiązania nie działałyby dla Ciebie.
To wszystko, mam nadzieję, że te rozwiązania pomogły ci w rozwiązaniu problemu ze sklepem Windows 10. Jeśli masz jakieś uwagi lub pytania, po prostu sięgnij do sekcji komentarzy poniżej.
- otwarty Aplikacja ustawień i idź do Czas Język.

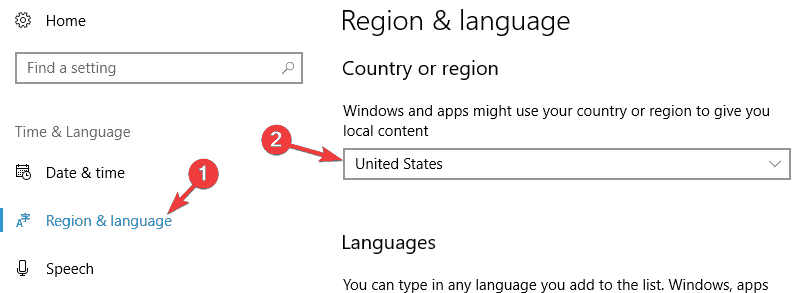
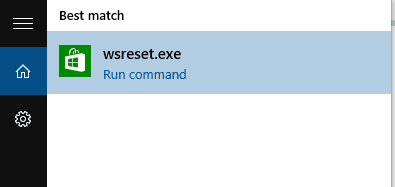
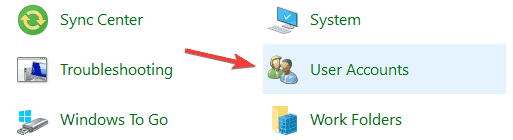
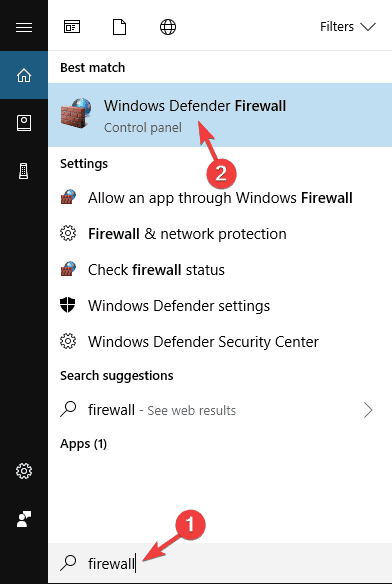
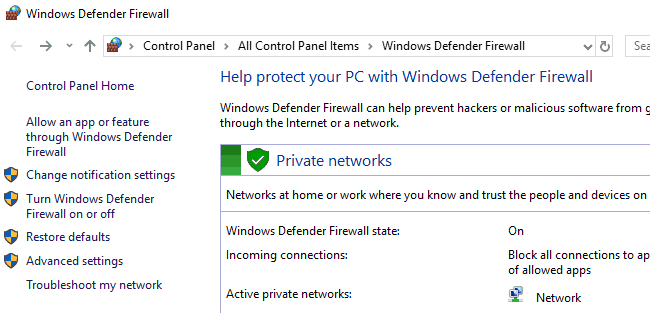
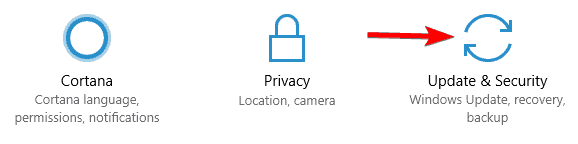
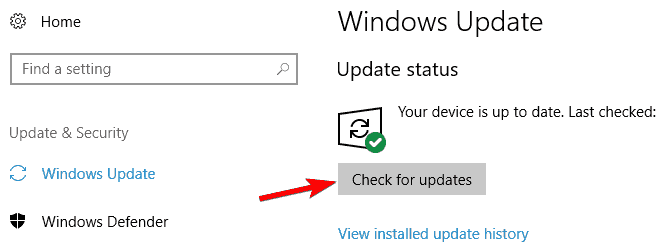
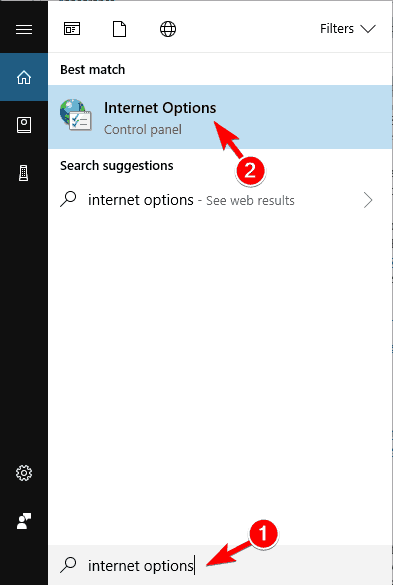
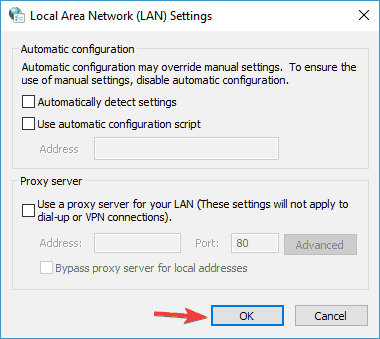
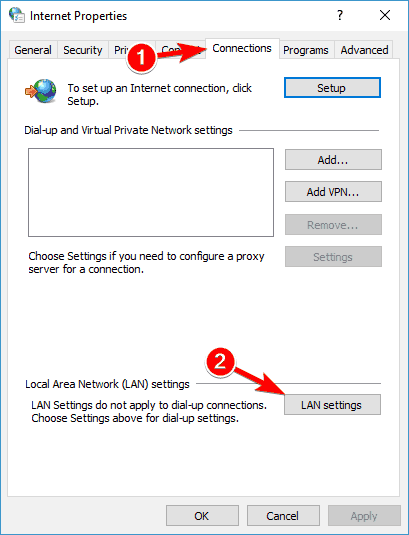
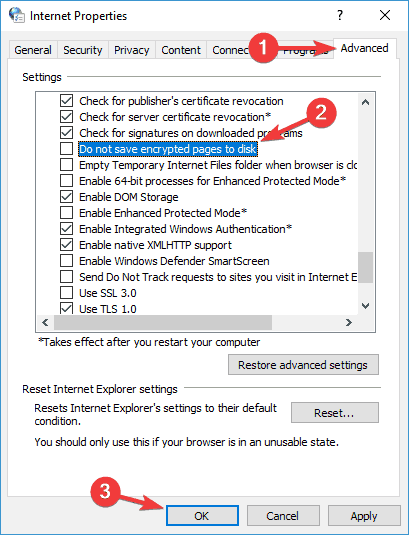
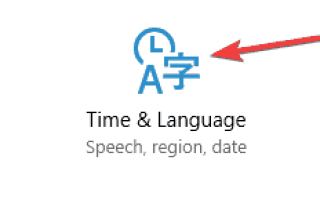


![Najlepsze 10+ aplikacji Windows 8 w tym tygodniu [Christmas Edition]](https://pogotowie-komputerowe.org.pl/wp-content/cache/thumb/34/986746e4fd72b34_150x95.jpg)
![Nie mogę zmienić nazwy folderów w systemie Windows 10 [ULTIMATE GUIDE]](https://pogotowie-komputerowe.org.pl/wp-content/cache/thumb/e6/e6a25d9ebf3e3e6_150x95.jpg)