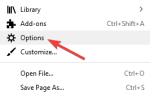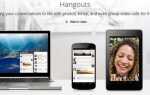Istnieją pewne problemy z systemem Windows, które początkowo nie wyglądają tak poważnie, ale mogą przerodzić się w koszmar, jeśli nie ma rozwiązania. Jednym z tych problemów jest błąd w systemie Windows 10, który uniemożliwia użytkownikom zmianę nazw folderów.
Według różnych raportów jest to ciągły problem, który występował w poprzednich wersjach systemu Windows i pozostaje problemem również w systemie Windows 10.
W przypadku gdy ostatnio napotkałeś ten problem i nie możesz zmienić nazwy pojedynczego folderu na komputerze, zebraliśmy kilka możliwych rozwiązań, które mogą być pomocne.
Co mogę zrobić, jeśli zmiana nazw folderów nie działa w systemie Windows 10?
Brak możliwości zmiany nazw folderów może być dużym problemem dla wielu użytkowników, a mówiąc o problemach z folderami, oto niektóre problemy zgłoszone przez użytkowników:
- Nie można zmienić nazwy folderu używanego systemu Windows 10 — Wielu użytkowników zgłosiło ten komunikat o błędzie na swoim komputerze. W takim przypadku wyłącz wszystkie aplikacje działające w tle, które mogą korzystać z folderu, którego nazwę próbujesz zmienić.
- Folder zmiany nazwy systemu Windows 10 nie może znaleźć określonego pliku — Ten problem może wystąpić z powodu programu antywirusowego lub jego ustawień. Aby to naprawić, sprawdź ustawienia antywirusa lub rozważ przejście na inne rozwiązanie antywirusowe.
- Nie można zmienić nazwy folderu, ponieważ jest on otwarty w innym programie Windows 10 — Jest to kolejny powszechny problem z folderami, które mogą wystąpić w systemie Windows 10. Jednak powinieneś być w stanie rozwiązać ten problem za pomocą jednego z naszych rozwiązań.
- Nie można zmienić nazwy folderu Windows 8.1, 7 — Ten problem może pojawić się w starszych wersjach systemu Windows, takich jak Windows 8.1 i 7. Nawet jeśli nie korzystasz z systemu Windows 10, powinieneś wiedzieć, że większość naszych rozwiązań można zastosować do starszych wersji systemu Windows.
Rozwiązanie 1 — Upewnij się, że masz prawa własności do folderu
Aby cokolwiek zrobić (zmienić nazwę, usunąć, przenieść itp.) Z folderem w systemie Windows 10, musisz mieć do niego prawa własności. Jeśli masz tylko jedno konto użytkownika, własność większości folderów jest przyznawana automatycznie.
Jeśli jednak na jednym komputerze jest więcej kont użytkowników, użytkownicy bez uprawnień administratora mogą mieć problemy z zarządzaniem folderami.
Jeśli nie wiesz, jak przejąć na własność folder w systemie Windows 10, sprawdź te instrukcje:
- Kliknij prawym przyciskiem myszy folder, do którego chcesz uzyskać dostęp i wybrać Nieruchomości.
- Po otwarciu okna Właściwości przejdź do Bezpieczeństwo patka. W sekcji nazwy grupy lub użytkownika możesz zobaczyć listę użytkowników i grup na twoim komputerze, którzy mogą uzyskać dostęp do tego folderu.
- Kliknij zaawansowane przycisk.
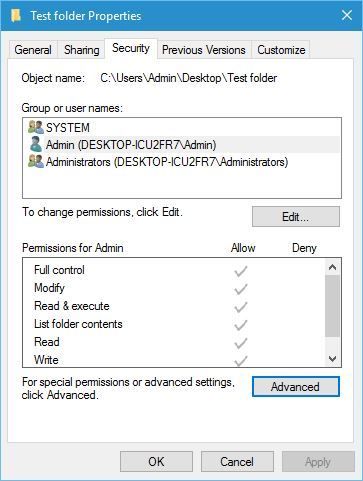
- Po otwarciu okna Zaawansowane ustawienia zabezpieczeń sprawdź sekcję Właściciel u góry. Kliknij Zmiana w celu zmiany właściciela folderu.

- Wprowadź żądaną nazwę użytkownika lub grupę do Wprowadź nazwę obiektu, aby wybrać pole. Teraz kliknij Sprawdź nazwy i DOBRZE.

- Zaznacz opcję Zastąp właściciela subkontenerów i obiektów zmienić właściciela wszystkich podfolderów w tym folderze.

- Kliknij dobrze aby zapisać zmiany.
Po uzyskaniu pełnej własności folderu, którego nazwę chcesz zmienić, spróbuj zmienić jego nazwę jeszcze raz. Jeśli to się nie powiedzie, przejdź do rozwiązania od dołu.
Potrzebujesz dodatkowych informacji na temat przejęcia własności pliku lub folderu w systemie Windows 10? Sprawdź ten dedykowany przewodnik.
Rozwiązanie 2 — Użyj poprawki rejestru
Jest to nieco skomplikowane rozwiązanie, dlatego wymaga pewnej wiedzy. Jeśli więc nie masz pewności, co robisz, najlepiej poprosić o pomoc kogoś bardziej doświadczonego.
Do tego rozwiązania będziesz potrzebować jednego z tych:
- Własna kopia zapasowa rejestru (gałąź oprogramowania), o której wiadomo, że istniała przed rozpoczęciem tego problemu
- Gród SOFTWARE z C: \ Windows \ System32 \ config \ RegBack
- Gałąź SOFTWARE z Windows \ System32 \ config z instalacji dvd / usb install.wim
Jeśli więc nie masz kopii zapasowej rejestru, najlepiej użyć gałęzi SOFTWARE z folderu RegBack. Oto dokładnie, co musisz zrobić:
- naciśnij Klawisz Windows + R. i wejdź regedit otworzyć Edytor rejestru.

- Kliknij (nie klikaj dwukrotnie) HKEY_LOCAL_MACHINE.
- Teraz idź do Plik> Załaduj gałąź.

- Znajdź gałąź SOFTWARE, nazwij ją inaczej i załaduj.
- Wen ul jest załadowany, otwarty HKEY_LOCAL_MACHINE \twoje imię w ulu \Microsoft \ Windows \ CurrentVersion \ Explorer \ Folder \ Typy
- Atrakcja Typy folderów, kliknij go prawym przyciskiem myszy, wybierz Eksport. Wybierz nazwę i zapisz.

- Wróć do nazwy ula i zamknij ją.
- Otworzyć Menu Plików i kliknij Unload Hive> Tak.
- Zamknij Edytor rejestru.
- Teraz znajdź właśnie wyeksportowany plik rejestru, kliknij go dwukrotnie, aby zaimportować z powrotem do rejestru.
- Zrestartuj swój komputer.
Po wykonaniu tej czynności spróbuj ponownie zmienić nazwę folderu. Jeśli ci się nie uda, sprawdź ten wątek Reddit, w którym znajdziesz bardziej szczegółowe wyjaśnienie całego procesu.
Nie masz dostępu do Edytora rejestru? Rzeczy nie są tak przerażające, jak się wydają. Sprawdź ten przewodnik i szybko rozwiąż problem.
Rozwiązanie 3 — Usuń niektóre wartości z rejestru
Według użytkowników czasami niektóre wpisy rejestru mogą mieć wpływ na system i uniemożliwić zmianę nazwy folderów. Może to być duży problem, a aby go naprawić, musisz zmodyfikować rejestr i usunąć te wpisy.
Aby to zrobić, musisz wykonać następujące kroki:
- otwarty Edytor rejestru.
- W lewym panelu przejdź do HKLM \ Software \ Microsoft \ CurrentVersion \ Explorer \ FolderDescriptions klucz i rozwiń go.
- Teraz musisz usunąć następujące klucze:
- {2112AB0A-C86A-4ffe-A368-0DE96E47012E}
- {491E922F-5643-4af4-A7EB-4E7A138D8174}
- {7b0db17d-9cd2-4a93-9733-46cc89022e7c}
- {A302545D-DEFF-464b-ABE8-61C8648D939B}
- {A990AE9F-A03B-4e80-94BC-9912D7504104}
Po usunięciu tych wpisów problem powinien zostać rozwiązany, a zmiana nazw folderów będzie możliwa bez żadnych problemów. Jeśli nie możesz znaleźć kluczy wymienionych w tym rozwiązaniu, nie możesz zastosować tego rozwiązania na komputerze, więc pomiń go.
Jeśli nie możesz edytować rejestru, wykonaj czynności opisane w tym dedykowanym przewodniku i dowiedz się, jak możesz to zrobić jak profesjonalista.
Rozwiązanie 4 — Zmień swój widok
Jak wiesz, system Windows pozwala zmienić sposób wyświetlania plików. Możesz przeglądać swoje pliki jako miniatury, ikony lub na liście. Wydaje się jednak, że istnieje usterka, która uniemożliwia zmianę nazw folderów podczas korzystania z małych ikon.
To dziwny błąd, a jeśli chcesz go naprawić, zalecamy przejście do innego widoku i sprawdzenie, czy to pomaga. Aby to zrobić, wykonaj następujące proste kroki:
- otwarty Przeglądarka plików i znajdź katalog, którego nazwę chcesz zmienić.
- Wybierz Widok i wybierz dowolny widok oprócz Małych ikon.

Po zmianie widoku powinieneś być w stanie zmienić nazwę folderów bez zbyt wielu problemów. Pamiętaj, że to tylko obejście, więc musisz powtórzyć je dla każdego katalogu, który chcesz usunąć.
Ostrzeżenie o epickim przewodniku! Nigdy więcej problemów z Eksploratorem plików. Napraw je wszystkie za pomocą tego obszernego przewodnika!
Rozwiązanie 5 — Zmień ustawienia Windows Defender
Windows Defender to wbudowane oprogramowanie antywirusowe w systemie Windows 10, ale czasami niektóre funkcje tego narzędzia mogą zakłócać działanie systemu, dlatego może być konieczne ich wyłączenie w celu rozwiązania tego problemu. Aby to zrobić, wykonaj następujące kroki:
- naciśnij Klawisz Windows + I aby otworzyć Aplikacja ustawień.
- Po otwarciu aplikacji Ustawienia przejdź do Aktualizacja Bezpieczeństwo Sekcja.

- Wybierz Zabezpieczenia systemu Windows z lewego panelu. W prawym panelu kliknij Otwórz Centrum bezpieczeństwa Windows Defender.

- Iść do Wirus zagrożenie ochrona.

- Teraz kliknij Wirus ustawienia ochrony przed zagrożeniami.

- Przewiń w dół i wybierz Zarządzaj kontrolowanym dostępem do folderów.

- Teraz ustawione Kontrolowany dostęp do folderów do Poza.

Jeśli masz problemy z otwarciem aplikacji Ustawienia, zapoznaj się z tym artykułem, aby rozwiązać problem.
Po wykonaniu tej czynności problem powinien zostać rozwiązany i będzie można zmieniać nazwy katalogów według własnego uznania. Pamiętaj, że wyłączenie tej funkcji może zwiększyć podatność systemu.
Jeśli nie chcesz wyłączać tej funkcji, możesz rozważyć zmianę antywirusa innej firmy.
Na rynku dostępnych jest wiele świetnych narzędzi antywirusowych, ale jeśli szukasz rozwiązania bezpieczeństwa, które nie będzie kolidowało z twoim systemem, możesz rozważyć użycie Bullguard (do pobrania za darmo).
Chcesz zmienić swój program antywirusowy na lepszy? Oto lista naszych najlepszych wyborów.
Rozwiązanie 6 — Usuń pliki autorun.inf
Według użytkowników czasami nie można zmienić nazwy folderów z powodu plików autorun.inf. Pliki te mogą zakłócać działanie systemu i powodować problemy, takie jak ten.
Aby rozwiązać problem, zaleca się znalezienie i usunięcie plików autorun.inf i sprawdzenie, czy to pomoże. Usunięcie tych plików jest stosunkowo proste i możesz to zrobić, wykonując następujące kroki:
- otwarty Przeglądarka plików i zlokalizuj katalog, którego nazwę chcesz zmienić.
- Iść do widok tab i sprawdź Ukryte pliki.

- Po ujawnieniu ukrytych plików poszukaj autorun.inf i usuń to.
Po znalezieniu i usunięciu tego pliku problem powinien zostać rozwiązany, a zmiana nazw katalogów będzie możliwa bez żadnych problemów.
Nie możesz usunąć określonego pliku lub folderu w systemie Windows 10? Nie martw się, mamy dla Ciebie odpowiednie rozwiązania.
Rozwiązanie 7 — Upewnij się, że twój system jest aktualny
Jak już wspomnieliśmy, niemożność zmiany nazwy folderów może być usterką w systemie Windows 10, a aby to naprawić, musisz zaktualizować system. Windows 10 zazwyczaj instaluje najnowsze aktualizacje automatycznie, ale z powodu pewnych problemów możesz przegapić aktualizację lub dwie.
Zawsze możesz jednak ręcznie sprawdzić dostępność aktualizacji, wykonując następujące czynności:
- Otworzyć Aplikacja ustawień i idź do Aktualizacja Bezpieczeństwo Sekcja.
- Teraz kliknij Sprawdź aktualizacje i poczekaj, aż system Windows sprawdzi dostępność aktualizacji.
Jeśli jakieś aktualizacje są dostępne, zostaną one automatycznie pobrane i zainstalowane po ponownym uruchomieniu komputera. Po zainstalowaniu najnowszych aktualizacji sprawdź, czy problem nadal występuje.
Masz problem z aktualizacją systemu Windows? Sprawdź ten przewodnik, który pomoże Ci je rozwiązać w mgnieniu oka.
Rozwiązanie 8 — Ustaw tło na statyczny obraz
Wielu użytkowników używa pokazu slajdów jako tła, ale może to prowadzić do problemów takich jak ten. Jeśli nie możesz zmienić nazwy folderów na komputerze, spróbuj wyłączyć tła pokazu slajdów. Aby to zrobić, wykonaj następujące kroki:
- Kliknij pulpit prawym przyciskiem myszy i wybierz Nadać cechy osobiste z menu.

- Zmień swoje tło z Pokaz slajdów do Obrazek.

Po wykonaniu tej czynności problem powinien zostać rozwiązany. Pamiętaj, że jest to tylko obejście, ale działa według użytkowników, więc wypróbuj je.
Windows nie pozwala ci zmienić tła? Nie pozwól, aby zrujnowało to Twój dzień i napraw go szybko dzięki temu niesamowitemu przewodnikowi.
O to chodzi. Po wykonaniu tych kroków w kolejności powinieneś być w stanie zmienić nazwę swoich plików bez żadnych problemów.
Alternatywnie, jeśli potrzebujesz oprogramowania, które wykona zadanie za Ciebie, spójrz na tę listę z najlepszym dostępnym oprogramowaniem do zmiany nazw plików.
Jeśli masz jakieś uwagi, pytania lub sugestie, nie wahaj się dać nam znać w komentarzach poniżej.

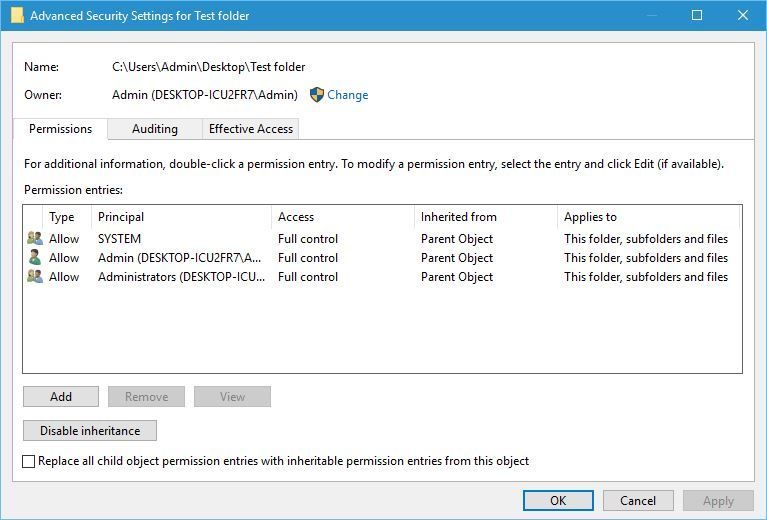
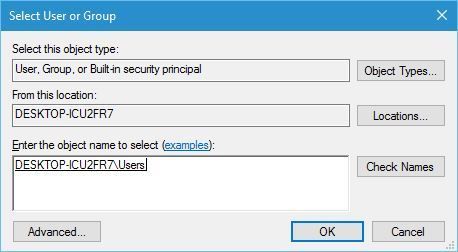
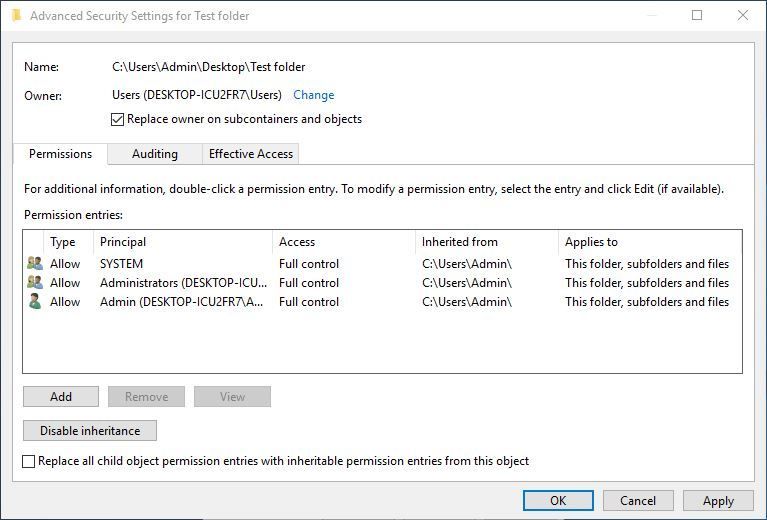
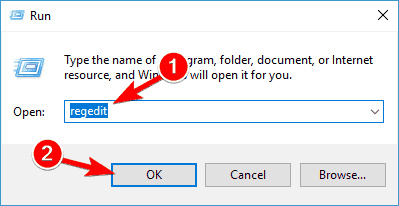
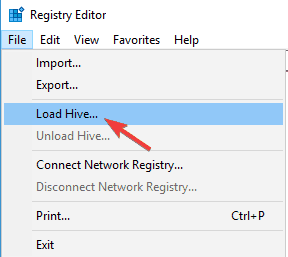
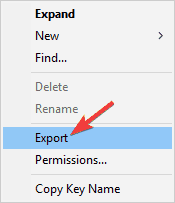
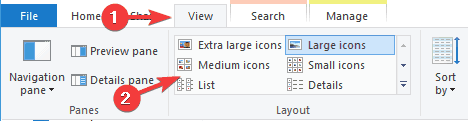
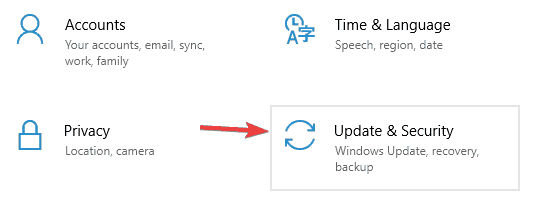
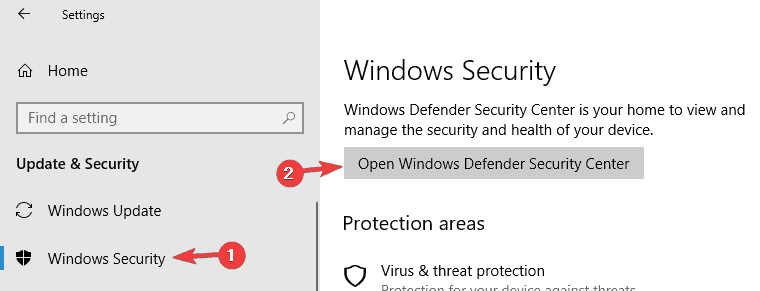
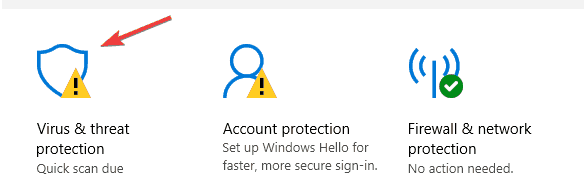

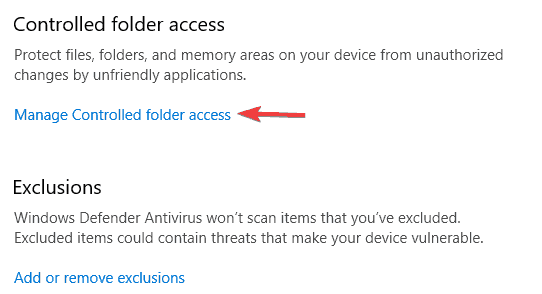
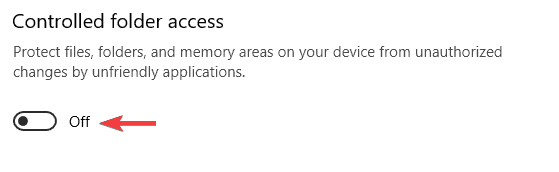

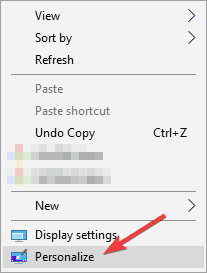
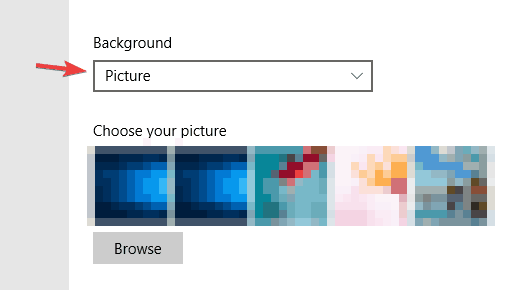
![Nie mogę zmienić nazwy folderów w systemie Windows 10 [ULTIMATE GUIDE]](https://pogotowie-komputerowe.org.pl/wp-content/cache/thumb/e6/e6a25d9ebf3e3e6_320x200.jpg)