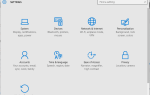Po kliknięciu lub dotknięciu określonej aplikacji w panelu Start w systemie Windows 8.1 może zostać wyświetlony komunikat „NIEZainstalowano poprawnie” i aplikacja nie uruchamia się. Zwykle przez ponowną instalację aplikacji ze Sklepu Windows powinno rozwiązać ten problem, ale jeśli nie, postępuj zgodnie z instrukcjami zamieszczonymi poniżej i dowiedz się innych przydatnych wskazówek, jak to naprawić w systemie Windows 8.1, RAPORT Z APLIKACJI „NIE ZAINSTALOWANY PRAWIDŁOWO”.
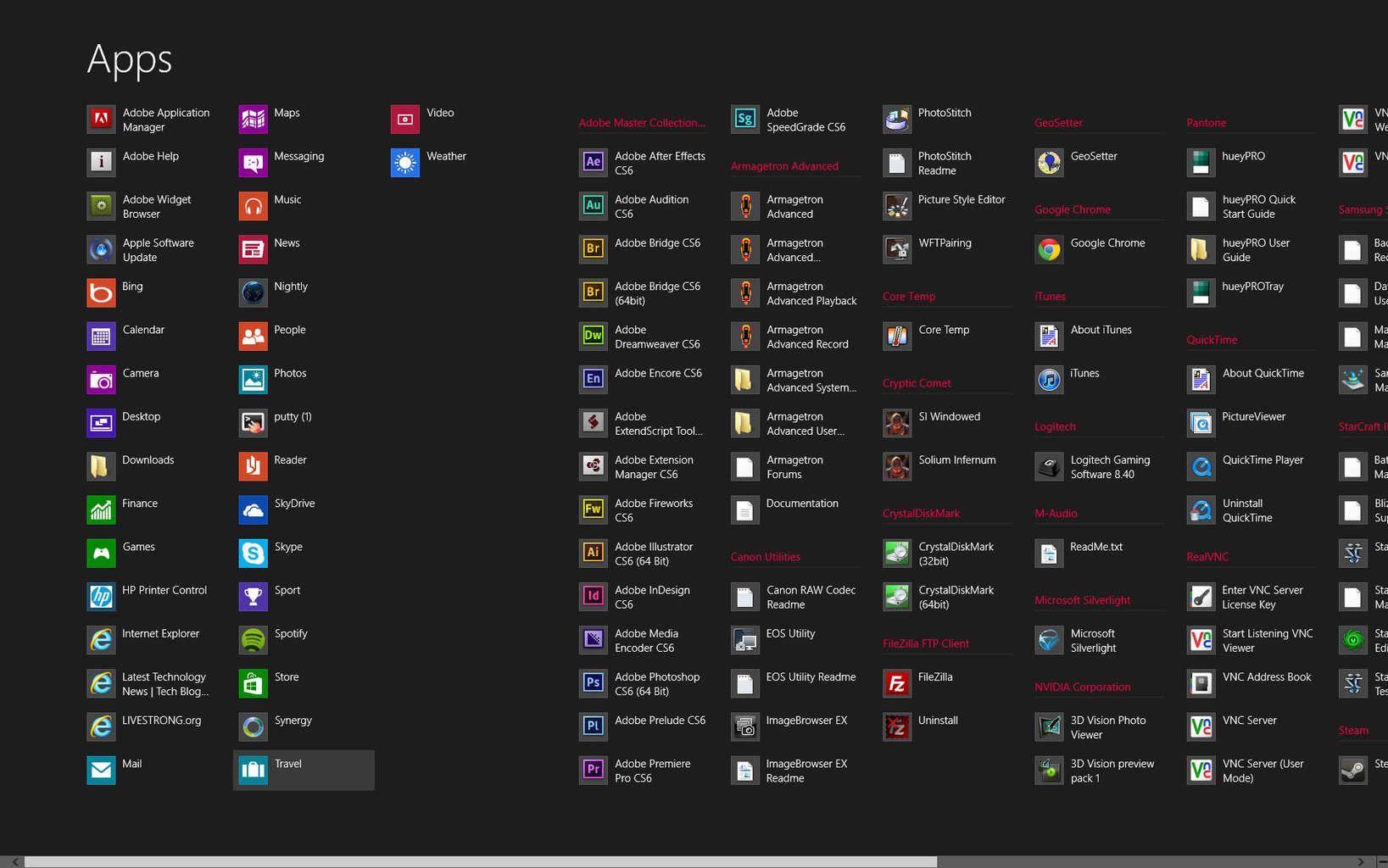
Ten komunikat o błędzie „Niepoprawnie zainstalowany” może pojawić się po wprowadzeniu pewnych zmian w systemie operacyjnym Windows 8.1 i wpływa na klucze rejestru z określonej aplikacji, jeśli masz program antywirusowy, który nie pozwala na uruchomienie aplikacji uważającej ją za zagrożenie do systemu operacyjnego Windows 8.1 lub być może funkcja Kontrola konta użytkownika w systemie Windows 8.1 nie zezwala na uruchomienie aplikacji.
Samouczek dotyczący napraw w aplikacjach systemu Windows 8.1 zgłasza komunikat „NIE ZAINSTALOWANO PRAWIDŁOWO”
Metoda pierwsza:
- Kliknij lewym przyciskiem myszy lub dotknij zamieszczonego poniżej linku, aby zainstalować program diagnostyczny dla swoich aplikacji
- Kliknij tutaj, aby pobrać program diagnostyczny.
- Po kliknięciu powyższego łącza należy kliknąć lewym przyciskiem myszy lub dotknąć funkcji „Zapisz plik” w wyświetlonym oknie.
- Kliknij lewym przyciskiem myszy przycisk „OK” w oknie.
- Plik należy pobrać do systemu operacyjnego Windows 8.1.
- Przejdź do katalogu, w którym pobrałeś program i kliknij dwukrotnie ikonę „apps.diagcab”.
- Postępuj zgodnie z instrukcjami wyświetlanymi na ekranie, aby zakończyć rozwiązywanie problemów z aplikacjami, a po jego zakończeniu ponownie uruchom system operacyjny Windows 8.1.
- Spróbuj ponownie uruchomić aplikację po uruchomieniu systemu Windows 8.1 i sprawdź, czy działa.
Metoda druga:
- Naciśnij i przytrzymaj przycisk „Windows” i przycisk „Q”.
- Powinieneś mieć przed sobą pole wyszukiwania, w którym będziesz musiał napisać: „WSReset.exe”, ale bez cudzysłowów.
- Naciśnij przycisk „Enter” na klawiaturze.
Uwaga: Ta funkcja w systemie Windows 8.1 zresetuje pamięć podręczną ze Sklepu Windows.
Metoda trzecia:
- Jeśli w tle systemu operacyjnego Windows 8.1 działa program antywirusowy, należy go wyłączyć na czas wykonywania tego kroku.
- Uruchom ponownie system operacyjny Windows 8.1.
- Po włączeniu systemu Windows 8.1 sprawdź, czy program antywirusowy jest nadal wyłączony. Jeśli tak, możesz spróbować uruchomić aplikację, z którą masz problemy, i sprawdzić, czy działa.
Metoda czwarta:
- Naciśnij i przytrzymaj przycisk „Windows” i przycisk „X”.
- Kliknij lewym przyciskiem myszy lub dotknij ikony „Wiersz polecenia (administrator)”, którą masz w menu.
- W czarnym oknie, które się pojawi, musisz skopiować i wkleić lub po prostu napisać poniższe polecenie, ale bez cudzysłowów.
„PowerShell -ExecutionPolicy Nieograniczony pakiet Add-Appx -DisableDevelopmentMode -Zarejestruj $ Env: SystemRootWinStoreAppxManifest.XML” - Naciśnij przycisk „Enter” na klawiaturze.
- Po zakończeniu musisz ponownie uruchomić system Windows 8.1 i spróbować otworzyć aplikację.
Są to metody, które należy wykonać, aby naprawić RAPORT Z APLIKACJI „NIEPRAWIDŁOWO ZAINSTALOWANY” w Windows 8.1, a także, jeśli masz dodatkowe pytania dotyczące tego konkretnego tematu, napisz do nas w sekcji komentarzy na tej stronie, a pomożemy ci dalej z twoim problemem.
CZYTAJ TAKŻE: Microsoft aktualizuje aplikację Xbox Video dla systemu Windows z obsługą MKV