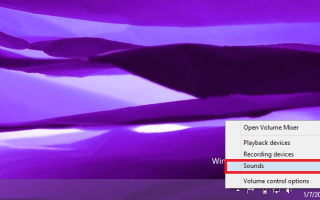Jeśli niedawno zaktualizowałeś system operacyjny do Windows 10 lub Windows 8.1, możesz mieć problemy z dźwiękiem na komputerze. Jeśli więc chcesz słuchać muzyki lub pracować na komputerze, nadal potrzebujesz dźwięku.

Zwykle dźwięk w systemie Windows 10, Windows 8.1 wydaje się nieaktywny, jeśli ikona dźwięku w prawym dolnym rogu ekranu jest oznaczona „X”. Kliknięcie ikony dźwięku spowoduje uruchomienie narzędzia do rozwiązywania problemów z systemem Windows 10, 8.1, ale w tym konkretnym przypadku nie będzie działać. Kolejny objaw, który znajdziesz, dotyczy karty dźwiękowej. Jeśli karta dźwiękowa nie działa, po przejściu do Panelu sterowania i poszukaj tam karty, powinna być wyświetlana jako odłączona.
Niestety, po sprawdzeniu sterowników w Menedżerze urządzeń, sterownik będzie aktualny, ale dźwięk w systemie Windows 10, 8.1 nie będzie działał. Po stwierdzeniu, że osoby korzystające z systemu Windows 10, 8.1 napotkały dokładnie ten problem, postanowiliśmy opracować ten przewodnik, aby pomóc Ci rozwiązać ten problem i zapobiec jego wystąpieniu w przyszłości.
Brak dźwięku w systemie Windows 10, 8.1
- Pobierz instalator audio IDT
- Uruchom wbudowane narzędzia do rozwiązywania problemów z dźwiękiem
- Dodatkowe rozwiązania dotyczące usuwania błędów dźwiękowych
1. Pobierz instalator audio IDT
- Będziemy musieli pobrać i pobrać instalator audio IDT, klikając poniższy link.
- Teraz będziemy musieli zapisać ten dźwięk IDT w naszym folderze pobierania, który masz w systemie Windows 10, 8.1
- Musimy otworzyć „Panel sterowania” w systemie Windows 10, 8.1
- W „Panelu sterowania” musimy otworzyć „Menedżera urządzeń”

- W „Menedżerze urządzeń” będziemy musieli otworzyć „Kontrolery dźwięku, wideo i gier”.

- W „Kontrolerach dźwięku, wideo i gier” będziesz musiał poszukać „IDT HD Audio” lub czegoś, co ma w nazwie IDT.
- Kliknij (prawym przyciskiem myszy) urządzenie z IDT w nazwie i wybierz „Odinstaluj”
- Po wykonaniu tej czynności otrzymasz wiadomość z informacją, czy chcesz usunąć bieżące sterowniki, musisz zaznaczyć pole, które pozwala usunąć bieżący sterownik (jeśli nie otrzymasz wpisu IDT, postępuj zgodnie z instrukcjami zamieszczonymi poniżej).
- Po wykonaniu powyższych kroków wyłącz laptopa.
- Odłącz zasilacz sieciowy.
- Wyjmij baterię z laptopa z systemem Windows 10, 8.1.
- Przytrzymaj przycisk zasilania laptopa z systemem Windows 10, 8.1 przez około 40 sekund.
- Włóż ciasto z powrotem do laptopa.
- Podłącz zasilacz sieciowy do laptopa.
- Naciśnij kilka razy przycisk „Esc” podczas uruchamiania laptopa.
- Wybierz F10, aby przejść do ustawień BIOS.
- Następnie musisz nacisnąć „F5”, aby „załadować ustawienia domyślne” (jeśli nie jest to F5, przeczytaj, co napisano w dolnej części ekranu, aby dowiedzieć się, co należy nacisnąć, aby załadować ustawienia domyślne).
- Wybierz „Tak” za pomocą klawiszy strzałek na klawiaturze i naciśnij „Enter”.
- Naciśnij ponownie „F10” i wybierz za pomocą klawiszy strzałek „Tak”.
- Windows 10, 8.1 załaduje sterownik audio, ale pozwoli to zakończyć.
- Otwórz folder pobierania, w którym pobrałeś IDT Audio.
- Kliknij (prawym przyciskiem myszy) na instalatorze IDT Audio i wybierz „Uruchom jako administrator”, aby instalacja rozpoczęła się poprawnie.
- Po zakończeniu instalacji IDT Audio kliknij (prawym przyciskiem myszy) ikonę głośnika i wybierz „Urządzenia odtwarzające”.
- Kliknij (lewy przycisk myszy) „Głośnik i słuchawki”, aby go wybrać, a następnie kliknij (lewy przycisk myszy) przycisk „Ustaw domyślny” na ekranie.
- Teraz wszystko, co musisz zrobić, to sprawdzić głośność ustawioną w systemie Windows 8.1 za pomocą ikony głośnika w prawym dolnym rogu ekranu i podnieść ją nieco, aby sprawdzić, czy działa.
- Uruchom na przykład teledysk i sprawdź, czy odzyskałeś dźwięk.
2. Uruchom wbudowane narzędzia do rozwiązywania problemów z dźwiękiem
Możesz szybko rozwiązać problemy z dźwiękiem na komputerze, uruchamiając wbudowane narzędzia do rozwiązywania problemów z dźwiękiem. Istnieją trzy główne narzędzia do rozwiązywania problemów z dźwiękiem w systemie Windows 10, które można uruchomić: Odtwarzanie dźwięku, Nagrywanie dźwięku oraz Sprzęt i urządzenia (jeśli głośnik nie może odtwarzać żadnych dźwięków).
Przejdź do Ustawienia> Aktualizacja Bezpieczeństwo> Rozwiązywanie problemów> uruchom trzy wyżej wymienione narzędzia do rozwiązywania problemów.

3. Dodatkowe rozwiązania dotyczące usuwania błędów dźwiękowych
WindowsReport opublikował już szereg rozwiązań problemów pozwalających rozwiązać różne problemy z dźwiękiem na komputerze z systemem Windows 10:
- Poprawka: błąd „Urządzenie audio jest wyłączone” w systemie Windows 10
- Brzęczenie dźwięku w systemie Windows 10? Oto 9 sposobów, aby to naprawić
- Jak naprawić problemy z dźwiękiem w systemie Windows 10
- Jak naprawić brak dźwięku po połączeniu Bluetooth w Windows 10
Te kroki pomogą Ci rozwiązać problem z dźwiękiem w systemie Windows 10, 8.1, ale pamiętaj, że nie rozwiąże to żadnych problemów związanych bezpośrednio ze sprzętową kartą dźwiękową lub systemem dźwiękowym. Te rozwiązania rozwiążą określone problemy z dźwiękiem w systemie Windows 10, 8.1 po aktualizacji.
Jeśli masz jakieś uwagi na temat dźwięku, który nie działa w systemie Windows 10, 8.1, skorzystaj z sekcji komentarzy poniżej, a my pomożemy Ci z dodatkowymi rozwiązaniami problemów.