The Centrum akcji jest jednym z najważniejszych elementów interfejsu użytkownika w systemie Windows 10. Wszystkie powiadomienia i najważniejsze przełączniki szybkich działań są dostępne. Chodzi o to, aby mieć stały wgląd w wybrane aplikacje i wydajność systemu. Jednak po przeczytaniu tych wiadomości powinieneś być w stanie je odrzucić. Tyle że niektórzy użytkownicy nie byli w stanie tego zrobić.
Istnieje więcej niż kilka rozwiązań tego błędu, ale postanowiliśmy trzymać się podstawowych. Jeśli nie możesz odrzucić komunikatów systemowych w Centrum akcji, sprawdź poniższe rozwiązania.
Jak usunąć ważne wiadomości z Centrum akcji w systemie Windows 10
- Uruchom ponownie Eksploratora Windows
- Wyłącz indywidualne powiadomienia aplikacji
- Uruchom SFC
- Wyczyść raporty problemów
- Napraw system Windows 10
1: Uruchom ponownie Eksploratora Windows
Jest to jeden szczególny błąd, po prostu dlatego, że istnieją warstwy możliwych rozwiązań. Większość użytkowników usunęła błąd i pomyślnie odrzuciła wiadomości, uruchamiając ponownie Eksploratora Windows. To musi być najprostsze rozwiązanie, ale najwyraźniej najlepiej dostosowane do tego zadania. Oznacza to, że mamy do czynienia z przypadkowym błędem nękającym Eksploratora Windows.
Wykonaj następujące kroki, aby ponownie uruchomić Eksploratora Windows w systemie Windows 10:
- Kliknij pasek zadań prawym przyciskiem myszy i otwórz Menedżera zadań.
- Pod ‘Procesy„Znajdź Eksplorator Windows.
- Kliknij go prawym przyciskiem myszy i wybierz Uruchom ponownie z menu kontekstowego.

- Jeśli „Restart” jest nieobecny, Zakończ zadanie ale nie zamykaj Menedżera zadań.
- Kliknij Plik i wybierz „Uruchom nowe zadanie„
- Rodzaj explorer.exe i naciśnij Enter.
Ponadto zalecamy aktualizację systemu, ponieważ błąd może zostać rozwiązany po aktualizacji. Oto jak ręcznie zaktualizować system Windows 10:
- Kliknij prawym przyciskiem myszy Start i otwórz Ustawienia.
- Wybierać Aktualizacja Bezpieczeństwo.

- W Windows Update kliknij „Sprawdź aktualizacje„

2: Wyłącz indywidualne powiadomienia aplikacji
Chociaż to zdarzenie może obejmować różne aplikacje, zablokowane wiadomości w Centrum akcji dotyczą głównie bezpieczeństwa i konserwacji. To więcej niż nie, całkiem ważne informacje. Informują o wynikach skanowania systemu w zakresie bezpieczeństwa (Centrum bezpieczeństwa) i automatycznej konserwacji. Idealnie (zgodnie z przeznaczeniem) powinny być łatwo zwolnione w Centrum akcji.
Jeśli jednak są trwale dołączone do panelu Action Centar, możesz je wyłączyć. Przynajmniej dopóki jakieś alternatywne rozwiązanie nie rozwiąże tego na dobre. Jest to więc raczej obejście niż rozwiązanie, ale nie przeszkadzają ci stosy powiadomień w Centrum akcji. Oto jak to zrobić w kilku prostych krokach:
- Kliknij prawym przyciskiem myszy przycisk Start i otwórz Ustawienia.
- Wybierz System.

- Wybierać Powiadomienia działania.
- Pod «Otrzymuj powiadomienia od tych nadawców ” sekcja, wyłącz Bezpieczeństwo i konserwacja.

Jeśli to nie da rady, możesz całkowicie wyłączyć Centrum akcji. Oto jak:
- Kliknij prawym przyciskiem myszy pasek zadań i otwórz Ustawienia paska zadań.
- Kliknij na «Włącz lub wyłącz ikony systemowe”Link.

- Wyłączyć Centrum akcji.

3: Uruchom SFC
Gdy oprogramowanie innych firm zawiedzie, możesz je ponownie zainstalować. Gdy wbudowane usługi systemowe zaczną źle funkcjonować, przejdź do SFC. Kontroler plików systemowych (skrócone SFC) to narzędzie systemowe zaprojektowane do naprawiania błędów systemowych. Zasadniczo, jeśli są uszkodzone lub niekompletne pliki systemowe, SFC sprawdzi ich integralność i odpowiednio je naprawi.
Wykonaj następujące kroki, aby uruchomić SFC w systemie Windows 10:
- Na pasku wyszukiwania systemu Windows wpisz CMD. Kliknij prawym przyciskiem myszy Wiersz polecenia i uruchom to jako admin.
- W wierszu polecenia wpisz sfc / scannow i naciśnij Wchodzić.

- Poczekaj, aż zakończy się skanowanie, a narzędzie naprawi możliwe problemy systemowe.
- Uruchom ponownie komputer i poszukaj zmian w Centrum akcji.
4: Wyczyść raporty problemów
Chociaż Centrum akcji systemu Windows 10 pod względem projektowym różni się od wersji systemu Windows 7, ten błąd nie dotyczy wyłącznie systemu Windows 10. Użytkownicy systemu Windows 7 mieli te same problemy z tym samym błędem. Ważne komunikaty systemowe po prostu utkną w Centrum akcji, a następnie pojawią się powiadomienia z czerwoną flagą.
Teraz niektórzy z nich rozwiązali ten problem, po prostu usuwając dzienniki błędów, które pojawiały się ponownie. Możesz zrobić to samo w systemie Windows 10, wykonując następujące kroki:
- Wpisz „control” i otwórz Panel sterowania z paska wyszukiwania systemu Windows.

- Wybierz System i bezpieczeństwo.
- Wybierać Bezpieczeństwo i konserwacja.
- Rozwiń Konserwacja Sekcja.
- Kliknij «Zobacz historię niezawodności„.

- Kliknij «Wyświetl wszystkie raporty problemów„.
- Na koniec kliknij „Wyczyść wszystkie zgłoszenia problemów„.

Mamy nadzieję, że pozwala to na odrzucenie wiadomości. Z drugiej strony, jeśli problem występuje nadal, sprawdź ostatni krok.
5: Napraw system Windows 10
Wreszcie, jeśli nadal nie możesz odrzucić wiadomości, nawet po pozornym rozwiązaniu problemów z komputerem, możesz naprawić system Windows 10. Do dyspozycji masz różne opcje odzyskiwania, ale wolimy „Zresetuj ten komputer” nad innymi. Ta opcja odzyskiwania umożliwia przywrócenie komputera do wartości fabrycznych (odświeżenie systemu) bez utraty danych. Możesz nawet zachować wszystkie aplikacje i ustawienia.
Oto jak uruchomić „Zresetuj ten komputer” w systemie Windows 10:
- Naciśnij klawisz Windows + I, aby otworzyć Ustawienia app.
- Wybierać Aktualizacja Bezpieczeństwo Sekcja.

- Wybierz Poprawa z lewego panelu.
- Pod «Zresetuj ten komputer”Kliknij Rozpocznij.

To jest podsumowanie. Na marginesie, nie zapomnij podzielić się swoimi pytaniami i sugestiami w sekcji komentarzy. Z przyjemnością dowiemy się, czy te rozwiązania były pomocne, czy nie. Sekcja komentarzy znajduje się poniżej.
- Wpisz „control” i otwórz Panel sterowania z paska wyszukiwania systemu Windows.













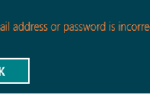
![Windows 10 nie ma trybu wysokiej wydajności [WSKAZÓWKA EKSPERTÓW]](https://pogotowie-komputerowe.org.pl/wp-content/cache/thumb/ee/bdd5c1930362aee_150x95.png)
![Powiadomienia aplikacji pocztowej systemu Windows 10 nie działają [FULL FIX]](https://pogotowie-komputerowe.org.pl/wp-content/cache/thumb/bd/6f1a8f5c57755bd_150x95.png)
