Dlaczego mój dysk twardy nie wyświetla się w systemie Windows 10?
- Uruchom Kreator partycji MiniTool
- Uruchom narzędzie do rozwiązywania problemów ze sprzętem i urządzeniami
- Zainicjuj dysk
- Podłącz dysk twardy do innego portu USB
- Zaktualizuj sterowniki
Cóż, jesteśmy trochę zalotni: jeśli zaktualizujesz system operacyjny do najnowszej wersji Windows 10, możesz stracić połączenie z jedną lub więcej partycjami w systemie. Nie musisz się jednak martwić, ponieważ możemy rozwiązać ten problem w najkrótszym możliwym czasie i przywrócić dysk twardy, jeśli zniknął po aktualizacji do najnowszej wersji systemu operacyjnego.
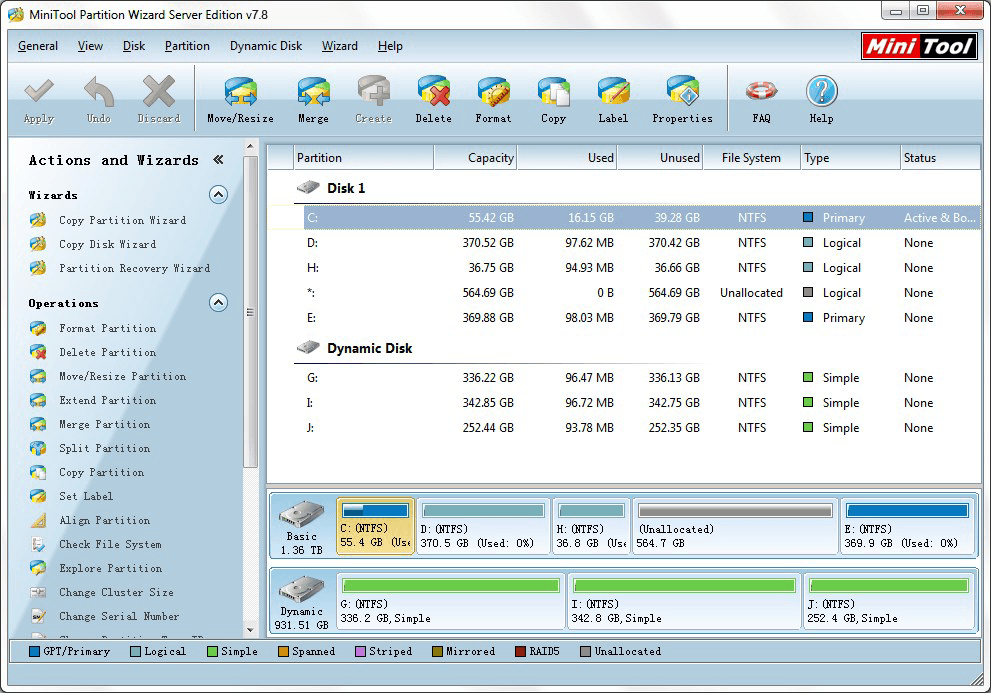
Nawet jeśli zaktualizujesz do najnowszej wersji systemu Windows 10, nadal istnieje kilka błędów, które wymagają naprawy, a jednym z nich jest problem znikania dysku twardego. Ale za pomocą aplikacji uda ci się ponownie znaleźć partycje dysku twardego i kontynuować pracę w systemie Windows 10 jak zwykle.
Dysk twardy zniknął z mojego komputera
1. Uruchom Kreator partycji MiniTool
- Kliknij lewym przyciskiem lub dotknij łącza zamieszczonego poniżej, aby pobrać aplikację potrzebną do tego samouczka.
- Kliknij lewym przyciskiem myszy lub dotknij tutaj, aby przejść do oficjalnej strony MiniTool Partition Wizard
- Z wyświetlonego okna podręcznego wybierz funkcję „Zapisz plik”.
- Teraz po zakończeniu pobierania przejdź do katalogu, w którym został pobrany.
- Kliknij dwukrotnie plik wykonywalny, aby rozpocząć proces instalacji.
- Kliknij lewym przyciskiem myszy lub naciśnij przycisk „Tak”, jeśli pojawi się monit o kontrolę konta użytkownika informujący o zezwoleniu na dostęp.
- Postępuj zgodnie z instrukcjami wyświetlanymi na ekranie, aby zakończyć instalację.
- Teraz kliknij dwukrotnie lub dotknij pliku wykonywalnego aplikacji „MiniTool Partition Wizard Free”.
- Po otwarciu aplikacji partycje powinny pojawić się na ekranie.
- Teraz zmień przypisaną do nich literę za pomocą tej aplikacji.
- Zapisz zmiany i zamknij aplikację.
- Uruchom ponownie system operacyjny Windows 10.
- Po uruchomieniu systemu możesz sprawdzić, czy dysk twardy jest ponownie widoczny i gotowy do użycia.
2. Uruchom narzędzie do rozwiązywania problemów ze sprzętem i urządzeniami
Jeśli nie chcesz pobierać narzędzia innego producenta na swój komputer, możesz także spróbować uruchomić wbudowane narzędzie do rozwiązywania problemów ze sprzętem. Przejdź do Ustawienia> Aktualizacja Bezpieczeństwo> Narzędzie do rozwiązywania problemów> zlokalizuj i uruchom narzędzie do rozwiązywania problemów.

3. Zainicjuj dysk
- Przejdź do Start> wpisz „zarządzanie dyskami”> kliknij dwukrotnie pierwszy wynik, aby otworzyć Zarządzanie dyskami (Utwórz i sformatuj partycje dysku)
- Lista wszystkich dysków twardych i partycji powinna pojawić się na ekranie. Jeśli znajdziesz dysk wymieniony jako Dysk 1 lub Dysk 5 (lub inne podobne nazwy), musisz go zlokalizować.


- Kliknij tę partycję prawym przyciskiem myszy> wybierz Zainicjuj dysk


- Wybierz opcję GUID Partition Table (GPT)> hit dobrze.
- Partycja powinna być teraz wyświetlana jako Podstawowa i Online, ale nie będzie miała nieprzydzielonego miejsca. Aby rozwiązać ten drobny problem, kliknij prawym przyciskiem myszy pole> kliknij Nowy prosty tom…


- Kliknij Kolejny, i przypisz literę dysku, a następnie sformatuj nowy dysk. Wybierz NTFS system plików i uruchom szybki format.


4. Podłącz dysk twardy do innego portu USB
Zewnętrzne dyski twarde mogą zniknąć z powodu wadliwych portów USB. Możesz szybko rozwiązać ten problem, podłączając dysk twardy do innego portu.
5. Zaktualizuj sterowniki
Innym częstym powodem zniknięcia dysku twardego po aktualizacji komputera z systemem Windows 10 jest brak lub niezgodność sterowników. Aby rozwiązać ten problem, musisz zainstalować najnowszą wersję sterownika.
Otwórz Menedżera urządzeń, zlokalizuj dysk twardy na liście urządzeń, kliknij go prawym przyciskiem myszy i wybierz opcję Aktualizuj sterownik. Wybierz „Wyszukaj automatycznie zaktualizowane oprogramowanie sterownika” i poczekaj, aż system Windows 10 zainstaluje najnowsze sterowniki. Uruchom ponownie komputer i sprawdzenie dysku twardego jest teraz widoczne na twoim komputerze.
Istnieje kilka prostych sposobów przywrócenia naszego dysku twardego, jeśli zniknął po zaktualizowaniu systemu Windows 10. Jeśli masz dodatkowe pytania, pozostajemy do Twojej dyspozycji (możesz skontaktować się z nami, korzystając z sekcji komentarzy poniżej).

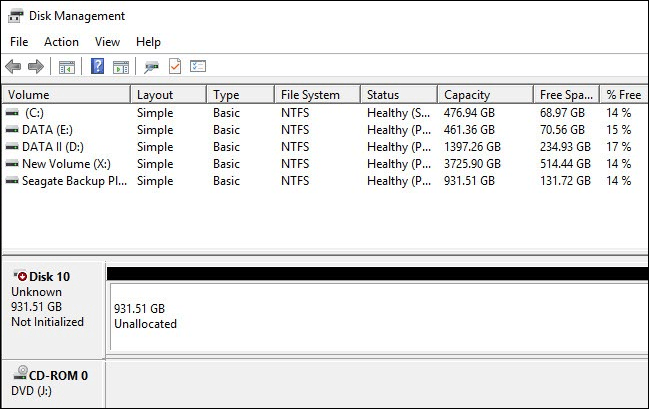
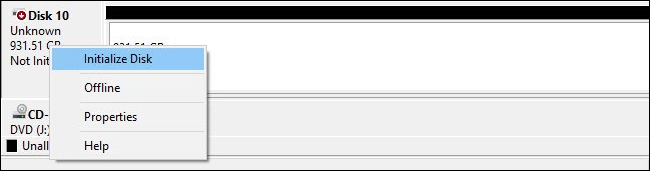

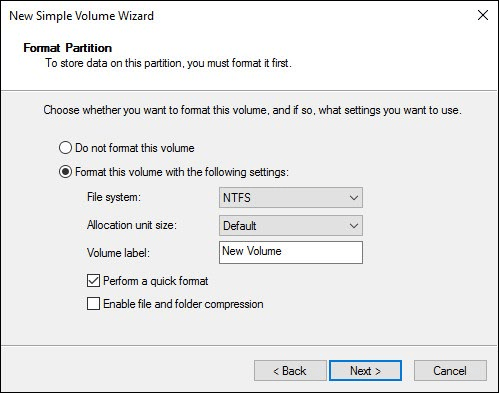
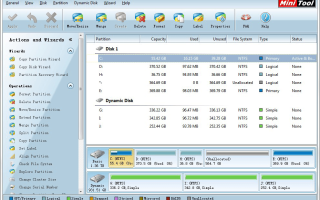

![Brak napędu DVD w systemie Windows 10 [PRZEWODNIK KROK PO KROKU]](https://pogotowie-komputerowe.org.pl/wp-content/cache/thumb/c4/018d32de2ee32c4_150x95.jpg)

