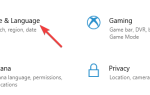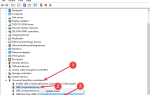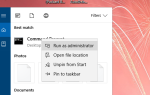Xbox One pozwala grać w setki gier online ze znajomymi, ale od czasu do czasu mogą wystąpić pewne problemy. Użytkownicy zgłaszali błąd 0x87de07d1 na Xbox One, a dziś pokażemy, jak go naprawić.
Błąd Xbox One 0x87de07d1, jak go naprawić?
Poprawka — błąd Xbox One 0x87de07d1
Rozwiązanie 1 — Ustaw konto jako konsolę domową
Xbox One umożliwia udostępnianie gier i zawartości do pobrania znajomym i członkom rodziny, ale w tym celu należy ustawić konsolę jako konsolę domową. Dzieje się to automatycznie przy pierwszym logowaniu do konsoli Xbox One, ale jeśli Twoje konto nie jest ustawione jako konsola domowa, możesz napotkać błąd 0x87de07d1. Aby naprawić ten błąd, wykonaj następujące czynności:
- Przewiń w lewo na ekranie głównym, aby otworzyć przewodnik.
- Wybierać Ustawienia> Wszystkie ustawienia.
- Teraz wybierz Personalizacja> Mój domowy Xbox.
- Sprawdź informacje na ekranie i wybierz Niech to będzie moja domowa konsola Xbox.
Po ustawieniu konta kupującego jako domowej Xbox, zezwól wszystkim profilom na tej samej konsoli Xbox, aby grać w gry. Na koniec druga osoba musi zalogować się na konto kupującego i połączyć się z Xbox Live, aby grać online. Następnie ten komunikat o błędzie powinien zostać rozwiązany. Musimy wspomnieć, że możesz zmienić domową konsolę Xbox tylko trzy razy w roku, więc miej to na uwadze.
Rozwiązanie 2 — Sprawdź status usług Xbox Live
Jeśli pojawia się ten błąd podczas próby uruchomienia gry cyfrowej na konsoli, sprawdź stan usług Xbox Live. Gry cyfrowe polegają na Xbox Live, aby działać poprawnie, a jeśli niektóre usługi Xbox Live są wyłączone, możesz napotkać ten i wiele innych błędów. Aby sprawdzić status Xbox Live, po prostu odwiedź witrynę Xbox. Jeśli niektóre usługi Xbox Live są wyłączone, możesz poczekać, aż Microsoft naprawi ten problem.
Rozwiązanie 3 — Zapobiegnij włożeniu dysku
Użytkownicy zgłosili ten błąd podczas próby grania w grę z dysku z grą. Nie jesteśmy pewni, co powoduje pojawienie się tego błędu, ale użytkownicy zgłosili, że możesz go naprawić, po prostu uniemożliwiając włożenie dysku. Aby to zrobić, spróbuj włożyć dysk, ale gdy konsola próbuje go włożyć do środka, przytrzymaj go przez kilka sekund i puść. Po wykonaniu tej czynności gra powinna rozpocząć się bez żadnych problemów.
Rozwiązanie 4 — Wyczyść dysk
Czasami może pojawić się błąd 0x87de07d1, jeśli dysk z grą jest uszkodzony, dlatego należy go wyczyścić. Aby to zrobić, użyj miękkiej, lekko wilgotnej szmatki i wyczyść dysk od środka do krawędzi. Podczas czyszczenia dysku trzymaj go za krawędzie i staraj się nie dotykać górnej lub dolnej powierzchni palcami. Ponadto możesz zabrać płytę do dowolnego sklepu, który ma maszynę do polerowania płyt, i poprosić ich o wypolerowanie płyty.
Rozwiązanie 5 — Wymień dysk
Jeśli wyczyszczenie dysku nie naprawi błędu, możesz rozważyć wymianę. Przed wymianą dysku wypróbuj go na innej konsoli Xbox One. Jeśli problem występuje nadal na innej konsoli, możliwe, że dysk jest uszkodzony, więc wymień go.
Rozwiązanie 6 — Uruchom ponownie grę lub aplikację
Czasami możesz naprawić błąd 0x87de07d1 na Xbox One, po prostu ponownie uruchamiając problematyczną aplikację lub grę. Aby to zrobić, musisz wykonać następujące kroki:
- Upewnij się, że problematyczna gra lub aplikacja jest uruchomiona.
- wciśnij Xbox przycisk na kontrolerze, aby wrócić do ekranu głównego.
- Podświetl duży kafelek aplikacji i naciśnij Menu przycisk na kontrolerze.
- Wybierać Porzucić z menu.
Po zamknięciu aplikacji spróbuj uruchomić ją ponownie i sprawdź, czy problem został rozwiązany.
Rozwiązanie 7 — Uruchom ponownie konsolę
Możesz być w stanie rozwiązać ten problem, po prostu ponownie uruchamiając konsolę. Ponowne uruchomienie konsoli usuwa wszystkie pliki tymczasowe, więc możesz spróbować. Aby ponownie uruchomić konsolę Xbox One, wykonaj następujące czynności:
- Na ekranie głównym przewiń w lewo, aby otworzyć Przewodnik. Możesz to również zrobić, dotykając dwukrotnie przycisku Xbox przycisk na kontrolerze.
- Wybierać Ustawienia> Uruchom ponownie konsolę.
- Wybierz tak potwierdzać.
Możesz także ponownie uruchomić konsolę, przytrzymując przycisk zasilania z przodu przez 10 sekund. Po wyłączeniu konsoli naciśnij ponownie przycisk zasilania, aby go włączyć.
Rozwiązanie 8 — Wyczyść trwałe przechowywanie
Twoja konsola Xbox One czasami pobiera dodatkową zawartość na dyski Blu-ray, która może zostać uszkodzona, powodując to i wiele innych błędów. Aby naprawić ten błąd, wystarczy wyczyścić pamięć trwałą, wykonując następujące kroki:
- Iść do Ustawienia
- Wybierać Dysk Blu-ray.
- W sekcji Blu-ray wybierz Pamięć trwała.
- Teraz wybierz Wyczyść trwałe przechowywanie opcja.
Po wyczyszczeniu pamięci trwałej sprawdź, czy problem został rozwiązany.
Rozwiązanie 9 — Wyczyść alternatywny adres MAC
Czasami konfiguracja sieci może zakłócać działanie gier i powodować pojawienie się błędu 0x87de07d1. Aby rozwiązać ten problem, musisz wyczyścić Alternatywny adres MAC, wykonując następujące kroki:
- Iść do Ustawienia.
- Wybierz Sieć.
- Nawigować do zaawansowane ustawienia.
- Wybierać Alternatywny MAC adres.
- Wybierz Jasny i uruchom ponownie konsolę.
Po ponownym uruchomieniu konsoli alternatywny adres MAC zostanie usunięty, a problem zostanie rozwiązany.
Rozwiązanie 10 — Wyłącz funkcję Instant-On
Xbox One ma funkcję Instant-on, która pozwala szybko włączyć lub wyłączyć konsolę. Ta funkcja przełącza konsolę Xbox One w tryb uśpienia, umożliwiając szybkie włączenie. Niewielu użytkowników zgłosiło, że możesz naprawić ten błąd, po prostu wyłączając funkcję Instant-on. Aby to zrobić, wykonaj następujące kroki:
- Przejdź do ekranu głównego i naciśnij Menu przycisk na kontrolerze.
- Wybierać Ustawienia> Moc uruchomienie.
- Wybierz Tryb zasilania i naciśnij ZA przycisk na kontrolerze.
- Wybierać Tryb oszczędzania energii.
Po wykonaniu tej czynności uruchom ponownie konsolę i ponownie włącz funkcję Instant-on. Ponadto wyłącz opcję Wznów szybko gry i sprawdź, czy problem został rozwiązany.
Rozwiązanie 11 — Usuń i ponownie pobierz swój profil Xbox
Błąd Xbox One 0x87de07d1 może pojawić się, jeśli bieżący profil Xbox jest uszkodzony, ale można go łatwo rozwiązać, usuwając swój profil. Aby to zrobić, wykonaj następujące kroki:
- Przewiń w lewo na ekranie głównym, aby otworzyć przewodnik.
- Wybierz Ustawienia> Wszystkie ustawienia.
- Iść do Konto i wybierz Usuń konta.
- Wybierz konto, które chcesz usunąć, i wybierz Usunąć potwierdzać.
- Po zakończeniu wybierz Blisko.
Po usunięciu konta musisz je ponownie pobrać, wykonując następujące kroki:
- Przewiń w lewo na ekranie głównym, aby otworzyć przewodnik.
- Na karcie Zaloguj się przewiń w dół i wybierz Dodaj zarządzać opcja.
- Wybierz Dodaj nowe.
- Wprowadź dane logowania do konta Microsoft.
- Przeczytaj umowę serwisową Microsoft i oświadczenie o ochronie prywatności i wybierz Akceptuję.
- Postępuj zgodnie z instrukcjami wyświetlanymi na ekranie, aby skonfigurować logowanie Ustawienia bezpieczeństwa.
Po usunięciu i pobraniu profilu sprawdź, czy błąd został rozwiązany.
Rozwiązanie 12 — Zainstaluj ponownie grę
Niewielu użytkowników zgłosiło, że udało im się rozwiązać ten problem, po prostu instalując ponownie problematyczną grę. Aby to zrobić na Xbox One, musisz wykonać następujące kroki:
- Iść do Moje gry Aplikacje Sekcja.
- Podświetl grę, którą chcesz usunąć, i naciśnij Menu przycisk na kontrolerze.
- Wybierz Zarządzaj grą opcja z menu.
- Teraz powinieneś zobaczyć odpowiednie informacje o grze, takie jak ilość zajmowanego miejsca i zapisane gry. Wybierz Odinstaluj opcję i poczekaj, aż gra zostanie usunięta.
Po usunięciu gry musisz zainstalować ją ponownie, wykonując następujące kroki:
- otwarty Moje gry Aplikacje Sekcja.
- Przewiń do końca w prawo, a zobaczysz listę Gotowy do instalacji. Ta lista zawiera wszystkie gry, które obecnie posiadasz, ale których nie zainstalowałeś na konsoli.
- Wybierz grę, którą chcesz zainstalować, i poczekaj na zakończenie procesu instalacji.
Musimy wspomnieć, że proces instalacji może trochę potrwać w zależności od połączenia internetowego, więc miej to na uwadze.
Rozwiązanie 13 — Przenieś problematyczną grę na wewnętrzny dysk twardy
Według niektórych użytkowników ten błąd może pojawić się, jeśli gra jest zainstalowana na zewnętrznym dysku twardym. Używanie zewnętrznego dysku twardego w konsoli Xbox One to świetny sposób na zaoszczędzenie miejsca, ale może to spowodować, że niektóre gry przestaną działać i wyświetli błąd 0x87de07d1. Jednym ze sposobów rozwiązania tego problemu jest przeniesienie gry na wewnętrzny dysk twardy, wykonując następujące kroki:
- Iść do Moje gry aplikacje Sekcja.
- Podświetl grę, którą chcesz przenieść, i naciśnij Menu przycisk.
- Wybierać Zarządzaj grą z menu.
- Pojawią się odpowiednie informacje o grze. Podświetl grę i naciśnij Menu przycisk ponownie.
- Wybierać Ruszaj się opcja z menu.
- Wybierz Ruszaj się i poczekaj, aż proces przenoszenia zostanie zakończony.
Po przeniesieniu gry na wewnętrzny dysk twardy sprawdź, czy problem został rozwiązany. Przed przeniesieniem gry na wewnętrzny dysk twardy upewnij się, że masz wystarczająco dużo miejsca do przechowywania. Jeśli nie, musisz usunąć niektóre aplikacje i gry, a następnie przenieść grę.
Rozwiązanie 14 — Spróbuj wysunąć dysk z grą
Jeśli próbujesz uruchomić grę z dysku, możesz spróbować wysunąć dysk z gry kilka razy. Użytkownicy zgłosili, że problem został rozwiązany po wysunięciu i włożeniu dysku z grą kilka razy, więc spróbuj.
Błąd Xbox One 0x87de07d1 może uniemożliwić Ci grę w ulubioną grę, ale mamy nadzieję, że udało Ci się naprawić ten błąd, korzystając z jednego z naszych rozwiązań.