alBy Domyślnie Microsoft używa dwóch wirtualnych sterowników druku: Microsoft Print to PDF i Microsoft XPS Document Writer. Teraz, w oparciu o te dwa sterowniki i ich funkcjonalność, będziesz mógł dostosować proces drukowania bezpośrednio z własnego systemu Windows 10.
Jeśli na przykład brakuje programu Microsoft XPS Document Writer lub nie działa, wydrukowanie dokumentów i plików może nie być możliwe, co może być poważnym problemem.
W każdym razie, jeśli wiesz, że ten wirtualny sterownik działał bez problemów i że ostatnio coś poszło nie tak, nie panikuj. Poniższe kroki rozwiązywania problemów powinny ci pomóc naprawić brak programu Microsoft XPS Document Writer lub problem nie działa.
6 sposobów, aby naprawić brakujący / niedziałający program Microsoft XPS Document Writer
- Rozwiązanie 1 — Zastosuj wszelkie oczekujące aktualizacje systemu Windows 10.
- Rozwiązanie 2 — Napraw problemy z aktualizacją systemu Windows 10.
- Rozwiązanie 3 — Odinstaluj ostatnio zastosowaną aktualizację systemu.
- Rozwiązanie 4 — Zaktualizuj sterowniki drukarki.
- Rozwiązanie 5 — Ręcznie zainstaluj ponownie sterownik wirtualny Microsoft XPS Document Writer.
- Rozwiązanie 6 — Sprawdź, czy nie ma wadliwego działania systemu.
1. Zastosuj najnowsze aktualizacje systemu Windows 10
Mogą występować problemy podczas próby uzyskania dostępu do programu Microsoft XPS Document Writer i korzystania z niego, jeśli system nie działa na najnowszej dostępnej łatce aktualizacji. Przede wszystkim upewnij się, że nie ma żadnych oczekujących aktualizacji oczekujących na zatwierdzenie. Możesz sprawdzić dostępność aktualizacji i zastosować nowe poprawki systemowe, wykonując następujące czynności:
- wciśnij Win + I klawisze skrótu.
- Od Ustawienia systemowe kliknij okno Aktualizacja Bezpieczeństwo wejście — jest to ostatni, umieszczony w dolnej części głównego okna.

- Następnie z lewego panelu przełącz na Aktualizacja systemu Windows patka.

- Jeśli aktualizacja systemu Windows 10 jest dostępna dla twojego komputera, zostanie tam wymieniona w formie powiadomienia systemowego.
- Tak więc, jeśli są dostępne, postępuj zgodnie z instrukcjami wyświetlanymi na ekranie i zastosuj wszystkie pliki aktualizacji.
- Uruchom ponownie system i sprawdź funkcjonalność Microsoft XPS Document Writer.
2. Napraw problemy z aktualizacją systemu Windows 10
Jeśli problemy pojawiły się zaraz po zainstalowaniu nowej aktualizacji systemu Windows 10, musisz sprawdzić, czy wystąpiły problemy podczas procesu flashowania. W związku z tym musisz uruchomić dedykowane narzędzie do rozwiązywania problemów. Nie martw się, nie musisz używać aplikacji innej firmy ani żadnej innej podobnej ryzykownej aplikacji, ale oficjalny program opracowany i oferowany przez firmę Microsoft.
Dlatego idź dalej i pobierz silnik narzędzia do rozwiązywania problemów z aktualizacją Microsoft z tej strony — po prostu uruchom plik wykonywalny i postępuj zgodnie z instrukcjami wyświetlanymi na ekranie, jeśli jest to wymagane (jeśli zostaną znalezione problemy, wszystko powinno zostać automatycznie naprawione).
- Przeczytaj także: Jak naprawić błąd Windows Update 0x8024001e w systemie Windows 10
3. Odinstaluj ostatnio zastosowaną aktualizację
Jeśli oficjalny aparat do rozwiązywania problemów nie może naprawić systemu Windows 10, więc jeśli nadal nie możesz używać oprogramowania Microsoft XPS Document Writer, lepszym pomysłem będzie odinstalowanie pakietu aktualizacji, który spowodował problem w pierwszym przypadku. Oto jak możesz ukończyć ten konkretny proces:
- wciśnij Win + I klawisze skrótu.
- Od Ustawienia systemowe dostęp Aktualizacja Bezpieczeństwo.
- Podświetl stuknięcie aktualizacji Windows.
- Następnie kliknij Zaawansowane opcje i wybierz Wyświetl historię aktualizacji połączyć.

- Teraz powinieneś zobaczyć listę aktualizacji, które zostały ostatnio zastosowane na twoim komputerze.
- Możesz wybrać łatkę do usunięcia z komputera.
- Upewnij się, że ponownie uruchomiłeś urządzenie.
4. Zaktualizuj sterowniki drukarki
Podczas niektórych aktualizacji lub podczas instalowania nowej aplikacji niektóre sterowniki mogą wymagać uwagi. Wkrótce musisz odświeżyć sterowniki Microsoft XPS Document Writer, jeśli pojawią się problemy — być może sterowniki muszą zostać zaktualizowane, co będzie wymagać:
- Kliknij prawym przyciskiem myszy ikonę Start systemu Windows — znajdującą się w pobliżu ikony Cortana.
- Z listy, która zostanie wyświetlona, kliknij Menadżer urządzeń wejście.

- W Menedżerze urządzeń rozszerz Drukuj kolejki funkcja.
- Kliknij prawym przyciskiem myszy pole Microsoft XPS Document Writer.
- Wybierz „zaktualizuj oprogramowanie sterownika”.
- Możesz także wybrać opcję „skanowanie w poszukiwaniu zmian sprzętu” w celu naprawy możliwych problemów.
- Otóż to; problemy powinny zostać teraz naprawione.
- Przeczytaj także: Jak naprawić wysokie użycie procesora usługi buforowania wydruku w systemie Windows 10
5. Ręcznie zainstaluj ponownie sterownik wirtualny Microsoft XPS Document Writer
W innych sytuacjach aktualizacja wirtualnych sterowników może po prostu nie wystarczyć. W takich przypadkach konieczne będzie ręczne ponowne zainstalowanie programu Microsoft XPS Document Writer:
- Najpierw przejdź do Menadżer urządzeń jak wyjaśniono powyżej.
- Poszerzać Drukuj kolejki i kliknij prawym przyciskiem na Microsoft XPS Document Writer.
- Wybierz „odinstaluj”.
- Idź do Panel sterowania (kliknij ikonę Windows Search — przycisk Cortana — i wejdź do Panelu sterowania), przejdź do kategorii i w części Sprzęt i dźwięk kliknij Pokaż urządzenia i drukarki. Następnie kliknij prawym przyciskiem myszy program Microsoft XPS Document Writer i wybierz polecenie Usuń urządzenie.
Tak więc, wykonując powyższe kroki, udało się odinstalować program Microsoft XPS Document Writer z komputera; teraz zobaczmy, jak możesz go ponownie zainstalować:
- Wróć do folderu Urządzenia i drukarki z Panelu sterowania.
- Następnie kliknij Dodaj drukarkę.
- Po wyświetleniu pytania wybierz opcję Dodaj drukarkę lokalną.
- W obszarze Użyj istniejącego portu wybierz PORTPROMPT.
- Wypełnij również kolejne formularze w ten sposób: Producent — Microsoft; Drukarki — Microsoft XPS Document Writer.
- Wybierz także „zamień bieżący sterownik” i pod nazwą drukarki wpisz Microsoft XPS Document Writer.
- Sterowniki powinny teraz zostać automatycznie zainstalowane.
- Dlatego oprogramowanie Microsoft XPS Document Writer powinno teraz działać płynnie.
6. Sprawdź, czy system nie działa prawidłowo
Jeśli powyższe kroki nie rozwiązują Twoich problemów, powinieneś sprawdzić, czy nie występują błędy systemowe — jeśli proces został uszkodzony lub jeśli podobne usterki zostały spowodowane z innych przyczyn, powinieneś przeskanować komputer z systemem Windows 10 za pomocą wbudowanej funkcji Microsoft . Proces skanowania wyszuka problemy, a jeśli coś zostanie wykryte, oprogramowanie spróbuje również automatycznie rozwiązać problemy; tak czy inaczej, w jaki sposób można zastosować to rozwiązanie problemu na urządzeniu:
- Kliknij prawym przyciskiem myszy ikonę Start systemu Windows.
- Z listy, która zostanie wyświetlona, kliknij „Wiersz polecenia (administrator)Wpis — w ten sposób możesz otworzyć okno wiersza polecenia z podwyższonym poziomem uprawnień.

- W typie okna cmd sfc / scannow i naciśnij Enter.
- Poczekaj, aż system zostanie przeskanowany.
- W końcu uruchom ponownie komputer.
Wniosek:
Powyższe kroki powinny rozwiązać problem braku zapisywania dokumentów Microsoft XPS lub problemów z działaniem. Oczywiście, jeśli nadal występują te same problemy, wróć tutaj i spróbuj szczegółowo opisać otrzymane błędy.
Te szczegóły pomogą nam lepiej zrozumieć problemy z systemem Windows 10 i możemy lepiej pomóc w podobnych samouczkach, takich jak już wyjaśniony.

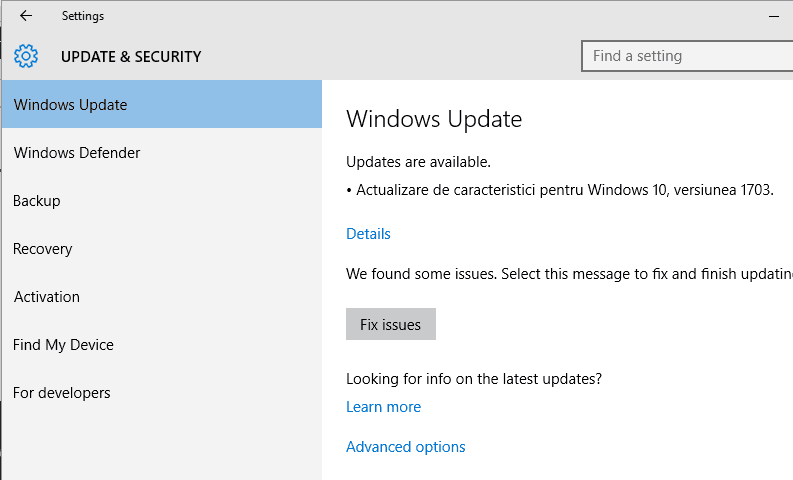
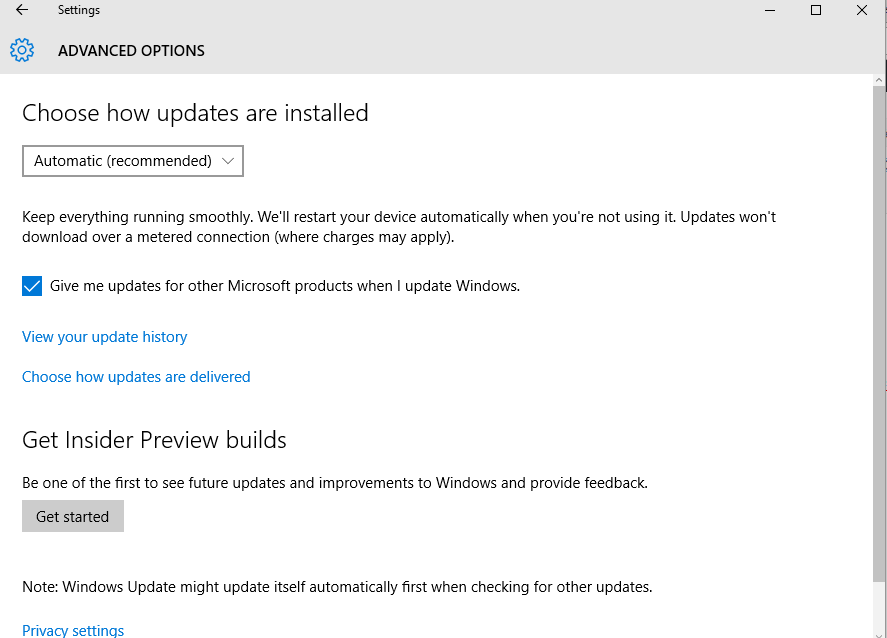



![Wszystkie problemy rozwiązane przez pakiet zbiorczy aktualizacji Windows [maj 2014]](https://pogotowie-komputerowe.org.pl/wp-content/cache/thumb/76/55f13b783afa476_150x95.jpg)


