Microsoft Edge to jedna z lepszych przeglądarek internetowych opracowanych przez Microsoft. Jest wbudowany w system Windows 10 i jest ustawiony jako domyślna przeglądarka internetowa. Chociaż niektórzy ludzie mogą zdecydować się na inną przeglądarkę internetową, na przykład Chrome lub Firefox, przy wielu z nich wielu zdecyduje się pozostać przy Edge. I również z dobrych powodów.
W przeciwieństwie do swojego poprzednika, przeglądarki Microsoft Internet Explorer, użytkownicy stwierdzą, że Edge faktycznie działa płynniej i szybciej w porównaniu do innych współczesnych przeglądarek internetowych. Ponadto nie jest tak ciężki w systemie i jest regularnie aktualizowany wraz z aktualizacjami systemu Windows 10.
Wszystko to mówi, że Microsoft Edge nie jest pozbawiony sprawiedliwego udziału błędów i usterek. Chociaż nie jest to powszechne, użytkownik Edge może spodziewać się, że od czasu do czasu napotka problemy. Jednym z takich błędów, który jest często zgłaszany, jest czarny ekran. Wielu użytkowników Edge narzeka, że zamieniają się ich karty Edge czarne ekrany.
O ile jest to zrozumiałe, dzieje się to losowo, bez dużej prowokacji, i zwykle ma miejsce, gdy użytkownik próbuje otworzyć nową kartę lub uzyskać dostęp do panelu funkcji po prawej stronie (Notatki Hub, opcje itp.). Zwykle zmusza to Edge do ponownego uruchomienia.
Dopóki Microsoft nie opublikuje oficjalnej poprawki, użytkownik może spróbować wykonać kilka czynności, aby rozwiązać problem Zakładki krawędzi zmieniające się w czarny ekran.
Jak naprawić problemy z czarnym ekranem w Microsoft Edge
Poprawka 1: Uruchom ponownie system, aby wykonać czysty rozruch
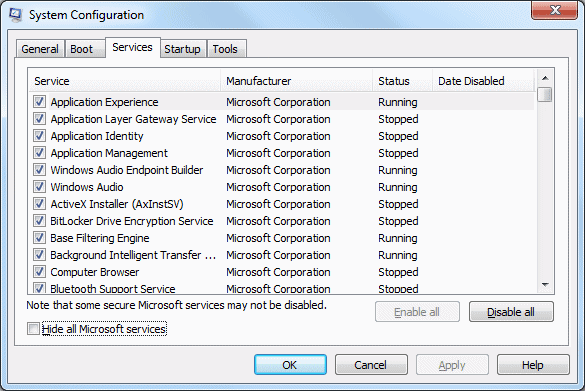
Pierwszą rzeczą, którą należy spróbować rozwiązać problem z czarnym ekranem, jest wykonanie czystego rozruchu. Dobra zmiana polega na tym, że czarny ekran może być wynikiem niekompatybilnego oprogramowania, więc czysty rozruch może pomóc w rozwiązaniu problemu. Wykonaj następujące kroki:
- naciśnij Windows + R. aby otworzyć dialog Uruchom,
- Rodzaj msconfig i uderzył Wchodzić,
- Przejdź do Usługi kartę i sprawdź Ukryj wszystkie usługi Microsoft,
- Wybierz Wyłącz wszystkie,
- Przejdź do Uruchomienie kartę i wybierz Menadżer zadań,
- Kliknij prawym przyciskiem myszy każdy proces i wybierz Wyłączyć; wyłącz wszystkie procesy,
- naciśnij Zastosować i dobrze,
- Zrestartuj komputer.
Jeśli problem z czarnym ekranem został rozwiązany, spróbuj ponownie włączyć każdą aplikację, pojedynczo. W momencie ponownego pojawienia się czarnego ekranu będziesz wiedział, że źródłem ostatnio uruchomionej aplikacji jest problem. Usuń program. Możesz spróbować zainstalować ponownie.
Poprawka 2: Zaktualizuj sterowniki ekranu
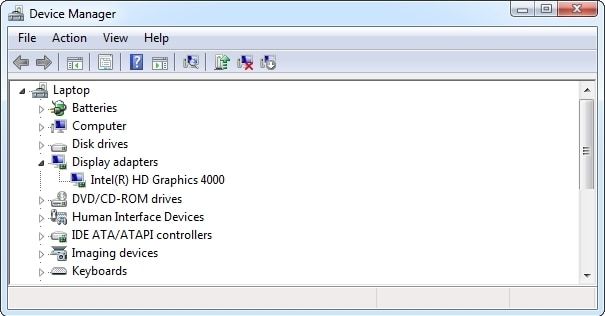
Inną łatwą poprawką może być aktualizacja sterownika ekranu. Czarne ekrany lub inne typowe problemy z Edge, takie jak zablokowane karty, mogą być wynikiem nieaktualnych sterowników grafiki / wyświetlacza. Aby rozwiązać ten problem, wykonaj następujące kroki:
- naciśnij Windows, i w polu wyszukiwania wpisz Menadżer urządzeń,
- otwarty Menadżer urządzeń i znajdź Karty graficzne,
- Rozszerzać Karty graficzne; powinieneś zobaczyć tam wymienione sterowniki ekranowe,
- Kliknij prawym przyciskiem myszy sterowniki ekranowe i kliknij Zaktualizuj oprogramowanie sterownika,
- Otrzymasz na ekranie instrukcje, od czego zacząć,
- Po zainstalowaniu aktualizacji uruchom ponownie komputer.
Poprawka 3: Sprawdź, czy nie ma złośliwego oprogramowania wyłącz wtyczki.
Inną możliwością może być obecność niechcianego złośliwego oprogramowania lub wirusa w systemie. Może to być odpowiedzialne za uruchamianie czarnych ekranów i inne problemy w Edge. Aby rozwiązać ten problem, wykonaj pełne skanowanie systemu w wybranym oprogramowaniu antywirusowym. Chociaż możesz używać dowolnego oprogramowania antywirusowego, które ci się podoba, upewnij się, że jest aktualne, w przeciwnym razie może nie być w stanie wykryć niektórych nowych złośliwych programów. Jeśli oprogramowanie antywirusowe wykryje złośliwe oprogramowanie, usuń je natychmiast.
Jeśli twoje oprogramowanie antywirusowe nie wykrywa żadnego złośliwego oprogramowania, możesz sprawdzić, jakie wtyczki są zainstalowane w Edge i je wyłączyć. Wykonaj następujące kroki:
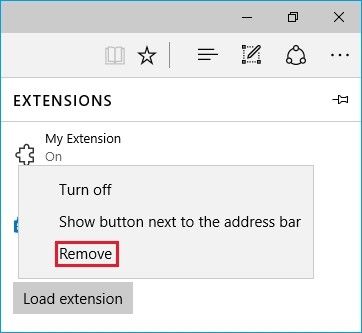
- Na Edge kliknij trzy kropki w prawym górnym rogu ekranu (Więcej),
- Przewiń w dół i kliknij Rozszerzenia,
- Z listy rozszerzeń usuń wszelkie rozszerzenia, których sam nie instalowałeś,
- Wyłącz także wszystkie rozszerzenia, których nie używasz na co dzień,
- Uruchom ponownie Edge.
Poprawka 4: Zresetuj konfiguracje Edge za pomocą PowerShell
Jeśli wszystkie powyższe kroki nie rozwiązały problemu czarnego ekranu w Edge, możesz spróbować zresetować Edge całkowicie za pomocą PowerShell. Mądrze jest zachować Punkt przywracania systemu przed kontynuowaniem tego, na wypadek, gdyby coś poszło nie tak. Aby utworzyć punkt przywracania systemu w systemie Windows 10, wykonaj następujące kroki:

- naciśnij Windows, i w polu wyszukiwania wpisz Przywracanie systemu,
- Z listy wyników wyszukiwania wybierz Utworzyć punkt przywracania,
- Właściwości systemu powinien się w tym momencie otworzyć,
- Przejdź do Ochrona systemu kartę i kliknij Konfiguruj,
- Kliknij Włącz ochronę systemu, przesuń Maksymalne użycie suwak do około 10% i kliknij dobrze,
- Powrócisz do Właściwości systemu,
- Kliknij Stwórz aby utworzyć punkt przywracania systemu.
Po ustawieniu wykonaj następujące kroki, aby zresetować Edge za pomocą programu PowerShell:
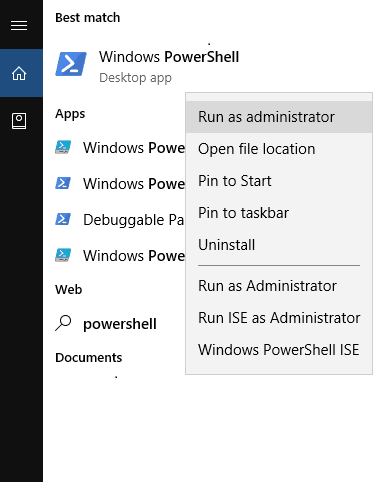
- Nawigować do C: Użytkownicy * Twoja nazwa użytkownika * AppDataLocalPackagesMicrosoft.MicrosoftEdge_8wekyb3d8bbw,
- Wyczyść zawartość tego pliku,
- naciśnij Windows, i w polu wyszukiwania wpisz PowerShell,
- Kliknij prawym przyciskiem myszy PowerShell i wybierz Uruchom jako administrator,
- W interfejsie PowerShell skopiuj i wklej następujące polecenie i naciśnij Wchodzić:
- Get-AppXPackage -AllUsers -Name Microsoft.MicrosoftEdge | Foreach {Add-AppxPackage -DisableDevelopmentMode -Register „$ ($ _. InstallLocation) AppXManifest.xml” -Verbose}
- Jeśli proces się powiódł, raport powinien zostać wydrukowany na żółto, kończąc na:
- C: WindowsSystem32>
- Jeśli proces się nie powiedzie, skopiuj i wklej następujące polecenie i naciśnij Wchodzić, i powtórz krok 5:
- Pobierz Appxlog | Out-GridView
- Po zakończeniu Edge przywróci ustawienia początkowe i problem nie powinien się już pojawiać.



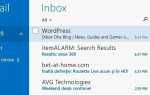

![Upłynął limit czasu operacji oczekiwania [Fix]](https://pogotowie-komputerowe.org.pl/wp-content/cache/thumb/98/ad124a7d5f53998_150x95.png)