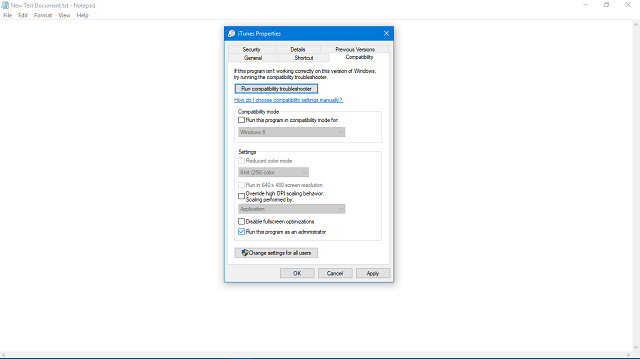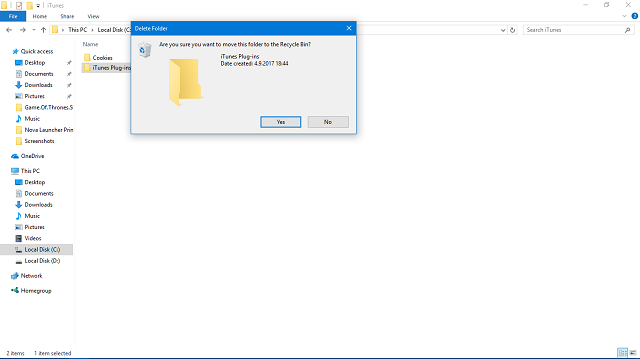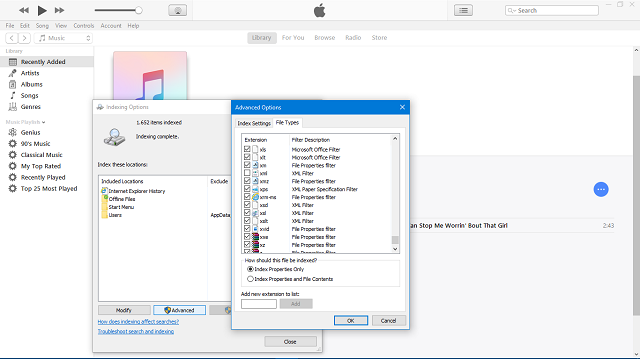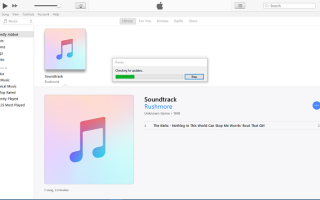Jeśli chodzi o platformy multimedialne i zarządzanie muzyką, niewiele aplikacji jest lepszych lub bardziej popularnych niż iTunes. Niemniej jednak nawet prostota i intuicyjna konstrukcja Apple’a nie przeważą, jeśli iTunes pochłonie Twoje zasoby z nienormalnie wysokim zużyciem procesora w systemie Windows 10. Nawet w stanie bezczynności.
Różni użytkownicy zgłosili, że iTunes zużywa do 40% procesora, co jest więcej niż dziwne, jeśli weźmiemy pod uwagę, że jest to mniej więcej odtwarzacz multimedialny. W tym celu przygotowaliśmy listę możliwych rozwiązań, które powinny pomóc ci ograniczyć procesor iTunes.
W przypadku wystąpienia tego lub podobnego problemu z iTunes sprawdź poniższą listę.
Poprawka: iTunes iTunes na CPU w Windows 10
Rozwiązanie 1 — Zaktualizuj iTunes
Użytkownicy, którzy zgłosili problemy, stwierdzili, że problem pojawił się po aktualizacji do Windows 10 Creators Update. Wcześniej iTunes działał zgodnie z oczekiwaniami. Po aktualizacji twórców zużycie zasobów osiągnęło pułap, co w konsekwencji wpłynęło na ogólną wydajność systemu. Tak więc aktualizacja może wystarczyć, aby rozwiązać ten problem.
Czasami oprogramowanie innych firm potrzebuje czasu na dostosowanie się do zmian w systemie. Aby zoptymalizować swoją aplikację dla różnych środowisk, programiści (przynajmniej ci, którzy potrafią) muszą wprowadzić zmiany w odpowiednim czasie. Tak właśnie jest w przypadku iTunes Apple’a dla systemu Windows, który został niedawno zaktualizowany do wersji 12.6.2. Ta wersja rzekomo rozwiązała problem zawieszania się procesora w systemie Windows 10.
Twoim zadaniem jest sprawdzenie możliwych aktualizacji. Możesz to zrobić, wykonując następujące kroki:
- Otwórz iTunes.
- Na pasku menu otwórz Pomoc.
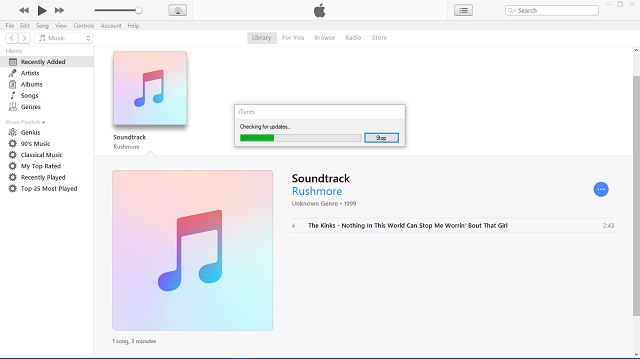
- Wybierz Sprawdź aktualizacje.
- Zainstaluj dostępne aktualizacje i uruchom ponownie iTunes.
Jeśli nadal masz krytyczny poziom aktywności procesora, kontynuuj dalsze obejścia, które przedstawiliśmy poniżej.
Rozwiązanie 2 — Uruchom iTunes jako administrator
Ponadto istnieją ograniczenia, które system tworzy dla programów innych firm. Początkowo chodziło o to, aby program nie zrobił czegoś niepożądanego. Niestety czasami robi to wręcz przeciwnie: spowalnia wykonywanie aplikacji, a tym samym obniża jej efektywność i użyteczność. I czasami (czytaj: często) program, którego dotyczy problem, szaleje, podobnie jak iTunes w tym scenariuszu.
Aby tego uniknąć, możesz uruchomić iTunes jako administrator i, jak twierdzili niektórzy użytkownicy, rozwiązać problem w ten sposób. Postępuj zgodnie z instrukcjami poniżej, aby przyznać uprawnienia administracyjne iTunes w systemie Windows 10:
- Zamknij iTunes i zabij jego proces w Menedżerze zadań.
- Kliknij prawym przyciskiem myszy skrót na pulpicie iTunes i otwórz Właściwości.
- Otwórz kartę Zgodność.
- Zaznacz pole „Uruchom ten program jako administrator”.

- Kliknij przycisk OK, aby potwierdzić wybór.
- Uruchom ponownie iTunes.
Rozwiązanie 3 — Wyłącz wtyczki innych firm
Jak zapewne wiesz, iTunes obsługiwał wtyczki innych firm. Tak, wydaje się to nieco nieregularne, jeśli weźmiemy pod uwagę podejście Apple do jego oprogramowania i sprzętu. W Apple wszystko dotyczy ekskluzywności i brzmi to dziwnie, mimo że wtyczki znacznie poprawiają i wzbogacają iTunes. Ale jest też druga strona medalu i uzasadnienie ich decyzji o porzuceniu dodatków innych firm. Przynajmniej większość z nich.
Niektórzy użytkownicy zgłaszali, że niektóre wtyczki wpływają na wydajność w systemie Windows 10, a nie w pozytywny sposób. Po pewnym czasie intensywnego użytkowania kilka konkretnych wtyczek zaczęło źle działać i powodować spadek wydajności. Ponadto niektóre z tych dodatków mogą powodować zawieszanie się procesora. Dzieje się tak głównie z powodu niezgodności wtyczki i bieżącej wersji iTunes.
Jeśli więc uruchomisz starszą wersję iTunes, pamiętaj o jej aktualizacji, a dodatkowo usuń pozostałe wtyczki i skrypty z folderu instalacyjnego.
- Wyjdź z iTunes.
- Nawigować do:
- C: UsersusernameApp DataRoamingApple ComputeriTunesiTunes Wtyczki
- C: Program FilesiTunesPlug-ins

- Usuń foldery wtyczek i ponownie uruchom klienta iTunes dla systemu Windows.
Rozwiązanie 4 — Zainstaluj ponownie iTunes
Zaczynanie od zera może być bolesne i czasochłonne, jednak ponowna instalacja jest zawsze prawidłowym rozwiązaniem większości problemów dotyczących aplikacji innych firm. Zwłaszcza po aktualizacji systemu. Ze względu na kompatybilność zmiany systemowe mogą inicjować problemy z iTunes. Zatem najbezpieczniejszym sposobem na opanowanie nienormalnego gromadzenia zasobów jest ponowna instalacja.
Postępuj zgodnie z instrukcjami poniżej, aby ponownie zainstalować klienta iTunes dla systemu Windows:
- Na pasku wyszukiwania systemu Windows wpisz polecenie Sterowanie i otwórz Panel sterowania.
- Wybierz widok kategorii.
- Kliknij Odinstaluj program.
- Znajdź iTunes na liście programów i zaznacz go jednym kliknięciem.
- Wybierz Odinstaluj i postępuj zgodnie z instrukcjami.
- Zrestartuj swój komputer.
- Po zakończeniu procedury pobierz instalator iTunes tutaj.
- Uruchom instalator i postępuj zgodnie z instrukcjami, aby zakończyć instalację.
Rozwiązanie 5 — Wyłącz plik .xml w programie Windows Search Indexer
Wreszcie, jeśli żadne z poprzednich rozwiązań nie znormalizowało zużycia zasobów iTunes, być może Windows jest przyczyną problemu. Kilku doświadczonych użytkowników technologii dowiedziało się o przyczynie problemu. I to jest Windows Search Indexer. Ta natywna usługa systemu Windows rejestruje wszystkie pliki i rozszerzenia, które masz na swoim magazynie, a głównym celem jest przyspieszenie protokołu wyszukiwania.
Teoretycznie jest świetnie. Po prostu nie tak świetne dla iTunes. Windows Search Indexer indeksuje rozszerzenie .xml, którego iTunes używa do udostępniania danych biblioteki innym zintegrowanym aplikacjom. Obfitość plików .xml powoduje nadmierne zużycie zasobów systemowych. Aby rozwiązać ten problem, należy po prostu wyłączyć indeksowanie dla tego indywidualnego rozszerzenia.
Postępuj zgodnie z instrukcjami poniżej, aby wyłączyć indeksowanie plików .xml:
- W pasku wyszukiwania systemu Windows wpisz „Indeksowanie” i otwórz Opcje indeksowania.
- Kliknij Opcje zaawansowane.
- Na karcie Opcje zaawansowane otwórz Typy plików.
- Przewiń w dół, aż dojdziesz do rozszerzenia .xml.
- Odznacz pole obok .xml i kliknij OK.

- Uruchom ponownie komputer i spróbuj ponownie w iTunes.
To powinno to zakończyć. Jeśli masz jakieś pytania, sugestie lub uwagi, chętnie się odezwiemy. Możesz opublikować swoje komentarze w sekcji komentarzy poniżej.