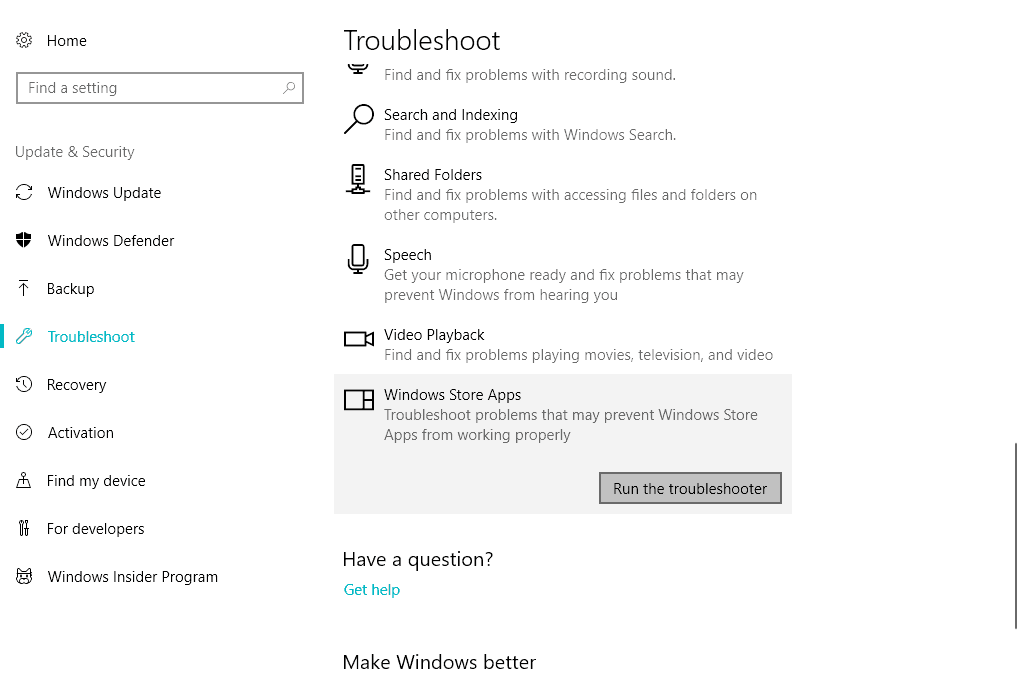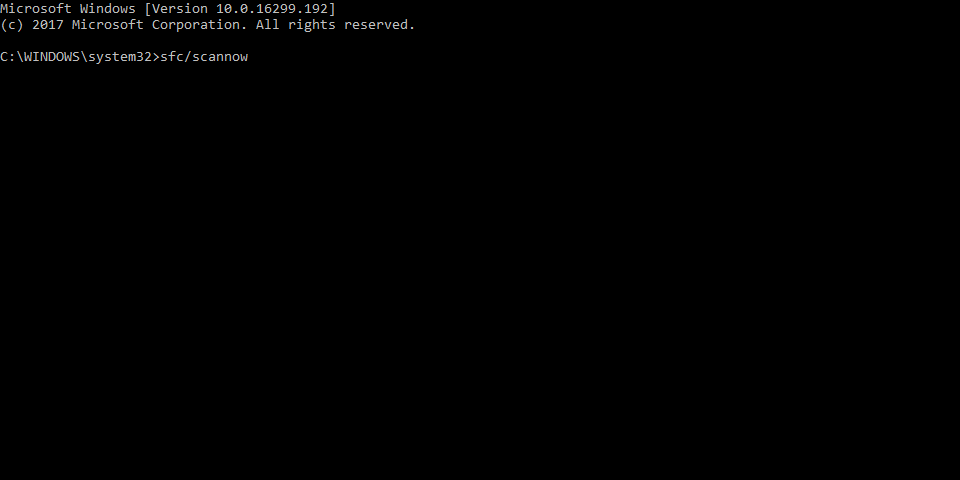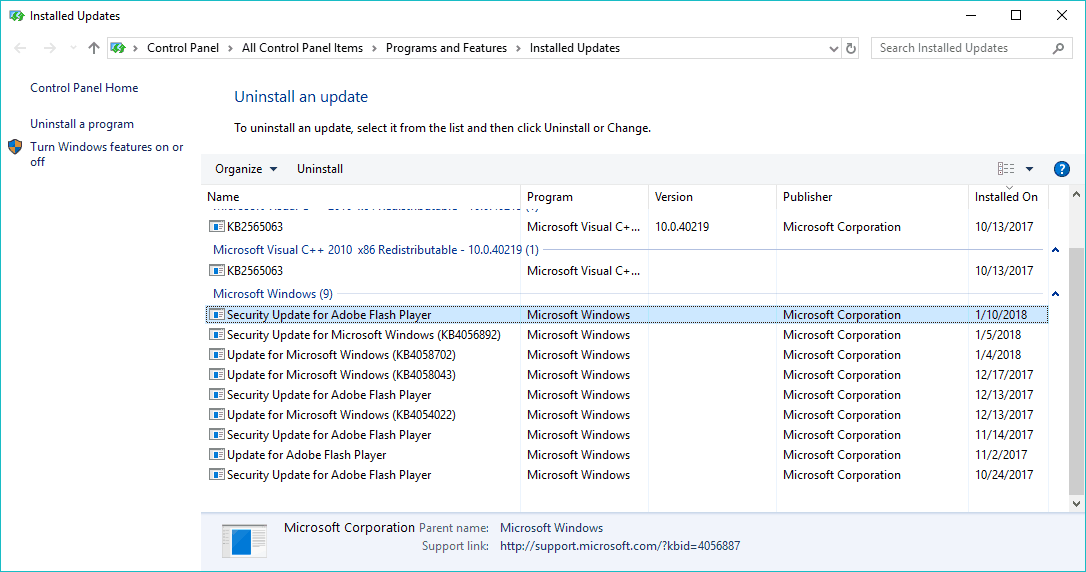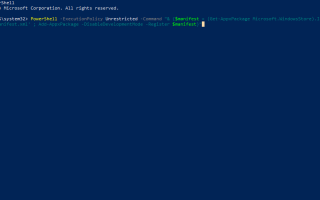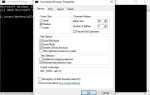Użytkownicy zgłaszają codziennie nowe problemy w Podglądzie technicznym systemu Windows 10, a wiele odwołań dotyczących aktualizacji aplikacji lub samego systemu jest zgłaszanych do firmy Microsoft. Tym razem mamy problem z aktualizacją Sklepu Windows 10, ale istnieje kilka rozwiązań, które mogą rozwiązać problem.
Podgląd techniczny systemu Windows 10 zawiera dwa sklepy z aplikacjami systemu Windows, starszy (Windows 8.1 App Store) i nowy, Windows App Store (Beta) dla systemu Windows 10. Ponieważ są to dwie różne aplikacje, czasami rozwiązania, które działają dla jednego, nie działają pracować dla innego. Oto rozwiązania problemów z aktualizacją App Store w systemie Windows 10, ale nie możemy zagwarantować, że będą działać w obu aplikacjach.
- Aktualizacja Sklepu Windows 10 nie działa
- Aktualizacja Sklepu Windows utknęła
- Sklep Windows wybacza przerwanie
- Wydaje się, że nie możemy teraz rozpocząć aktualizacji sklepu
- Sklep Windows 10 nie aktualizuje się
- Sklep Windows 10 nie zostanie zaktualizowany
Spis treści:
- Zmień ustawienia regionu
- Napraw sklep Windows 10
- Skorzystaj z narzędzia do rozwiązywania problemów ze sklepem
- Zresetuj Sklep Windows
- Sprawdź datę i godzinę
- Ponownie zainstaluj problematyczną aplikację
- Wykonaj skanowanie SFC
- Zaktualizuj system Windows / Usuń aktualizacje
Rozwiązanie 1 — Zmień ustawienia regionu
Być może problem występuje, jeśli znajdujesz się w nieobsługiwanym regionie lub Twój region w jakiś sposób zmienił się z rzeczywistego. Aby rozwiązać problem, wystarczy zmienić format regionu w Panelu sterowania, a aplikacja Sklepu Windows 10 powinna mieć możliwość ponownej aktualizacji. Oto jak zmienić swój region w Panelu sterowania:
- Przejdź do menu Start i kliknij Panel sterowania
- W Panelu sterowania przejdź do Region i zmień swój region w menu rozwijanym Formaty
- Uruchom ponownie sklep Windows 10 Store i spróbuj go zaktualizować ponownie
Jeśli zmiana regionu nie pomogła, możesz spróbować naprawić aplikację Sklep Windows 10 w wierszu polecenia.
Rozwiązanie 2 — Napraw sklep Windows 10
Aby naprawić aplikację Sklep Windows 10 w wierszu polecenia, wykonaj następujące kroki:
- W polu Wyszukaj wpisz cmd
- Kliknij prawym przyciskiem myszy Wiersz polecenia i wybierz Uruchom jako administrator
- W wierszu polecenia wprowadź następujące polecenie: PowerShell -ExecutionPolicy Unrestricted –Command „ {$ manifest = (Get-AppxPackage Microsoft.WindowsStore) .InstallLocation + „\ AppxManifest.xml”; Add-AppxPackage -DisableDevelopmentMode -Register $ manifest} ”
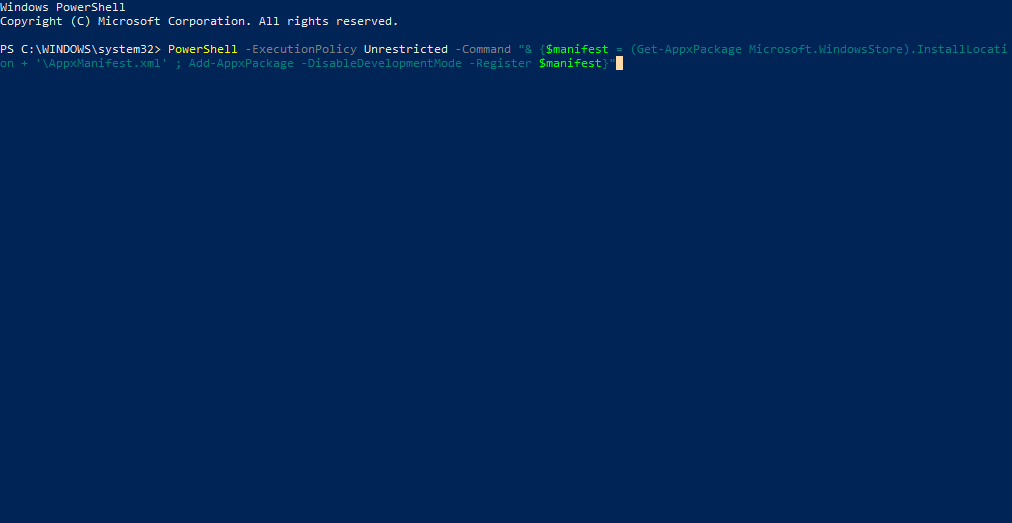
Rozwiązanie 3 — Użyj narzędzia do rozwiązywania problemów ze sklepem
Następną rzeczą, którą spróbujemy, jest uruchomienie wbudowanego narzędzia do rozwiązywania problemów ze Sklepem. Oto jak go uruchomić:
- Przejdź do ustawień.
- Nawigować do Aktualizacje Bezpieczeństwo > Rozwiązywanie problemów.
- Kliknij Aplikacje ze Sklepu Windows i wybierz Uruchom narzędzie do rozwiązywania problemów.

- Poczekaj, aż narzędzie do rozwiązywania problemów zakończy proces.
- Uruchom ponownie komputer.
Rozwiązanie 4 — Zresetuj Sklep Windows
Innym często używanym narzędziem do rozwiązywania problemów, które jest ściśle powiązane ze Sklepem Windows, jest polecenie WSReset. Możesz użyć tego polecenia, aby zresetować Sklep Windows i przywrócić go do poprzedniego stanu.
Oto jak go uruchomić:
- Przejdź do wyszukiwania i wpisz wsreset.
- Kliknij WSReset.exe
- Poczekaj na zakończenie procesu i uruchom ponownie komputer.
Rozwiązanie 5 — Sprawdź datę i godzinę
Niektórzy użytkownicy zgłosili, że nie można zainstalować upadtes Sklepu Windows ani żadnych innych aktualizacji, jeśli data i godzina są nieprawidłowe. Dlatego upewnij się, że otrzymałeś ustawienia godziny i daty tuż przed próbą aktualizacji Sklepu Windows.
Rozwiązanie 6 — Zainstaluj ponownie problematyczną aplikację
Jeśli masz problem z określoną aplikacją, może ona zablokować cały Sklep. Przejrzyj wszystkie aplikacje zainstalowane na komputerze, znajdź i odinstaluj tę kłopotliwą.
Możesz znaleźć listę wszystkich zainstalowanych aplikacji w Ustawienia > Aplikacje > Aplikacje cechy.
Rozwiązanie 7 — Wykonaj skanowanie SFC
Innym narzędziem służącym do rozwiązywania problemów z różnymi błędami systemowymi w systemie Windows, w tym ze Sklepu Windows, jest skanowanie SFC. Możesz więc spróbować uruchomić tę funkcję, aby rozwiązać problem z aktualizacją Sklepu Windows.
Oto jak to zrobić:
- Idź do Szukaj, wpisz cmd, kliknij prawym przyciskiem myszy Wiersz polecenia, i idź do Uruchom jako administrator.
- Wpisz następujące polecenie i naciśnij klawisz Enter na klawiaturze: sfc / scannow

- Poczekaj na zakończenie procesu.
- Zrestartuj swój komputer.
Rozwiązanie 8 — Zaktualizuj system Windows / Usuń aktualizacje
Aktualizacje systemu Windows są kluczowe dla funkcjonowania systemu. Jest to tak ważne, że niektóre aktualizacje nawet określają, czy Twój system będzie działał lepiej, czy ulegnie awarii. Z tego powodu, aby rozwiązać problem, wystarczy zainstalować tylko jedną aktualizację systemu Windows. I właśnie to zrobimy teraz.
Aby sprawdzić dostępność nowych aktualizacji, po prostu wybierz Ustawienia> Aktualizacje Bezpieczeństwo i sprawdź dostępność aktualizacji. Jeśli nowa aktualizacja jest dostępna, aplikacja zainstaluje ją automatycznie.
Ale, jak powiedziałem, zepsuta aktualizacja może również powodować garść problemów. Jeśli więc zainstalowanie nowej aktualizacji nie rozwiązało problemu, spróbuj odinstalować najnowszą aktualizację. Może będziesz mieć więcej szczęścia.
Oto jak to zrobić:
- naciśnij Klawisz Windows + I aby otworzyć Ustawienia app.
- Wybierz Aktualizacja bezpieczeństwo.
- Kliknij Wyświetl historię zainstalowanych aktualizacji.

- Wybrać Odinstaluj aktualizacje.
- Odinstaluj wszystkie najnowsze aktualizacje i uruchom ponownie komputer.
To wszystko, po wykonaniu tych rozwiązań sklep Windows 10 powinien być w stanie regularnie otrzymywać nowe aktualizacje. Jeśli masz inne pytania, sugestie lub te obejścia, które jakoś nie działały, powiedz nam w sekcji komentarzy poniżej.