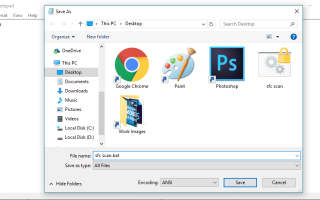Wiersz polecenia jest jedną z najważniejszych funkcji systemu operacyjnego Microsoft Windows. Za pomocą tego narzędzia użytkownicy mogą w zasadzie wykonywać dowolne czynności na swoich komputerach, od sprawdzania danych, do rozwiązywania różnych problemów i wielu bardziej złożonych działań.
Jeśli regularnie korzystasz z tego narzędzia, prawdopodobnie chcesz zapisać niektóre często wykonywane polecenia, więc nie musisz ich wpisywać w kółko. Cóż, w wierszu polecenia systemu Windows 10 jest to możliwe, a jest na to kilka sposobów.
W tym artykule pokażemy, jak zapisać dowolne polecenie Wiersz polecenia jako tekst, abyś mógł z niego łatwo korzystać w dowolnym momencie.
Jak zapisać tekst z wiersza polecenia
Metoda 1 — Utwórz polecenie wykonywalne
Najbardziej skutecznym sposobem ciągłego uruchamiania polecenia jest po prostu utworzenie pliku wykonywalnego tego polecenia. Aby to zrobić, wystarczy napisać polecenie w Notatniku, zapisać je jako .bat i wykonać. Aby pokazać, jak to zrobić, użyjemy prostego i jednego z najpopularniejszych poleceń sfc / scannow, ale oczywiście możesz użyć dowolnego polecenia.
Oto, co musisz zrobić:
- Otwórz Notatnik
- Napisz polecenie w Notatniku (w naszym przypadku będzie to sfc / scannow)
- Przejdź do Plik> Zapisz, wybierz Wszystkie pliki z menu rozwijanego i zapisz go jako plik .bat w dowolnym miejscu
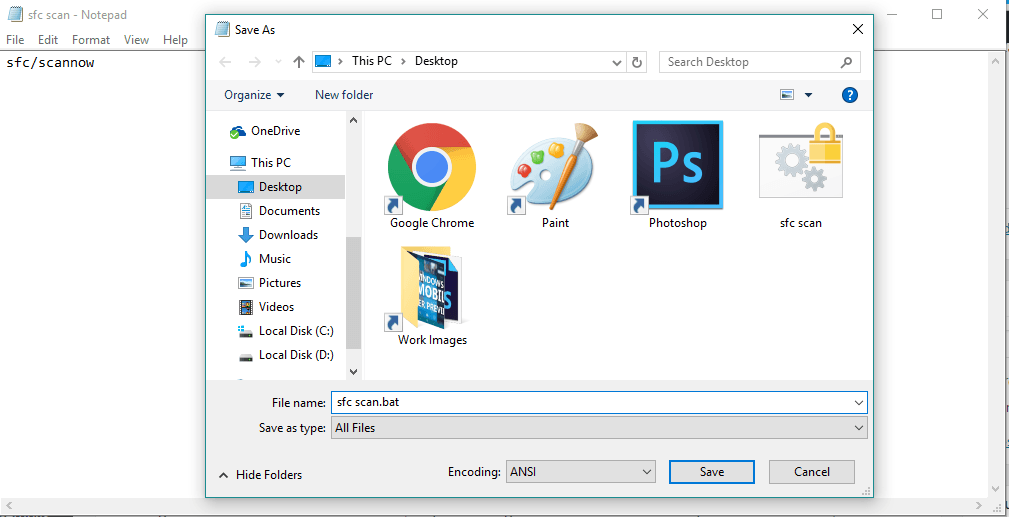
To wszystko, możesz teraz otworzyć właśnie zapisany plik .bat i za każdym razem będzie wykonywać tę samą komendę. Wystarczy otworzyć go jako administrator.
Metoda 2 — lewy przycisk + Enter
Utworzenie pliku .bat jest najskuteczniejszym sposobem wielokrotnego wykonywania tego samego polecenia. Istnieje jednak wiele poleceń, które pokazują niektóre dane, takie jak stan pingowania lub informacje o dysku twardym. Jeśli więc chcesz uzyskać bieżące wyniki polecenia, nie możesz go wykonywać w kółko.
W takim przypadku będziesz chciał zapisać dane z wiersza polecenia w pliku tekstowym. Istnieje kilka sposobów kopiowania tekstu z wiersza polecenia do schowka, a najprostszym jest zaznaczenie tekstu lewym przyciskiem myszy i naciśnięcie Enter.
Tak więc, po wykonaniu określonego polecenia, wystarczy zaznaczyć tekst lewym przyciskiem myszy, nacisnąć Enter, a tekst zostanie natychmiast skopiowany. Możesz później wkleić go w dowolnym miejscu, ale najprawdopodobniej będzie to dokument tekstowy.
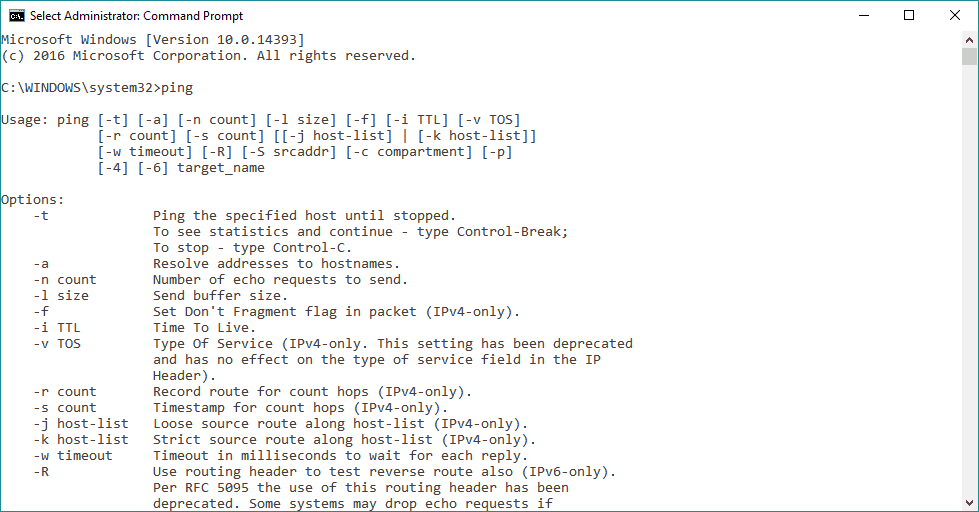
Użyliśmy testu ping naszego Internetu, aby pokazać, jak to zrobić, ale oczywiście możesz użyć dowolnego polecenia, wyniki są takie same.
Metoda 3 — Użyj polecenia klip
Istnieje inny sposób kopiowania wyników polecenia w wierszu polecenia, który dla niektórych użytkowników będzie jeszcze łatwiejszy. To proste polecenie wiersza polecenia o nazwie „klip”, które pozwala skopiować wszystko z okna do schowka.
Aby to zrobić, poczekaj, aż poprzednie polecenie zostanie wykonane i pokaż wyniki, po prostu napisz polecenie jeszcze raz, dodaj po nim „| clip” i naciśnij Enter. Gdy to zrobisz, wszystko zostanie skopiowane do schowka i będziesz mógł go wkleić w dowolnym miejscu. Ponownie użyliśmy polecenia ping, ale oczywiście działa to w przypadku każdego innego polecenia, które daje informacje zwrotne.
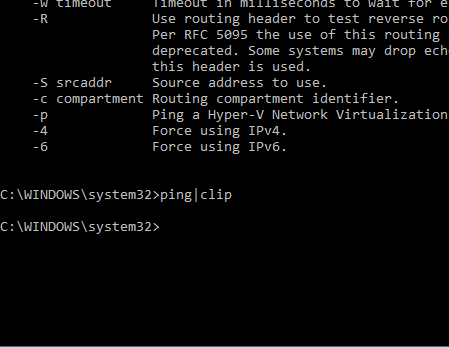
To wszystko, jak widać, kopiowanie tekstu z wiersza polecenia jest dość łatwe i wymaga minimalnego wysiłku. Jeśli masz jakieś uwagi lub pytania, daj nam znać w komentarzach poniżej.