Codziennie korzystamy z Internetu i dla wielu użytkowników jest to poważny problem, jeśli nie mogą oni uzyskać do niego dostępu. Niektórzy użytkownicy systemu Windows 10 zgłosili niezidentyfikowaną wiadomość sieciową na swoim komputerze, a dziś pokażemy, jak rozwiązać ten problem.
Jak naprawić niezidentyfikowaną wiadomość sieciową w systemie Windows 10?
Poprawka — niezidentyfikowana sieć Windows 10
Rozwiązanie 1 — Wyłącz tryb samolotowy
Windows 10 obsługuje tryb samolotowy, ale jeśli włączysz tę funkcję, będzie to zakłócać twoje połączenie internetowe. Aby naprawić niezidentyfikowany komunikat sieciowy, musisz wyłączyć tryb samolotowy. Możesz to zrobić, wykonując następujące kroki:
- naciśnij Klawisz Windows + A otworzyć Centrum akcji.
- Po otwarciu Centrum akcji kliknij Tryb samolotowy ikona, aby wyłączyć tryb samolotowy. Jeśli ta opcja nie jest dostępna, kliknij Rozszerzać aby odsłonić wszystkie ikony Centrum akcji.
Możesz też wyłączyć tryb samolotowy, przechodząc do aplikacji Ustawienia:
- naciśnij Klawisz Windows + I otworzyć Aplikacja ustawień.
- Iść do Sieć Internet Sekcja. Nawigować do Tryb samolotowy patka.
- Znajdź Tryb samolotowy opcję i wyłącz ją.
Na koniec możesz użyć przełącznika sprzętowego w urządzeniu, aby wyłączyć tryb samolotowy. Wiele urządzeń ma ten przełącznik dostępny, więc poszukaj przełącznika na swoim urządzeniu. Po wyłączeniu trybu samolotowego przy użyciu wyżej wymienionych metod, niezidentyfikowany komunikat sieciowy powinien zniknąć.
Wiele problemów z siecią jest spowodowanych przez złośliwe oprogramowanie, różne skrypty i boty.
Pobierz teraz CyberGhost VPN (71% zniżki) dla większego bezpieczeństwa w sieci. Chroni komputer przed atakami podczas przeglądania, maskuje adres IP i blokuje wszelki niechciany dostęp.
Rozwiązanie 2 — Zaktualizuj sterowniki karty sieciowej
Jeśli otrzymujesz niezidentyfikowany komunikat sieciowy, być może będziesz musiał zaktualizować sterowniki, aby rozwiązać ten problem. Aktualizacja sterowników w systemie Windows 10 jest stosunkowo prosta i można to zrobić bezpośrednio w Menedżerze urządzeń. Aby to zrobić, wykonaj następujące kroki:
- naciśnij Klawisz Windows + X aby otworzyć menu Win + X. Wybierać Menadżer urządzeń z listy opcji.
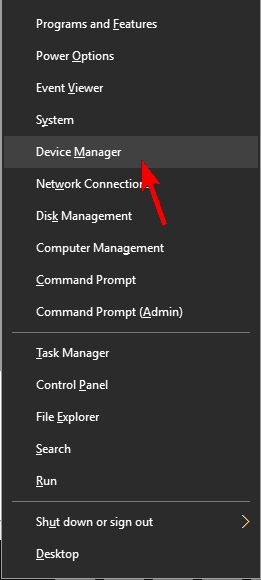
- Po otwarciu Menedżera urządzeń zlokalizuj kartę sieciową, kliknij ją prawym przyciskiem myszy i wybierz Zaktualizuj oprogramowanie sterownika z menu.

- Kliknij Wyszukaj automatycznie zaktualizowane oprogramowanie sterownika i poczekaj, aż system Windows 10 pobierze odpowiedni sterownik dla karty sieciowej.

Chociaż Menedżer urządzeń umożliwia łatwą aktualizację sterowników, czasem lepiej jest pobrać niezbędne sterowniki od producenta karty sieciowej. Aby to zrobić, wykonaj następujące kroki:
- Odwiedź witrynę producenta sieci i znajdź sekcję sterowników.
- Wybierz kartę sieciową z listy.
- Pobierz odpowiedni sterownik i zainstaluj go.
Jeśli używasz wbudowanej karty sieciowej, możesz znaleźć najnowsze sterowniki, odwiedzając witrynę producenta płyty głównej. Jeśli w ogóle nie masz dostępu do Internetu, musisz pobrać działający komputer lub inne urządzenie. Po wykonaniu tej czynności prześlij plik instalacyjny na komputer i zainstaluj sterowniki.
Aktualizuj sterowniki automatycznie
Aby zapobiec uszkodzeniu komputera przez instalację niewłaściwych wersji sterowników, zalecamy wykonanie tego automatycznie przy użyciu Narzędzie Tweakbit Driver Updater (zatwierdzone przez Microsoft i Norton Antivirus).
Oto krótki przewodnik, jak to zrobić.
- Ściągnij i zainstaluj TweakBit Driver Updater
 Po zainstalowaniu program automatycznie rozpocznie skanowanie komputera w poszukiwaniu nieaktualnych sterowników. Driver Updater sprawdzi zainstalowane wersje sterowników w bazie danych najnowszych wersji w chmurze i zaleci odpowiednie aktualizacje. Wszystko, co musisz zrobić, to czekać na zakończenie skanowania.
Po zainstalowaniu program automatycznie rozpocznie skanowanie komputera w poszukiwaniu nieaktualnych sterowników. Driver Updater sprawdzi zainstalowane wersje sterowników w bazie danych najnowszych wersji w chmurze i zaleci odpowiednie aktualizacje. Wszystko, co musisz zrobić, to czekać na zakończenie skanowania.

- Po zakończeniu skanowania otrzymasz raport o wszystkich problemowych sterownikach znalezionych na twoim komputerze. Przejrzyj listę i sprawdź, czy chcesz zaktualizować każdy sterownik osobno, czy wszystkie naraz. Aby zaktualizować jeden sterownik na raz, kliknij link „Aktualizuj sterownik” obok nazwy sterownika. Lub po prostu kliknij przycisk „Aktualizuj wszystko” u dołu, aby automatycznie zainstalować wszystkie zalecane aktualizacje.

Uwaga: Niektóre sterowniki muszą być instalowane w kilku krokach, więc będziesz musiał nacisnąć przycisk „Aktualizuj” kilka razy, aż wszystkie jego składniki zostaną zainstalowane.
Zrzeczenie się: niektóre funkcje tego narzędzia nie są darmowe.
Rozwiązanie 3 — Usuń oprogramowanie antywirusowe
Oprogramowanie antywirusowe jest jednym z najważniejszych narzędzi, które możesz mieć na swoim komputerze. Jednak niektóre narzędzia antywirusowe mogą czasami zakłócać połączenie sieciowe i powodować pojawienie się niezidentyfikowanego komunikatu sieciowego. Użytkownicy zgłosili, że przyczyną tego problemu była Avast, a aby rozwiązać problem, musisz całkowicie usunąć Avast. Aby to zrobić, wykonaj następujące kroki:
- Otworzyć Aplikacja ustawień.
- Iść do System> Aplikacje cechy.

- Pojawi się lista zainstalowanych aplikacji. Wybierz Avast z listy i kliknij Odinstaluj przycisk.
- Po usunięciu programu Avast uruchom ponownie komputer.
Jeśli odinstalowanie oprogramowania antywirusowego rozwiązuje problem, musisz zaktualizować oprogramowanie antywirusowe do najnowszej wersji. Alternatywnie możesz przełączyć się na inne narzędzie antywirusowe.
Rozwiązanie 4 — Wyłącz szybkie uruchamianie
System Windows 10 domyślnie korzysta z funkcji szybkiego uruchamiania, która umożliwia szybsze uruchomienie systemu Windows 10. Jest to przydatna funkcja, ale nie powoduje całkowitego wyłączenia komputera, co może prowadzić do pewnych problemów. Aby naprawić niezidentyfikowaną wiadomość sieciową na komputerze, wielu użytkowników zaleca tymczasowe wyłączenie tej funkcji. Aby to zrobić, wykonaj następujące kroki:
- naciśnij Klawisz Windows + S. i wprowadź opcje zasilania. Wybierz Opcje mocy z menu.

- Po otwarciu okna Opcje zasilania kliknij przycisk Wybierz działanie przycisku zasilania.

- Teraz kliknij Zmień aktualne ustawienialy niedostępne.

- Odznacz Włącz szybkie uruchamianie (zalecane). Kliknij Zapisz zmiany.

- Po wykonaniu tej czynności wyłącz komputer. Poczekaj 30 sekund i włącz ponownie.
Użytkownicy zgłaszali, że wyłączenie szybkiego uruchamiania rozwiązało dla nich problem, więc koniecznie spróbuj. W rzeczywistości, jeśli to rozwiązanie rozwiązało problem, możesz ponownie włączyć Szybkie uruchamianie i sprawdzić, czy problem pojawia się ponownie.
Rozwiązanie 5 — Uruchom ponownie komputer
Według użytkowników czasami możesz rozwiązać ten problem, po prostu ponownie uruchamiając komputer. Wygląda na to, że system Windows 10 może czasami przechowywać Twoje pliki osobiste, co może powodować pojawienie się niezidentyfikowanego komunikatu sieciowego. Aby rozwiązać problem, po prostu uruchom ponownie komputer i sprawdź, czy problem został rozwiązany.
Rozwiązanie 6 — Zmień serwery DNS
Czasami może pojawić się niezidentyfikowany błąd sieci z powodu problemów z DNS. Możesz jednak łatwo zmienić swój DNS i rozwiązać ten problem. Aby zmienić DNS, wykonaj następujące kroki:
- naciśnij Klawisz Windows + X i wybierz Połączenia sieciowe z menu.

- Po otwarciu okna Połączenia sieciowe zlokalizuj połączenie sieciowe, kliknij je prawym przyciskiem myszy i wybierz Nieruchomości z menu.

- Wybierz Protokół internetowy w wersji 4 (TCP / IPv4) i kliknij Nieruchomości.

- Wybierz Użyj następujących adresów serwera DNS opcja. Wchodzić 8.8.8.8 jako preferowany serwer DNS i 8.8.4.4 jako alternatywny serwer DNS. Kliknij dobrze aby zapisać zmiany.

Rozwiązanie 7 — Użyj wiersza polecenia
Według użytkowników może być w stanie rozwiązać ten problem po prostu za pomocą wiersza polecenia. Aby to zrobić, wykonaj następujące kroki:
- naciśnij Klawisz Windows + X i wybierz Wiersz polecenia (administrator).

- Po uruchomieniu wiersza polecenia wprowadź następujące polecenia:
- ipconfig / release
- ipconfig / renew
- Po wykonaniu poleceń zamknij Wiersz polecenia i sprawdź, czy problem został rozwiązany.
Kilku użytkowników zgłosiło, że rozwiązali problem za pomocą innego zestawu poleceń. Zamiast poleceń, których użyliśmy w kroku 2, użyj następujących poleceń:
- netsh winsock reset
- netsh int ip reset
- ipconfig / flushdns
Istnieje również inny zestaw poleceń, które mogą rozwiązać problem. Według użytkowników można naprawić niezidentyfikowany komunikat sieciowy, po prostu uruchamiając następujące polecenia w wierszu polecenia:
- netsh int tcp zestaw heurystyki wyłączony
- netsh int tcp ustaw globalny autotuninglevel = wyłączony
- netsh int tcp ustaw globalny rss = włączony
- netsh int tcp show global
Po wykonaniu poleceń uruchom ponownie komputer i sprawdź, czy problem został rozwiązany.
Rozwiązanie 8 — Upewnij się, że DHCP jest włączony
Niezidentyfikowany komunikat sieciowy może pojawić się, jeśli nie masz włączonego DHCP na routerze. Aby rozwiązać problem, otwórz ustawienia routera i ponownie włącz DHCP. Jeśli nie wiesz, jak to zrobić, sprawdź instrukcję obsługi routera.
Niewielu użytkowników zgłosiło, że możesz również rozwiązać ten problem, diagnozując swoją sieć. Jest to dość proste i można to zrobić bezpośrednio w oknie Połączenia sieciowe. Aby zdiagnozować sieć, wykonaj następujące czynności:
- Otwórz okno Połączenia sieciowe.
- Znajdź połączenie sieciowe, kliknij je prawym przyciskiem myszy i wybierz Stawiać diagnozę z menu.

Po wykonaniu tej czynności system Windows 10 sprawdzi twoje połączenie pod kątem problemów i naprawi je automatycznie.
Rozwiązanie 9 — Wyłącz i włącz połączenie sieciowe
Czasami możesz naprawić niezidentyfikowany komunikat o błędzie, po prostu wyłączając połączenie sieciowe. Jest to dość proste i możesz to zrobić, wykonując następujące kroki:
- otwarty Połączenia sieciowe okno.
- Znajdź bieżące połączenie, kliknij je prawym przyciskiem myszy i wybierz Wyłączyć z menu.

- Po wyłączeniu połączenia poczekaj kilka sekund. Kliknij połączenie prawym przyciskiem myszy i wybierz Włączyć z menu.
Jeśli to nie zadziała, możesz spróbować wyłączyć i włączyć kartę sieciową. Wyjaśniliśmy krótko, jak to zrobić Rozwiązanie 12, więc sprawdź to.
Rozwiązanie 10 — Podłącz ponownie kabel Ethernet
Kilku użytkowników zgłosiło, że ten problem występuje z powodu kabla Ethernet. Jednym z obejść, które mogą pomóc, jest odłączenie i ponowne podłączenie kabla Ethernet. Powtórz ten proces kilka razy i sprawdź, czy to rozwiąże problem. Ponadto sprawdź kabel Ethernet. Jeśli kabel Ethernet jest uszkodzony, możesz napotkać ten komunikat. Aby rozwiązać problem, spróbuj wymienić kabel.
Rozwiązanie 11 — Ustaw statyczny adres IP
Według użytkowników ten problem może wystąpić, jeśli Twój adres IP nie jest ustawiony na statyczny. Aby rozwiązać problem, musisz zmienić ustawienia połączenia sieciowego i ręcznie wprowadzić żądany adres IP. Aby to zrobić, wykonaj następujące kroki:
- otwarty Połączenia sieciowe okno.
- Znajdź połączenie sieciowe, kliknij je prawym przyciskiem myszy i wybierz Nieruchomości.
- Wybierz Protokół internetowy w wersji 4 (TCP / IPv4) i kliknij Nieruchomości przycisk.
- Teraz wybierz Użyj następującego adresu IP opcję i wprowadź żądany adres IP oraz dodatkowe informacje. Jeśli nie masz pewności co do innych wartości, takich jak maska podsieci, brama domyślna i preferowany serwer DNS, możesz je znaleźć w prosty sposób. Wystarczy sprawdzić właściwości połączenia sieciowego na dowolnym urządzeniu podłączonym do sieci i wprowadzić niezbędne wartości.

- Po zakończeniu kliknij dobrze aby zapisać zmiany.
Istnieje kilka przypadków, w których użytkownicy naprawili problem po prostu za pomocą Uzyskaj adres IP automatycznie opcja. Jeśli używasz statycznego adresu IP, wypróbuj tę opcję.
Rozwiązanie 12 — Użyj zewnętrznego adaptera
Jeśli masz problemy z kartą sieciową, możesz być w stanie je naprawić, wymieniając kartę. Kilku użytkowników zgłosiło, że przyczyną problemu był wewnętrzny adapter, który nie jest w pełni kompatybilny z routerem. Jeśli masz ten sam problem, może być potrzebny adapter sieciowy USB i spróbuj go użyć.
Przed użyciem zewnętrznego adaptera zdecydowanie zalecamy wyłączenie wewnętrznej karty sieciowej, wykonując następujące kroki:
- otwarty Menadżer urządzeń.
- Przejdź do sekcji Karty sieciowe i zlokalizuj swoją kartę.
- Kliknij adapter prawym przyciskiem myszy i wybierz Wyłączyć z menu.

Rozwiązanie 13 — Zmień dupleks adaptera
Czasami może pojawić się komunikat Niezidentyfikowana sieć, jeśli dupleks nie jest odpowiednio skonfigurowany. Zmiana dupleksu jest raczej prosta i możesz to zrobić, wykonując następujące kroki:
- Otwórz okno Połączenia sieciowe. Znajdź swoją sieć, kliknij ją prawym przyciskiem myszy i wybierz Nieruchomości z menu.
- Po otwarciu okna Właściwości kliknij Konfiguruj.

- Idź do zaawansowane patka. Z listy Właściwości wybierz Ustawienia prędkości / dupleksu. Teraz zmień wartość na Auto negocjacja. Po zakończeniu kliknij dobrze aby zapisać zmiany. W zależności od karty sieciowej i routera czasami może być konieczne użycie różnych wartości w celu rozwiązania problemu.

Po zmianie prędkości drukowania dwustronnego sprawdź, czy problem został rozwiązany.
Rozwiązanie 14 — Wyłącz McAfee Network Agent
Jak już wspomnieliśmy, aplikacje innych firm mogą czasami zakłócać połączenie sieciowe i powodować pojawienie się niezidentyfikowanego komunikatu sieciowego. Kilku użytkowników zgłosiło, że McAfee Network Agent spowodował ten problem na ich komputerze. Aby rozwiązać problem, musisz wyłączyć tę usługę. Aby to zrobić, wykonaj następujące proste kroki:
- naciśnij Klawisz Windows + R. i wejdź msconfig. naciśnij Wchodzić lub kliknij dobrze.

- Po otwarciu okna konfiguracji systemu przejdź do Usługi patka. Teraz sprawdź Ukryj cały Microsoft usługi. Znajdź McAfee Network Agent na liście i wyłącz ją. Teraz kliknij Zastosować i dobrze aby zapisać zmiany. Oprócz McAfee Network Agent użytkownicy sugerują również wyłączenie McAfee Firewall Core.

Po wyłączeniu problematycznych usług problem powinien zostać całkowicie rozwiązany.
Rozwiązanie 15 — Uruchom ponownie modem i router
Niezidentyfikowana wiadomość sieciowa może uniemożliwić ci dostęp do Internetu, ale możesz to łatwo naprawić, ponownie uruchamiając router i modem. Czasami konfiguracja sieci może być niepoprawna i zazwyczaj szybki restart może to rozwiązać. Aby ponownie uruchomić modem / router, wystarczy nacisnąć przycisk zasilania i odczekać 30 sekund. Następnie włącz ponownie urządzenie i poczekaj, aż się uruchomi. Jeśli masz zarówno modem, jak i router, zrestartuj oba urządzenia.
Rozwiązanie 16 — Zaktualizuj oprogramowanie routera
Jeśli otrzymujesz niezidentyfikowany komunikat sieciowy, możesz go naprawić, aktualizując oprogramowanie routera. Aktualizując oprogramowanie routera, możesz rozwiązać wiele problemów ze zgodnością i bezpieczeństwem routera. Musimy wspomnieć, że proces aktualizacji oprogramowania wiąże się z pewnym ryzykiem, więc jeśli nie będziesz ostrożny, możesz spowodować trwałe uszkodzenie routera. Aby uniknąć problemów, dokładnie sprawdź instrukcję obsługi przed wykonaniem aktualizacji. Jeśli potrzebujesz więcej informacji na temat aktualizacji oprogramowania, zapoznaj się z naszym przewodnikiem na temat aktualizacji oprogramowania routera, aby uzyskać wskazówki.
Rozwiązanie 17 — Użyj tylko jednego połączenia sieciowego
Niezidentyfikowany komunikat sieciowy może pojawić się, jeśli jednocześnie korzystasz z połączenia Ethernet i połączenia bezprzewodowego. W takim przypadku musisz wyłączyć jedno połączenie i ponownie uruchomić komputer. Aby uzyskać szczegółowe instrukcje dotyczące wyłączania połączenia sieciowego, koniecznie sprawdź Rozwiązanie 9. Po wyłączeniu połączenia Ethernet lub połączenia bezprzewodowego uruchom ponownie komputer i sprawdź, czy to rozwiąże problem.
Jeśli to nie zadziała, musisz połączyć swoje połączenia. Jest to stosunkowo proste i możesz to zrobić, wykonując następujące kroki:
- Otwórz okno Połączenia sieciowe.
- Teraz wybierz połączenie bezprzewodowe i Ethernet. Kliknij je prawym przyciskiem myszy i wybierz Połączenia mostkowe z menu.

Po zmostkowaniu połączeń sprawdź, czy problem został rozwiązany.
Rozwiązanie 18 — Sprawdź właściwości połączenia sieciowego
Aplikacje innych firm mogą czasami powodować problemy z połączeniem sieciowym. Aby zapobiec występowaniu tych problemów, ważne jest sprawdzenie właściwości połączenia sieciowego. Aby to zrobić, wykonaj następujące kroki:
- Otwórz okno Połączenia sieciowe, kliknij połączenie prawym przyciskiem myszy i wybierz Nieruchomości z menu.
- Pojawi się lista opcji. Odinstaluj wszelkie opcje związane z aplikacjami innych firm. Po zakończeniu kliknij dobrze aby zapisać zmiany. Uruchom ponownie komputer i sprawdź, czy problem został rozwiązany. Użytkownicy zgłosili problemy z Shrewsoft aplikacje, więc jeśli zobaczysz jakieś wpisy Shrewsoft na liście, koniecznie je odinstaluj. Warto wspomnieć, że inne aplikacje innych firm mogą powodować ten problem, więc może być konieczne ich usunięcie.

Rozwiązanie 19 — Wyłącz wirtualne karty sieciowe
Jeśli korzystasz z dowolnego oprogramowania do wirtualizacji, takiego jak VMWare lub VirtualBox, możesz czasami powodować problemy z połączeniem sieciowym. Użytkownicy zgłosili, że oprogramowanie maszyny wirtualnej może powodować niezidentyfikowany komunikat sieciowy, tworząc wirtualne karty sieciowe. Aby rozwiązać problem, musisz wyłączyć karty wirtualne w Menedżerze urządzeń. Aby to zrobić, wykonaj następujące kroki:
- otwarty Menadżer urządzeń.
- Iść do Widok menu i sprawdź Pokaż ukryte urządzenia.

- Teraz rozwiń Karty sieciowe przekrój i zlokalizuj wszelkie wirtualne karty powiązane z aplikacjami innych firm. Wyłącz te adaptery i sprawdź, czy to rozwiązuje problem.
Wyłączenie wirtualnych adapterów innych firm może wpływać na łączność z Internetem w tych aplikacjach, więc miej to na uwadze.
Rozwiązanie 20 — Zresetuj router
Czasami pojawia się komunikat Niezidentyfikowana sieć z powodu konfiguracji routera. Kilku użytkowników zgłosiło, że z powodzeniem naprawili problem, po prostu resetując router. Aby to zrobić, znajdź i naciśnij przycisk resetowania na routerze. Możesz też otworzyć stronę konfiguracji routera i stamtąd zresetować. Pamiętaj, że zresetowanie routera spowoduje przywrócenie wszystkich ustawień do wartości domyślnych, więc musisz skonfigurować połączenie bezprzewodowe i ponownie skonfigurować wszystkie ustawienia.
Rozwiązanie 21 — Upewnij się, że adres twojej bramy został dodany
W niektórych przypadkach niezidentyfikowany komunikat sieciowy pojawi się, jeśli adres bramy nie jest przypisany do twojego połączenia sieciowego. Aby rozwiązać ten problem, musisz znaleźć adres bramy i dodać go ręcznie. Aby to zrobić, wykonaj następujące kroki:
- Początek Wiersz polecenia jako administrator.
- Po otwarciu wiersza polecenia wprowadź ipconfig i naciśnij Wchodzić. Pojawi się lista informacji. Znajdź Brama domyślna i zapisz jego adres. W naszym przypadku brama jest ustawiona na 192.168.1.1 więc użyjemy tego adresu w tym rozwiązaniu. Jeśli na komputerze pojawi się inny adres bramy, należy go użyć.

- Teraz otwórz okno Połączenia sieciowe, zlokalizuj połączenie sieciowe, kliknij je prawym przyciskiem myszy i przejdź do Nieruchomości.
- Po otwarciu okna Właściwości wybierz Protokół internetowy w wersji 4 (TCP / IPv4) i kliknij Nieruchomości.
- Kliknij zaawansowane przycisk.

- W sekcji Bramy domyślne kliknij przycisk Dodaj przycisk.

- Wpisz adres bramy, w którym się znalazłeś Krok 2 i kliknij Dodaj przycisk.

- Zapisz zmiany i sprawdź, czy problem został rozwiązany.
Rozwiązanie 22 — Zmień typ uruchamiania usługi Bonjour
Według użytkowników usługa Bonjour może powodować problemy z Internetem i pojawiać się niezidentyfikowany komunikat sieciowy. Aby rozwiązać ten problem, wystarczy zmienić typ uruchamiania usługi Bonjour. Aby to zrobić, wykonaj następujące kroki:
- naciśnij Klawisz Windows + R. i wejdź services.msc. naciśnij Wchodzić lub kliknij dobrze.

- Po otwarciu okna Usługi zlokalizuj Bonjour usługi na liście i kliknij ją dwukrotnie.
- Zmień typ uruchamiania na Automatyczny (opóźniony start) i kliknij Zastosować i dobrze aby zapisać zmiany.
Kilku użytkowników zgłosiło to Id_String2.6844F930_1628_4223_B5CC_5BB94B87 9762 usługa może również powodować ten problem. Aby rozwiązać problem, po prostu zlokalizuj usługę, kliknij ją dwukrotnie i ustaw Typ uruchamiania na Niepełnosprawny. Po wykonaniu tej czynności sprawdź, czy problem został rozwiązany.
Rozwiązanie 23 — Usuń bramę 0.0.0.0
Kilku użytkowników zgłosiło, że problem jest spowodowany bramą 0.0.0.0 dzięki uprzejmości Adobe CS3 Bonjour, ale problem można rozwiązać po prostu usuwając bramę. Aby to zrobić, wykonaj następujące proste kroki:
- Początek Wiersz polecenia jako administrator.
- Po otwarciu wiersza polecenia wprowadź usunięcie trasy 0.0.0.0 i uruchom polecenie.
- Po wykonaniu polecenia uruchom ponownie komputer i sprawdź, czy problem został rozwiązany.
Rozwiązanie 24 — Sprawdź, czy urządzenie sieciowe działa
Jeśli na Twoim komputerze nadal pojawia się komunikat Niezidentyfikowana sieć, może to oznaczać, że urządzenie sieciowe nie działa prawidłowo. Jeśli możesz, sprawdź swoją sieć lub router na innym komputerze. Ponadto możesz wypróbować inny router na komputerze i sprawdzić, czy to rozwiąże problem.
Poprawka — Niezidentyfikowana sieć Windows 10 Wi-Fi
Rozwiązanie 1 — Zmień ustawienia zarządzania energią dla adaptera
Jeśli podczas korzystania z sieci Wi-Fi pojawia się komunikat Niezidentyfikowana sieć, możesz go rozwiązać za pomocą tej metody. Według użytkowników problem ten można łatwo rozwiązać, zmieniając ustawienia zarządzania energią karty. Aby to zrobić w systemie Windows 10, wykonaj następujące kroki:
- otwarty Połączenia sieciowe okno, zlokalizuj połączenie bezprzewodowe, kliknij je prawym przyciskiem myszy i wybierz Nieruchomości z menu.
- Po otwarciu okna Właściwości kliknij Konfiguruj przycisk.
- Teraz nawiguj do zarządzania energią tab i odznacz Pozwól komputerowi wyłączyć to urządzenie, aby oszczędzać energię. Kliknij dobrze aby zapisać zmiany.

- Kliknij kartę sieci bezprzewodowej prawym przyciskiem myszy i wybierz Nieruchomości.
- Idź do Sieć i przejdź do Dzielenie się.
- Odznacz Zezwalaj innym użytkownikom sieci na łączenie się za pośrednictwem połączenia internetowego tego komputera opcja. Kliknij dobrze aby zapisać zmiany.
Po wprowadzeniu powyższych zmian problem powinien zostać całkowicie rozwiązany.
Rozwiązanie 2 — Zmień czułość mobilną
Zdaniem użytkowników można naprawić niezidentyfikowany komunikat sieciowy, po prostu zmieniając czułość mobilną karty sieci bezprzewodowej. Aby to zrobić, wykonaj następujące kroki:
- Otwórz właściwości połączenia i kliknij Konfiguruj przycisk.
- Przejdź do zaawansowane patka.
- Znajdź Czułość wędrowania na liście i wybierz ją.
- Dostosuj wartości, aż problem zostanie rozwiązany. Kilku użytkowników zgłosiło, że możesz rozwiązać problem po prostu wyłączając czułość mobilną, więc spróbuj również.
Rozwiązanie 3 — Przenieś komputer
Sygnał Wi-Fi może być zakłócany, co może powodować pojawienie się niezidentyfikowanego komunikatu sieciowego. Jeśli masz ten problem podczas korzystania z połączenia Wi-Fi, spróbuj przenieść komputer w inne miejsce.
Rozwiązanie 4 — Zmień szyfrowanie routera
Sieci Wi-Fi zwykle używają szyfrowania, aby zapobiec nieautoryzowanemu dostępowi. Niektórzy użytkownicy zgłosili, że naprawili problem, po prostu zmieniając szyfrowanie sieciowe na routerze. Użytkownicy zgłaszali problemy podczas korzystania z szyfrowania WPA2, ale po zmianie na WPA problem został rozwiązany. Aby zobaczyć, jak zmienić typ szyfrowania w routerze, zalecamy sprawdzenie instrukcji obsługi.
Ponadto możesz również sprawdzić, czy twoje połączenie bezprzewodowe używa tego samego typu szyfrowania co router. Wystarczy otworzyć właściwości połączenia Wi-Fi i przejść do Bezpieczeństwo patka. Stamtąd wybierz odpowiedni typ zabezpieczeń.
Poprawka — niezidentyfikowana sieć bez Internetu Windows 10
Rozwiązanie — Wprowadź ręcznie swój adres MAC
Jeśli otrzymujesz niezidentyfikowaną sieć bez wiadomości internetowej, możesz to naprawić, wprowadzając ręcznie swój adres MAC. Jest to stosunkowo proste i aby to zrobić, musisz wykonać następujące kroki:
- otwarty Wiersz polecenia jako administrator i wprowadź ipconfig / all. naciśnij Wchodzić wykonać polecenie.
- Pojawi się lista informacji. Znajdź Adres fizyczny adaptera i zapisz go. Adres będzie się składał z sześciu par znaków oddzielonych myślnikami.

- Teraz idź do Połączenia sieciowe kliknij prawym przyciskiem myszy połączenie i wybierz Nieruchomości. Po otwarciu okna Właściwości kliknij Konfiguruj przycisk.
- Idź do zaawansowane kartę i wybierz Adres sieciowy opcja z listy. Wpisz swój adres MAC w polu Wartość pole. Podczas wpisywania adresu MAC nie wpisuj żadnych myślników. Po zakończeniu kliknij dobrze przycisk, aby zapisać zmiany.

Po ręcznym wpisaniu adresu MAC problem powinien zostać rozwiązany.
Niezidentyfikowany komunikat sieciowy może uniemożliwić ci dostęp do Internetu, ale powinieneś być w stanie łatwo rozwiązać problem, korzystając z niektórych z naszych wyżej wymienionych rozwiązań. Mamy nadzieję, że pomogli!
- naciśnij Klawisz Windows + X i wybierz Wiersz polecenia (administrator).
- naciśnij Klawisz Windows + S. i wprowadź opcje zasilania. Wybierz Opcje mocy z menu.

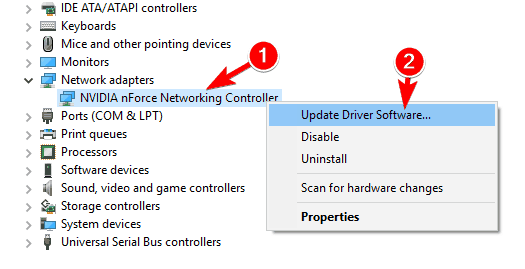
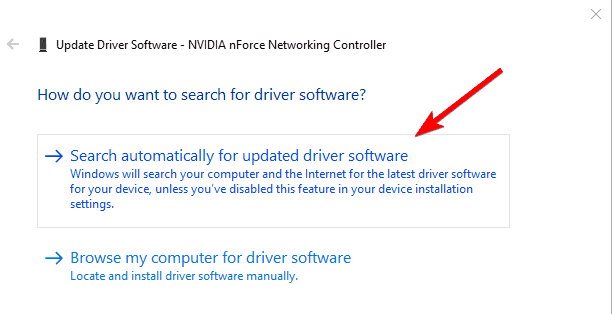
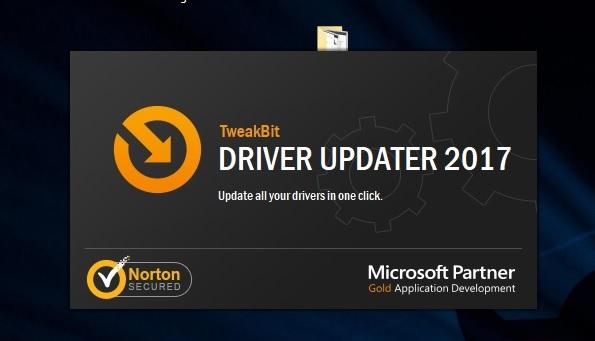 Po zainstalowaniu program automatycznie rozpocznie skanowanie komputera w poszukiwaniu nieaktualnych sterowników. Driver Updater sprawdzi zainstalowane wersje sterowników w bazie danych najnowszych wersji w chmurze i zaleci odpowiednie aktualizacje. Wszystko, co musisz zrobić, to czekać na zakończenie skanowania.
Po zainstalowaniu program automatycznie rozpocznie skanowanie komputera w poszukiwaniu nieaktualnych sterowników. Driver Updater sprawdzi zainstalowane wersje sterowników w bazie danych najnowszych wersji w chmurze i zaleci odpowiednie aktualizacje. Wszystko, co musisz zrobić, to czekać na zakończenie skanowania.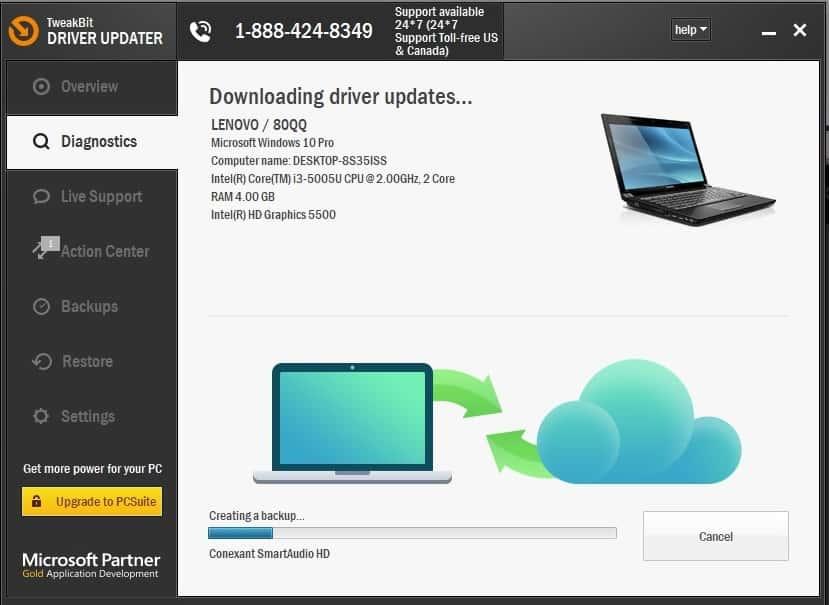

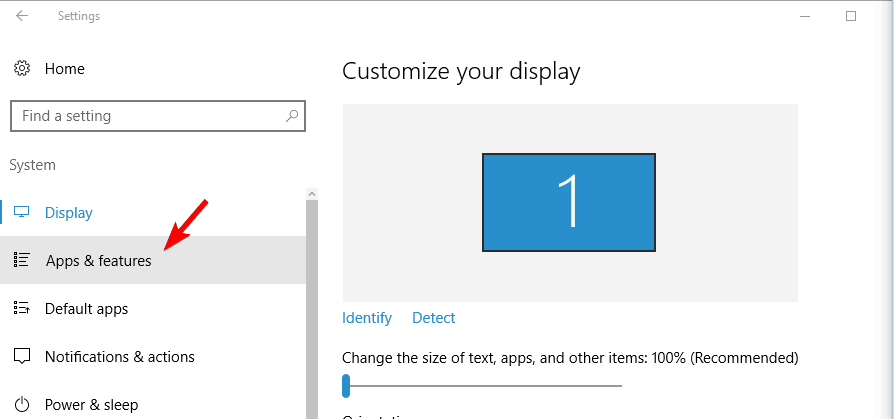
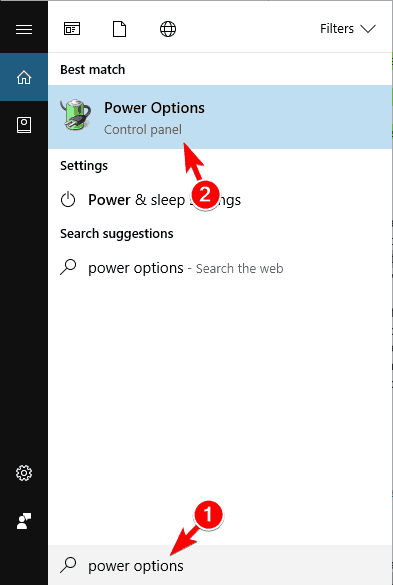
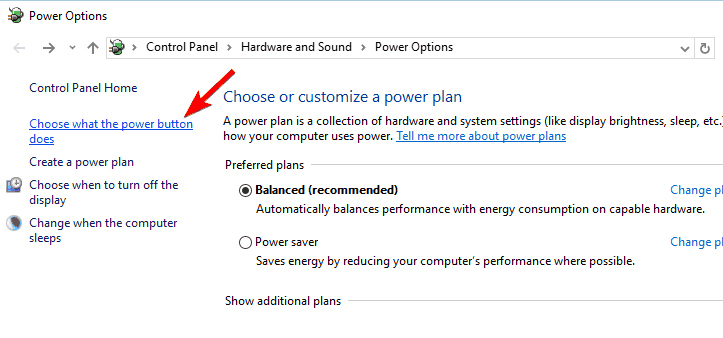
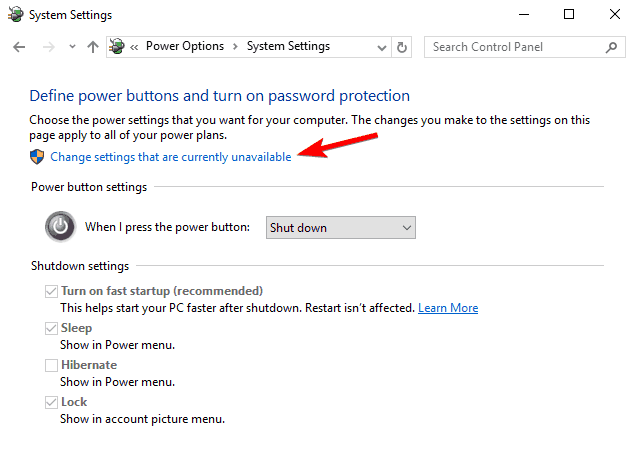
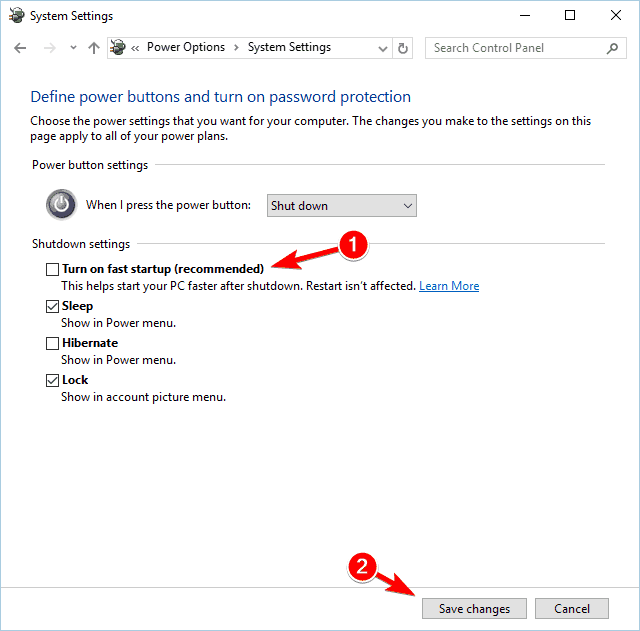
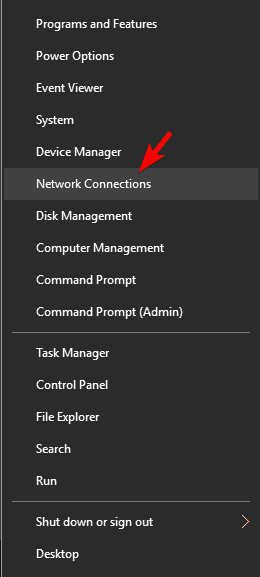

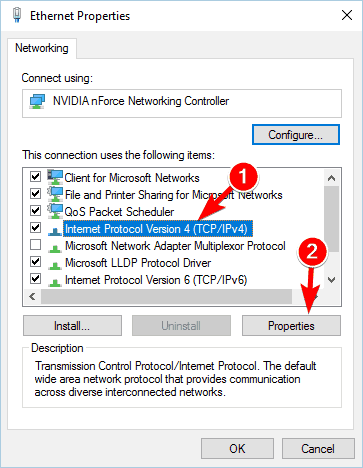
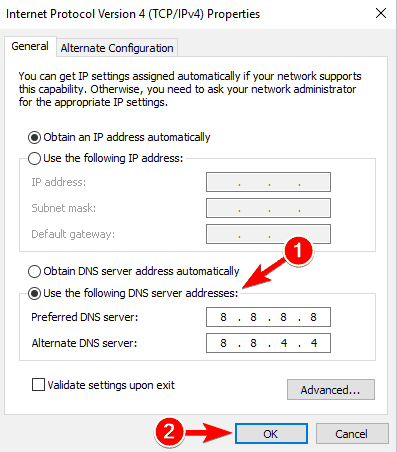
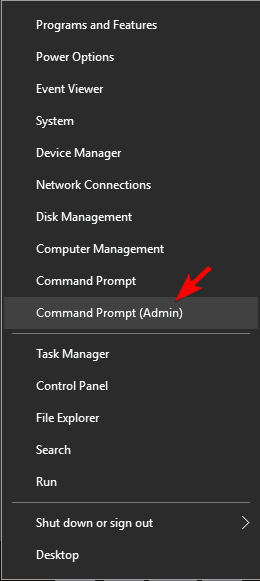
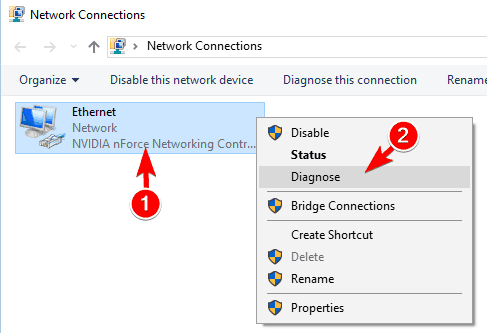
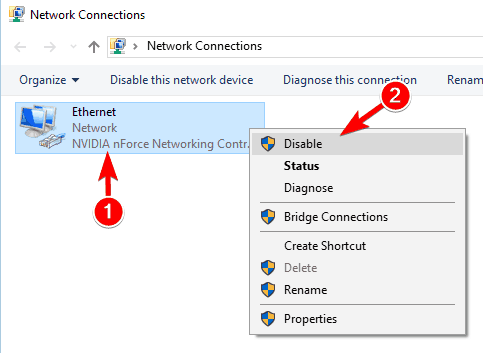
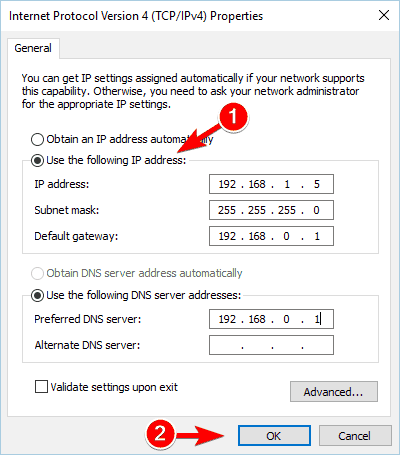
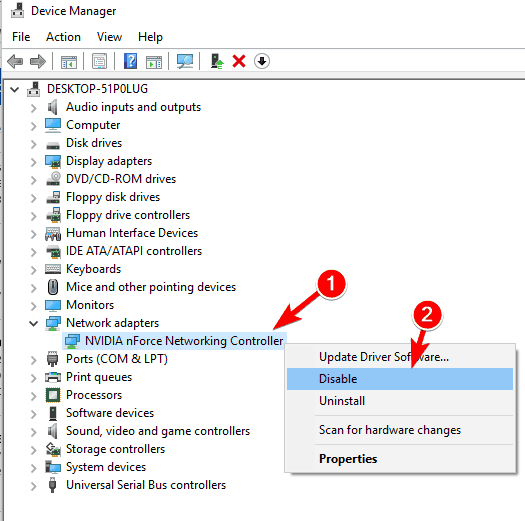
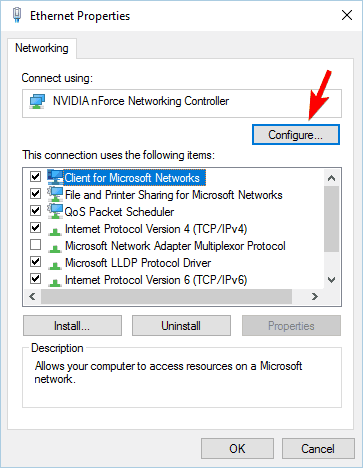
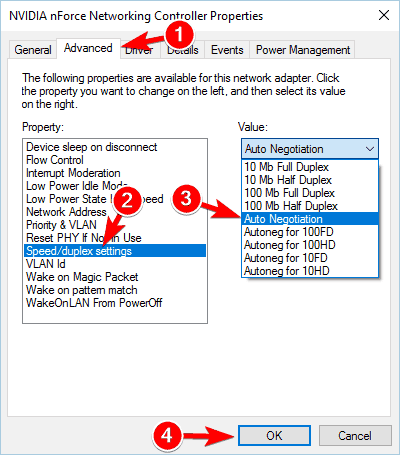
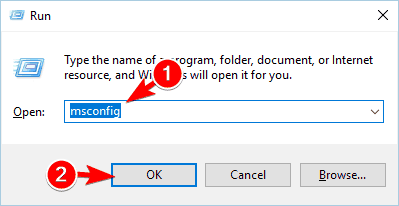
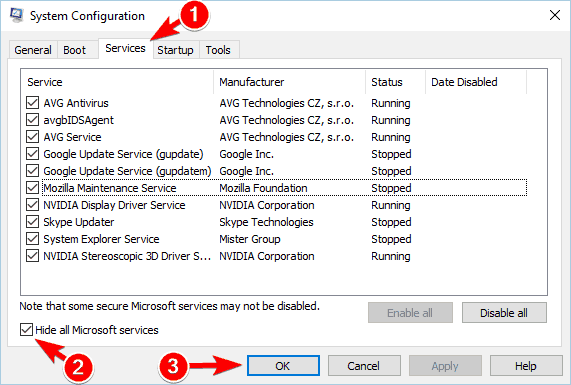
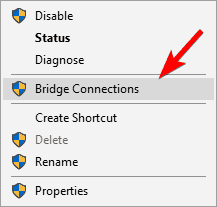
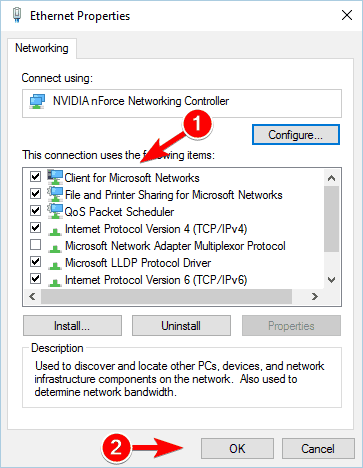
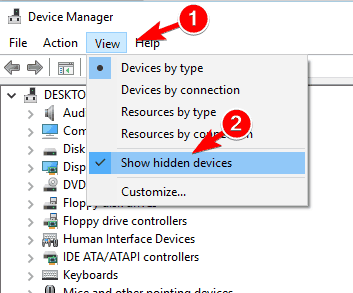
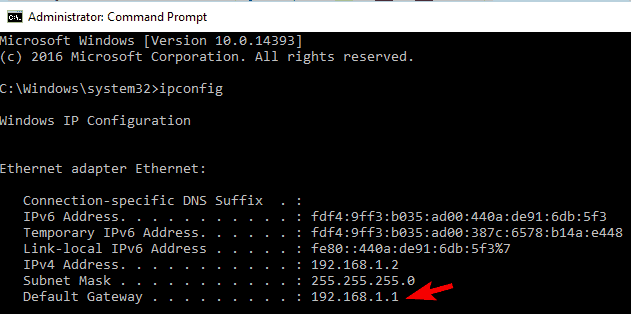
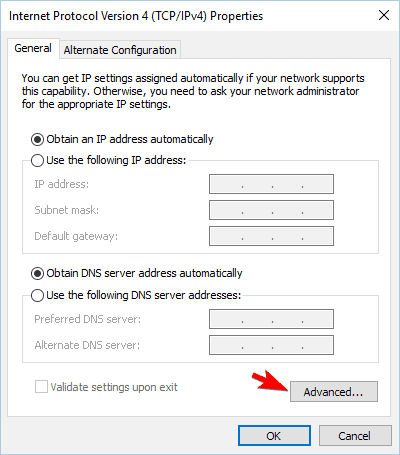
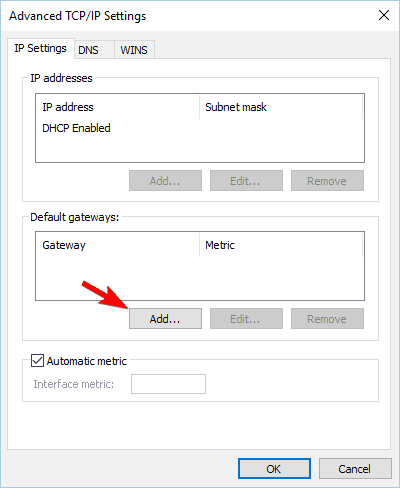
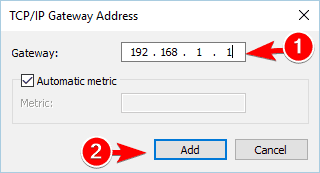
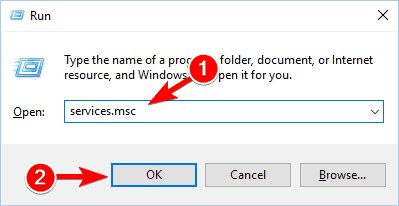
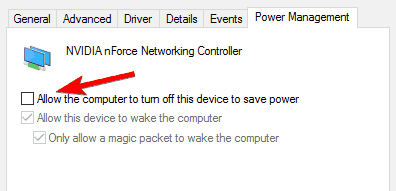
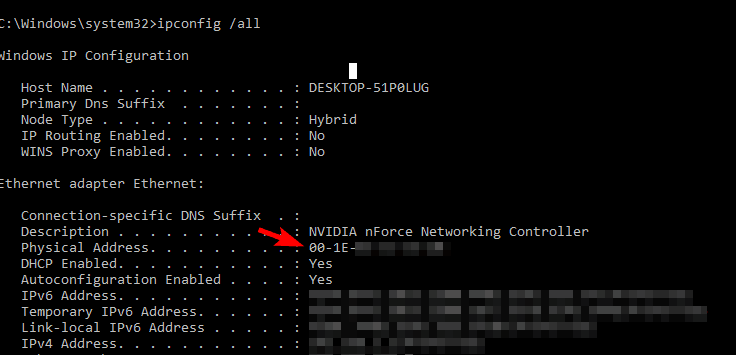
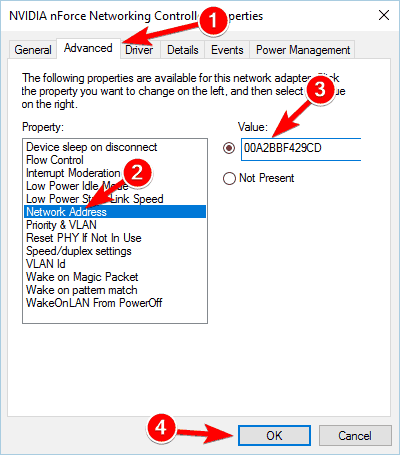
![Niezidentyfikowana wiadomość sieciowa w systemie Windows 10 [Poprawka]](https://pogotowie-komputerowe.org.pl/wp-content/cache/thumb/64/0631adb28ddc264_320x200.png)



