Modernizacja interfejsu Windows Store przez Microsoft oznacza, że możemy spodziewać się wielu ulepszeń w przyszłości. Mimo że ulepszenia interfejsu użytkownika są mile widziane, istnieje kilka pilniejszych problemów ze Sklepem Windows, które należy naprawić. Jak błąd Sklepu Windows z „0x87AF0813” kod, który wydaje się niepokoić wielu użytkowników.
Mamy nadzieję, że Microsoft rozwiąże ten problem w przyszłych aktualizacjach. W międzyczasie przygotowaliśmy listę możliwych rozwiązań, które powinny się przydać. Sprawdź je poniżej.
Rozwiązania pozwalające naprawić błąd Sklepu Windows „0x87AF0813” w systemie Windows 10
- Sprawdź połączenie internetowe
- Uruchom WSReset.exe
- Zainstaluj ponownie aplikację
- Sprawdź miejsce do przechowywania
- Uruchom narzędzie do rozwiązywania problemów
- Ponownie zarejestruj aplikację Windows Store
- Zaktualizuj Sklep Windows
- Wyloguj się / zaloguj ze Sklepu Windows
- Zmień kraj lub region na „Stany Zjednoczone”.
Rozwiązanie 1 — Sprawdź połączenie internetowe
To oczywiste, że wszystko, co robisz w Sklepie Windows, zależy od połączenia. Aby zaktualizować lub pobrać dowolną aplikację, potrzebujesz stabilnego połączenia z Internetem. Może to spowodować zwykłe przeciągnięcie, trwały załadunek lub worek różnych błędów.
W tym celu sprawdź sieć. Jeśli wszystko wydaje się prawidłowe, a problem nadal występuje, powinieneś spróbować tymczasowo wyłączyć program antywirusowy innej firmy. Istnieje prawdopodobieństwo, że oprogramowanie innych firm blokuje usługi Sklepu Windows.
Wreszcie zawsze możesz ponownie uruchomić komputer. Ponowne uruchomienie nie zabierze Cię daleko ze złożonymi błędami systemowymi, ale może to wystarczyć w tym scenariuszu.
Rozwiązanie 2 — Uruchom WSReset.exe
Chociaż platforma Windows Store znacznie się zmieniła od Windows 8, zachowała kilka wbudowanych narzędzi i funkcji w wersji Windows 10. Narzędzie do resetowania pamięci podręcznej jest nadal dostępne. Mianowicie z WSReset.exe polecenie, możesz ponownie uruchomić Sklep Windows i wyczyścić pamięć podręczną aplikacji bez wtrącania się do folderów.
Jego głównym celem jest ponowne uruchomienie powiązanych usług i wyczyszczenie pamięci podręcznej Sklepu Windows. Ponadto może pomóc w przypadku przeciągnięć i błędów przy jednoczesnym zachowaniu preferencji.
Postępuj zgodnie z instrukcjami poniżej, aby rozwiązać problem z tym fajnym narzędziem:
- Naciśnij klawisz Windows + S.
- Na pasku wyszukiwania systemu Windows wpisz WSReset.exe i naciśnij Wchodzić.
- Spowoduje to ponowne uruchomienie Sklepu Windows i wyczyszczenie pamięci podręcznej.
Z drugiej strony, jeśli nie możesz rozwiązać problemu w ten sposób, sprawdź poniższe dodatkowe rozwiązania.
Rozwiązanie 3 — Zainstaluj ponownie aplikację
Kontynuujmy następne rozwiązanie. Tak, Windows Store może czasami zachowywać się niepoprawnie, ale nie jest to przyczyną każdego problemu. Czasami aplikacje są winne błędów. Jeśli weźmiemy pod uwagę samą liczbę aplikacji, zawsze istnieje szansa, że jedna lub wiele aplikacji działa nieprawidłowo.
Czy istnieje lepszy sposób na rozwiązanie problemów w aplikacji niż jej ponowna instalacja? Jeśli więc możesz położyć rękę na jednej aplikacji, która wydaje się wadliwa, opóźniona lub niestabilna, wykonaj kroki przedstawione poniżej:
- Nawigować do Początek i zlokalizuj problematyczna aplikacja.
- Kliknij go prawym przyciskiem myszy i wybierz Odinstaluj.
- Uruchom ponownie komputer.
- Teraz otwarte Sklep Windows.
- Wyszukaj odinstalowaną aplikację i zainstaluj ją ponownie.
Rozwiązanie 4 — Sprawdź miejsce do przechowywania
Ponadto musimy przypomnieć o miejscu do przechowywania. Jeśli brakuje Ci miejsca, wyczyść partycję systemową. Przyszłe aktualizacje i instalacje Sklepu Windows mogą łatwo zostać zablokowane, jeśli brakuje wolnego miejsca.
Zawsze możesz przenosić pliki multimedialne z partycji systemowej na partycję danych. Z drugiej strony, jeśli chodzi o aplikacje, usuń te, których nie używasz często. Ponadto, przy niewielkiej pomocy narzędzia Oczyszczanie dysku, możesz wyczyścić pliki tymczasowe, które mogą zająć dużo miejsca.
Postępuj zgodnie z instrukcjami poniżej, aby użyć narzędzia Oczyszczanie dysku:
- w Pasek wyszukiwania systemu Windows, rodzaj Dysk, i otwórz Czyszczenie dysku.
- Wybierz partycja systemowa (przeważnie DO:).
- Wybierz typy plików, których chcesz się pozbyć, zaznaczając odpowiednie pola.
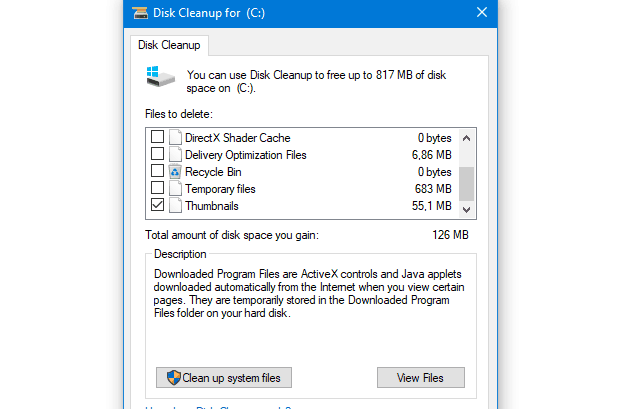
- Kliknij OK i to powinno zrobić.
Rozwiązanie 5 — Uruchom narzędzie do rozwiązywania problemów
Oprócz standardowych kroków rozwiązywania problemów, zawsze możesz przejść do wbudowanego narzędzia do rozwiązywania problemów. Narzędzie do rozwiązywania problemów z aplikacjami ze Sklepu Windows znajduje się teraz w ujednoliconym menu, a jego głównym celem jest zlokalizowanie i naprawienie błędów związanych ze Sklepem Windows.
Po uruchomieniu uruchomi ponownie kilka usług i sprawdzi, czy nie ma wielu możliwych błędów. Aby uruchomić narzędzie do rozwiązywania problemów ze Sklepem Windows, postępuj zgodnie z instrukcjami poniżej:
- naciśnij Klawisz Windows + I aby przywołać aplikację Ustawienia.
- Wybierać Aktualizacja bezpieczeństwo.
- Wybierz Rozwiązywanie problemów.
- Przewiń w dół i podświetl Aplikacje ze Sklepu Windows narzędzie do rozwiązywania problemów.
- Kliknij na „Uruchom narzędzie do rozwiązywania problemów”.

Rozwiązanie 6 — Ponownie zarejestruj aplikację Windows Store
Najlepszym sposobem rozwiązania powtarzających się problemów z dowolną aplikacją jest jej ponowna instalacja. Prosty i prosty. Ponieważ jednak aplikacja Windows Store jest wbudowaną częścią systemu Windows 10, nie można jej ponownie zainstalować. Przynajmniej nie przy użyciu konwencjonalnego podejścia.
Zamiast ponownie instalować aplikację w pełnym tego słowa znaczeniu, możesz ponownie zarejestrować pakiety aplikacji ze Sklepu Windows i, mam nadzieję, rozwiązać problem. Ta procedura bardzo przypomina ponowną instalację, ponieważ całkowicie przywróci domyślne wartości Sklepu Windows.
Wykonaj poniższe czynności, aby ponownie zarejestrować pakiety aplikacji ze Sklepu Windows:
- Na pasku wyszukiwania systemu Windows wpisz PowerShell.
- Kliknij prawym przyciskiem myszy PowerShell i wybierz, aby uruchomić jako administrator.
- W wierszu polecenia skopiuj i wklej następujące polecenie i naciśnij klawisz Enter:
- Get-AppXPackage -AllUsers | Foreach {Add-AppxPackage -DisableDevelopmentMode -Register „$ ($ _. InstallLocation)AppXManifest.xml ”}

- Get-AppXPackage -AllUsers | Foreach {Add-AppxPackage -DisableDevelopmentMode -Register „$ ($ _. InstallLocation)AppXManifest.xml ”}
- Uruchom ponownie komputer
Rozwiązanie 7 — Zaktualizuj sklep Windows
Niemniej jednak ten problem ze Sklepem Windows może być wynikiem tymczasowego błędu, który nęka obecną wersję. Oznacza to, że musisz często sprawdzać dostępność aktualizacji, a problem może zostać odpowiednio rozwiązany.
Aby sprawdzić dostępność aktualizacji Sklepu Windows, postępuj zgodnie z krokami, które przedstawiliśmy poniżej:
- Otworzyć Aplikacja Windows Store z menu Start.
- Kliknij na Menu z trzema kropkami w prawym rogu i otwórz Pliki do pobrania i aktualizacje.
- Kliknij na «Pobierz uaktualnienia» przycisk.

Rozsądnie jest sądzić, że aktualizacje załatwią sprawę. Jeśli jednak tak nie jest, koniecznie sprawdź ostateczne rozwiązania.
Rozwiązanie 8 — Wyloguj się / zaloguj ze Sklepu Windows
Niektórym użytkownikom udało się przezwyciężyć awarię instalacji w Sklepie Windows za pomocą kilku prostych kroków. Mianowicie wydaje się, że czasami istnieje blokada związana z kontem, która uniemożliwia pobieranie lub aktualizowanie aplikacji. Aby to przekroczyć, musisz się wylogować i zalogować ponownie.
Aby uzyskać instrukcje krok po kroku, spójrz poniżej:
- Otworzyć Sklep Windows app.
- Kliknij Twój profil w prawym górnym rogu.
- Wyloguj się twojego profilu.
- Wyszukaj App które chcesz zainstalować lub zaktualizować.
- Kliknij aplikację i wybierz preferowaną akcję.
- Windows Store poprosi cię o to Zaloguj się.

- Zaloguj się i kontynuuj instalację lub aktualizację.
Rozwiązanie 9 — Zmień kraj lub region na „Stany Zjednoczone”.
Wreszcie niektórym użytkownikom udało się rozwiązać problemy, po prostu zmieniając region na „Stany Zjednoczone”. Mianowicie wydaje się, że niektóre aplikacje lub funkcje w Sklepie Windows nie są dostępne w niektórych regionach. Możesz łatwo pokonać te ograniczenia, po prostu zmieniając preferencje kraju lub regionu na USA.
Jeśli nie masz pewności, jak to zrobić, postępuj zgodnie z instrukcjami poniżej:
- naciśnij Klawisz Windows + I aby otworzyć Ustawienia app.
- Wybierać Czas język.
- Wybierz Region język w lewym okienku.
- Pod Państwo bądź region, Wybierz Stany Zjednoczone.

- Uruchom ponownie komputer.
Że należy to zrobić. Jeśli masz dodatkowe pytania lub sugestie alternatywne związane z błędem Sklepu Windows „0x87AF0813”, powiedz nam o tym. Możesz to zrobić w sekcji komentarzy poniżej.

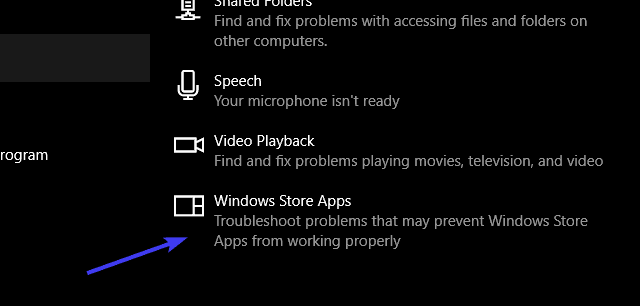

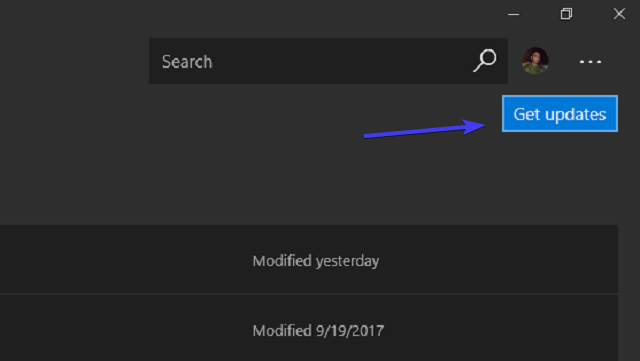
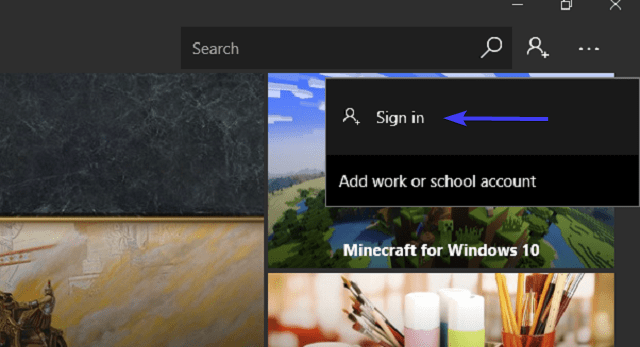
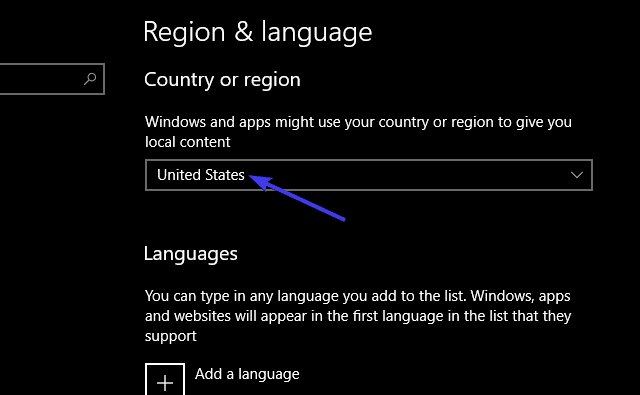
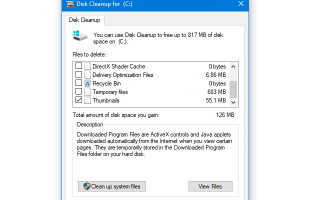



![Brakuje plików DLL po zainstalowaniu aktualizacji Windows 10 Creators Update [Poprawka]](https://pogotowie-komputerowe.org.pl/wp-content/cache/thumb/8a/13067765458268a_150x95.png)