Wielu użytkowników, którzy dokonali aktualizacji z systemu Windows 8.1 do systemu Windows 10, może napotkać Błąd systemu plików (1073545193) podczas próby otwarcia aplikacji ze Sklepu Windows. Ten błąd może również pojawić się, gdy użytkownicy próbują otworzyć pliki obrazów w tych nowo zaktualizowanych systemach.
Mimo że jest to błąd systemu plików, zwykłe skanowanie systemu plików w wierszu polecenia (sfc / scannow) może nie być w stanie rozwiązać problemu.
Aby rozwiązać błąd systemu plików (1073545193) w systemie Windows 10, spróbuj wykonać następujące kroki rozwiązywania problemów.
Oto jak naprawić błąd systemu plików 107354519
- Spróbuj użyć wsreset
- Uruchom narzędzie do rozwiązywania problemów z aplikacją Windows Store
- Spróbuj wyczyścić dysk
- Napraw za pomocą polecenia Powershell
Rozwiązanie 1 — Spróbuj użyć narzędzia wsreset
Pierwszą rzeczą do wypróbowania powinna być najprostsza. Wykonaj następujące kroki, aby spróbować usunąć błąd systemu plików 107354519:
1. Otwórz okno Run, naciskając Win + R.
2. Wpisz polecenie: „wsreset.exe” w oknie dialogowym Uruchom i naciśnij klawisz Enter.
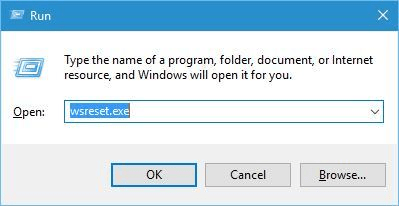
Mam nadzieję, że ta prosta sztuczka powinna rozwiązać Twój problem. Jeśli zamiast tego zgłasza następujący błąd, przejdź do drugiego rozwiązania:
„Ms-windows-store: PurgeCaches
Błąd systemu plików (-1073545193) ”
Rozwiązanie 2 — Uruchom narzędzie do rozwiązywania problemów z aplikacją Windows Store
To kolejne proste rozwiązanie, które prawie zawsze rozwiązuje błąd. Uruchom narzędzie do rozwiązywania problemów z aplikacją Sklep Windows, aby naprawić błąd systemu plików 107354519.
Wykonaj następujące kroki:
1. Kliknij Start i wpisz „rozwiązywanie problemów” na pasku wyszukiwania.
2. Wybierz „widok” w lewym górnym rogu okna. Kliknij aplikację Windows Store.
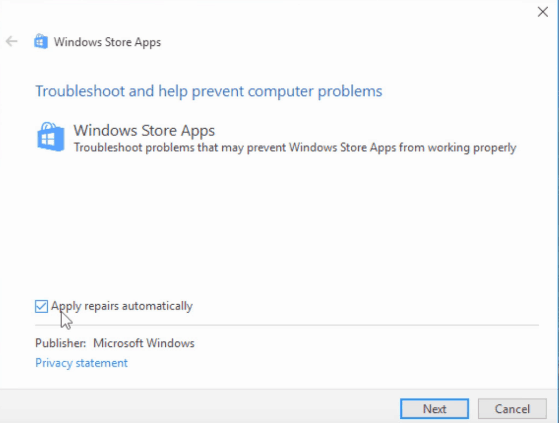
3. Postępuj zgodnie ze wszystkimi instrukcjami wyświetlanymi na ekranie. Po zakończeniu procesu uruchom ponownie komputer.
Mam nadzieję, że działa to w celu rozwiązania błędu systemu plików (1073545193). Jeśli nie przejdzie do rozwiązania 3.
Rozwiązanie 3 — Spróbuj wyczyścić dysk
Wykonaj te proste kroki, aby określić kondycję dysku pamięci:

1. Otwórz wiersz polecenia w trybie administracyjnym. (W menu Start wpisz „Wiersz polecenia”. W wynikach wyszukiwania kliknij prawym przyciskiem myszy „Wiersz polecenia” i wybierz „Uruchom jako administrator”.)
2. W wierszu polecenia wprowadź kolejno następujące polecenia:
- DISM.exe / Online / Cleanup-image / Scanhealth
- DISM.exe / Online / Cleanup-image / Restorehealth
3. Po zakończeniu zamknij okno wiersza polecenia i uruchom ponownie komputer.
Sprawdź, czy to pomogło rozwiązać problem. Jeśli nie przejdzie do czwartego rozwiązania.
Rozwiązanie 4 — Napraw za pomocą polecenia PowerShell
To rozwiązanie jest nieco skomplikowane w porównaniu do poprzednich. Postępuj więc dokładnie według kroków.

1. Otwórz PowerShell w trybie administracyjnym. (W menu Start wpisz „Powershell”. W wynikach wyszukiwania kliknij prawym przyciskiem myszy „Windows PowerShell” i wybierz „Uruchom jako administrator”.)
2. Wpisz kolejno następujące polecenia:
- Get-AppXPackage | Usuń pakiet Appx
- Pakiet Get-Appx -AllUsers | Usuń pakiet Appx
Te polecenia usuwają Sklep Windows i wszystkie jego aplikacje dla bieżącego użytkownika i wszystkich innych użytkowników.
3. Uruchom ponownie komputer i ponownie otwórz PowerShell w trybie administracyjnym (tak samo jak w kroku 1).
4. Wpisz następujące polecenie:
- Get-AppXPackage | Foreach {Add-AppxPackage -DisableDevelopmentMode -Register „$ ($ _. InstallLocation) AppXManifest.xml”}
Spowoduje to przywrócenie Windows Store i aplikacji.

5. Uruchom ponownie komputer jeszcze raz i sprawdź, czy to rozwiązało problem.
Mam nadzieję, że jedno z tych rozwiązań zadziałało dla Ciebie. Jeśli nie próbował skontaktować się z pomocą techniczną Microsoft.

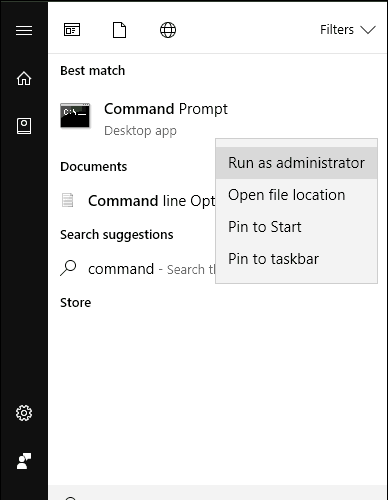
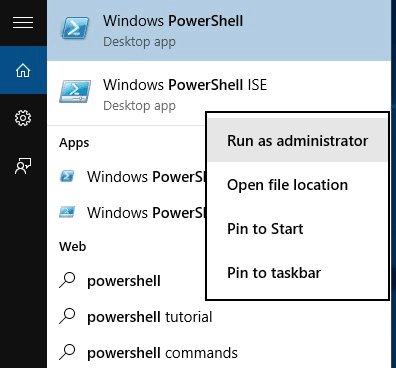

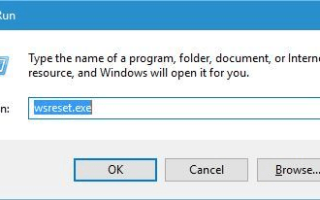
![Program Windows Defender jest dezaktywowany przez zasady grupy [FULL FIX]](https://pogotowie-komputerowe.org.pl/wp-content/cache/thumb/6e/d03e42dbf83586e_150x95.png)


