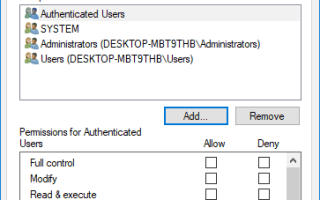Dysk twardy jest jednym z najważniejszych elementów komputera. Sprzęt to nie tylko urządzenia peryferyjne, które pozwalają użytkownikom przechowywać dane i to coś więcej. W większości przypadków, gdy dysk twardy ulega awarii, powoduje to również uszkodzenie całego systemu operacyjnego, ponieważ wszystkie pliki systemowe są przechowywane na dysku twardym. Wraz z pojawieniem się dysku SSD problemy ze sprzętem mogły zostać stłumione, ale mimo to komunikaty o błędach nie są niczym niezwykłym. W tym segmencie przyjrzyjmy się jednemu z najczęstszych problemów nękających system: „E: brak dostępu, odmowa dostępu”.
Zostałem powitany tą wiadomością kilka razy i chociaż czasami wystarczy zwykły restart, najczęściej wymaga to dokładnego rozwiązania problemu. Ponadto, jeśli wyświetlany jest komunikat o błędzie dla dysku zewnętrznego, można po prostu podłączyć go ponownie. Jednak tak samo dzieje się z dyskiem wewnętrznym.
Powód „E: nie jest dostępny, odmowa dostępu”
Powód jest bardzo trudny do wyodrębnienia. Komunikat o błędzie mógł zostać wyświetlony z wielu powodów, np. Dysk twardy może nie być w stanie komunikować się z systemem operacyjnym. Ponadto sprzęt może cierpieć z powodu faktycznego uszkodzenia jego wewnętrznych elementów, aw takich przypadkach może to spowodować utratę danych. Wymieniłem niektóre z najczęstszych przyczyn komunikatu o błędzie,
- Awaria zasilania dysku twardego
- Jeśli nie korzystałeś z opcji „Bezpiecznie odłącz od sieci” podczas usuwania dysków zewnętrznych
- Atak wirusów / złośliwego oprogramowania
- Uszkodzony system plików
- Dysk twardy został fizycznie uszkodzony
Kiedy pojawia się komunikat „E: nie jest dostępny, błąd odmowy dostępu”?
Ilekroć ktoś chce wprowadzić zmiany w pliku / folderze na uszkodzonym dysku twardym, wyświetlany jest komunikat o błędzie. Ta sama wiadomość będzie również migać, jeśli spróbujesz uzyskać dostęp do pliku na dysku. Najprawdopodobniej dysk twardy jest zablokowany i należy wykonać kilka kroków, aby go odzyskać.
Biorąc pod uwagę, że używasz systemu Windows 10

- Kliknij prawym przyciskiem myszy i wybierz dysk, który jest niedostępny
- Wybierz „Właściwości” i przejdź do „Papierów Wartościowych”
- Kliknij przycisk „Edytuj”, tak, ten z małą ikoną tarczy
- Zostanie otwarte nowe okno. Wybierz przycisk „Dodaj”
- Najedź kursorem myszy na „Uwierzytelnionego użytkownika” i kliknij „OK”
- Przejdź do sekcji uprawnień i wybierz opcję „daj pełną kontrolę” nowo dodanemu użytkownikowi, a następnie kliknij „OK”
- Naciśnij „Zastosuj” i gotowe.
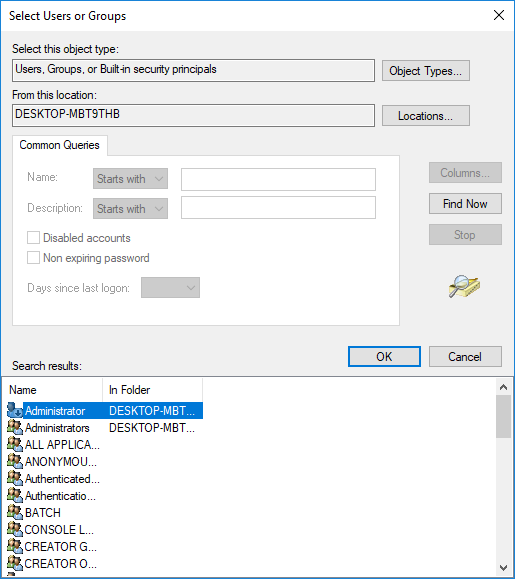
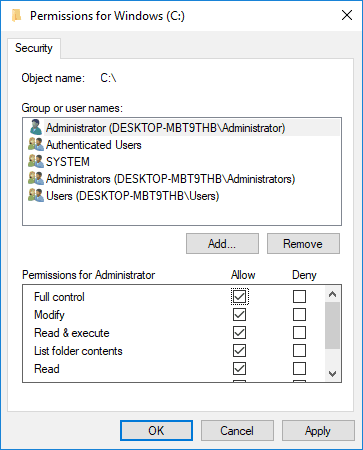
Jak rozwiązać problem E: nie jest dostępny, odmowa dostępu w systemie Windows 7
Jeśli korzystasz z systemu Windows 7, sposób działania nieznacznie się zmienia, oto, co musisz zrobić,
- Kliknij prawym przyciskiem myszy i wybierz dysk, który jest niedostępny
- Wybierz „Właściwości”, a następnie kliknij „kartę Właściciel”
- Wybierz „kartę Właściciel” i kliknij edytuj.
- Przejdź do sekcji uprawnień i wybierz opcję „daj pełną kontrolę” nowo dodanemu użytkownikowi, a następnie kliknij „OK”
Biorąc to pod uwagę, nadal doradzałbym użytkownikom przechowywanie kopii ważnych plików w chmurze. W ten sposób cokolwiek stanie się z twoim systemem, dane będą nadal bezpieczne na Cloud Drive. Wyżej wymienione metody powinny pomóc rozwiązać problem „e nie jest dostępny, odmowa dostępu” raz i na zawsze.