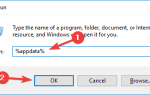Błędy komputera pojawią się prędzej czy później na każdym komputerze, a chociaż niektóre błędy są stosunkowo nieszkodliwe, inne mogą uniemożliwić instalację nowych aplikacji. Według użytkowników komunikat o błędzie jest niedostępny. Ten komunikat uniemożliwi Ci instalację lub aktualizację niektórych aplikacji, a dziś pokażemy, jak rozwiązać ten problem w systemie Windows 10.
Jak naprawić błąd „Zasób sieci niedostępny” w systemie Windows 10?
Poprawka — „Zasób sieciowy niedostępny” Windows 10
Rozwiązanie 1 — Usuń wszelkie pozostałe wpisy rejestru
Większość aplikacji dodaje nowe wartości do rejestru po ich zainstalowaniu. Jednak po usunięciu tych aplikacji ich wartości rejestru mogą pozostać na komputerze. Zwykle nie jest to duży problem, ale czasami resztki wpisów mogą powodować pojawienie się błędu niedostępności zasobów sieciowych. Aby rozwiązać ten problem, musisz znaleźć i usunąć te wpisy z rejestru. Możesz to zrobić ręcznie, ale modyfikacja rejestru jest skomplikowanym i potencjalnie niebezpiecznym procesem, który może wpłynąć na stabilność systemu. Dlatego jeśli zdecydujesz się wykonać ten proces, zdecydowanie zalecamy wykonanie kopii zapasowej rejestru na wszelki wypadek.
Usunięcie niektórych kluczy może spowodować niestabilność systemu, dlatego dobrze jest przygotować kopię zapasową rejestru. Jeśli nie chcesz ręcznie usuwać wpisów rejestru, możesz użyć różnych programów do czyszczenia rejestru lub deinstalatorów, które mogą usuwać resztki plików i wpisy rejestru. Po usunięciu problematycznych wartości rejestru problem powinien zostać rozwiązany.
Rozwiązanie 2 — Utwórz wymagane foldery
To obejście może pomóc naprawić błąd niedostępności zasobów sieciowych, o ile masz niezbędne pliki. Na przykład, jeśli instalacja nie może znaleźć myapp.msi plik, musisz go znaleźć ręcznie i przenieść do wyznaczonej lokalizacji. Ten komunikat o błędzie zazwyczaj podaje lokalizację katalogu i wystarczy przenieść niezbędne pliki.
Na przykład, jeśli komunikat o błędzie mówi, że nie można znaleźć C: \ Users \ moja nazwa użytkownika \ AppData \ Roaming \ myapp \ Prerequisites \myapp.msi plik, po prostu musisz znaleźć plik samodzielnie i skopiować go do wyżej wymienionej lokalizacji. W razie potrzeby może być konieczne utworzenie folderów niezbędnych do ukończenia procesu.
To nie jest najbardziej eleganckie rozwiązanie, ale niewielu użytkowników zgłosiło, że naprawili problem, przenosząc wymagane pliki, więc możesz spróbować to zrobić.
Rozwiązanie 3 — Sprawdź, czy usługa Instalatora Windows jest uruchomiona
Jak już wspomniano, podczas instalowania lub usuwania niektórych aplikacji pojawia się błąd niedostępności zasobów sieciowych. Proces instalacji zwykle wymaga usługi Instalatora Windows, a jeśli ta usługa nie jest uruchomiona, możesz napotkać ten lub inny podobny błąd. Aby rozwiązać problem, sprawdź, czy usługa Instalatora Windows jest uruchomiona. Aby to zrobić, wykonaj następujące proste kroki:
- naciśnij Klawisz Windows + R. i wejdź services.msc. naciśnij Wchodzić lub kliknij dobrze.
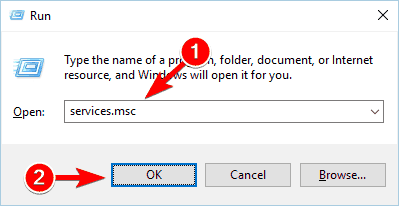
- Pojawi się lista dostępnych usług. Znajdź instalator Windows i kliknij dwukrotnie.

- Po otwarciu okna Właściwości ustaw Typ uruchomienia na podręcznik lub Automatyczny. Upewnij się, że usługa jest uruchomiona. Jeśli nie, kliknij Początek przycisk, aby go uruchomić. Na koniec kliknij Zastosować i dobrze aby zapisać zmiany.

Po uruchomieniu usługi Instalatora Windows i wprowadzeniu wymaganych zmian sprawdź, czy problem został rozwiązany.
Rozwiązanie 4 — Pobierz narzędzie do instalowania i odinstalowywania narzędzia do rozwiązywania problemów
Wielu użytkowników zgłosiło, że narzędzie do rozwiązywania problemów z instalowaniem i odinstalowaniem programu naprawiło błąd związany z niedostępnością zasobów sieciowych. Ten problem może wystąpić z powodu uszkodzonych problemów z rejestrem lub innych aplikacji, ale powinieneś być w stanie naprawić to za pomocą tego narzędzia. To narzędzie może naprawić uszkodzone klucze rejestru i klucze rejestru, które kontrolują dane aktualizacji. Ponadto może rozwiązać wiele problemów, które uniemożliwiają instalację nowych aplikacji. Warto wspomnieć, że narzędzie do rozwiązywania problemów może rozwiązać problemy, które uniemożliwiają aktualizację lub usunięcie zainstalowanych aplikacji. Wielu użytkowników zgłosiło, że naprawili problem za pomocą tego narzędzia, więc należy je pobrać.
Rozwiązanie 5 — Edytuj rejestr
Według użytkowników możesz rozwiązać ten problem, wprowadzając kilka zmian w rejestrze. Zmiana rejestru może prowadzić do problemów ze stabilnością, więc miej to na uwadze. Jeśli zdecydujesz się zmodyfikować rejestr, robisz to na własne ryzyko. Aby zmienić rejestr, wykonaj następujące kroki:
- naciśnij Klawisz Windows + R. i wejdź regedit. Kliknij dobrze lub naciśnij Wchodzić.

- Opcjonalnie: Utwórz kopię zapasową rejestru. Kliknij Plik> Eksportuj. Teraz wybierz Wszystko w sekcji Zakres eksportu. Wybierz katalog, w którym chcesz wyeksportować rejestr, wprowadź żądaną nazwę pliku i kliknij Zapisać. Jeśli po wprowadzeniu zmian w rejestrze wystąpią jakiekolwiek problemy, możesz użyć tego pliku, aby przywrócić go do poprzedniego stanu.

- W lewym okienku przejdź do HKEY_LOCAL_MACHINE \ SOFTWARE \ Classes \ Installer \ Products klawisz.

- Rozwiń Produkty klawisz. Powinieneś zobaczyć wiele dostępnych podkluczy.
- Teraz nawiguj po każdym podkluczu i szukaj Nazwa produktu wartość w prawym okienku. Wartość ProductName poda nazwę aplikacji powiązanej z tym kluczem. Jeśli znajdziesz klucz związany z problematyczną aplikacją, kliknij go prawym przyciskiem myszy i wybierz Usunąć.

- Po wykonaniu tej czynności zamknij Edytor rejestru i uruchom ponownie komputer.
Po ponownym uruchomieniu komputera sprawdź, czy błąd został rozwiązany. Musimy wspomnieć, że niewielu użytkowników zgłosiło, że możesz rozwiązać problem, usuwając powiązany z nim podklucz Klient bezpieczeństwa Microsoft. Jest to nieco zaawansowane rozwiązanie, a jeśli modyfikowanie rejestru nie jest wygodne, być może należy go całkowicie pominąć.
Rozwiązanie 6 — Użyj Revo Uninstaller
Jak już wspomniano, błąd niedostępności zasobów sieciowych jest często powodowany przez aplikacje, które nie zostały poprawnie usunięte. Niektóre aplikacje mogą pozostawić resztki plików, które mogą zakłócać proces instalacji. Jeśli masz ten sam problem, zalecamy użycie Revo Uninstaller lub Geek Uninstaller do usunięcia problematycznych aplikacji. Te narzędzia mogą również usuwać częściowo odinstalowane aplikacje, więc jeśli masz ten sam problem, zalecamy wypróbowanie jednej z tych aplikacji.
Rozwiązanie 7 — Spróbuj odinstalować problematyczną aplikację
Kilku użytkowników zgłosiło, że ten błąd pojawia się, gdy niektóre aplikacje próbują zainstalować aktualizacje. Jeśli masz ten sam problem, zalecamy odinstalowanie aplikacji, która powoduje pojawienie się tego błędu. Aby to zrobić w systemie Windows 10, wykonaj następujące kroki:
- naciśnij Klawisz Windows + I aby otworzyć aplikację Ustawienia.
- Po otwarciu aplikacji Ustawienia przejdź do System i wybierz Aplikacje cechy.

- Pojawi się lista zainstalowanych aplikacji. Znajdź problematyczną aplikację, wybierz ją i kliknij Odinstaluj przycisk.
Możesz też spróbować odinstalować problematyczną aplikację, wykonując następujące kroki:
- naciśnij Klawisz Windows + S. i wejdź programy. Wybierać Programy i funkcje z listy wyników.

- Pojawi się lista zainstalowanych aplikacji.
- Kliknij dwukrotnie problematyczną aplikację i postępuj zgodnie z instrukcjami wyświetlanymi na ekranie, aby ją usunąć.
Po usunięciu aplikacji proces automatycznej aktualizacji nie rozpocznie się i nie będzie już wyświetlany komunikat o błędzie.
Rozwiązanie 8 — Zmodyfikuj zainstalowane aplikacje
Czasami możesz rozwiązać ten problem, po prostu modyfikując zainstalowane aplikacje. Pamiętaj, że nie wszystkie aplikacje obsługują tę opcję, więc nie jest to uniwersalne rozwiązanie. Aby zmodyfikować aplikację, wykonaj następujące czynności:
- otwarty Programy i funkcje sekcja jak pokazaliśmy w poprzednim rozwiązaniu.
- Wybierz problematyczną aplikację.
- Teraz wybierz Zmiana lub Naprawic opcja z menu u góry.

- Postępuj zgodnie z instrukcjami wyświetlanymi na ekranie, aby zakończyć proces.
Jak już wspomniano, nie jest to uniwersalne rozwiązanie, ponieważ wiele aplikacji nie obsługuje tej funkcji.
Rozwiązanie 9 — Użyj oryginalnego pliku instalacyjnego, aby usunąć aplikację
Kilku użytkowników zgłosiło, że możesz rozwiązać ten problem, po prostu uruchamiając oryginalny plik instalacyjny. Niektóre aplikacje umożliwiają odinstalowanie lub naprawienie ich przy użyciu oryginalnego pliku instalacyjnego. Aby naprawić błąd niedostępności zasobów sieciowych, po prostu znajdź plik instalacyjny użyty do zainstalowania aplikacji i uruchom go ponownie. Jeśli zobaczysz opcję usunięcia lub naprawy instalacji, wybierz ją i postępuj zgodnie z instrukcjami na ekranie.
To nie jest uniwersalne rozwiązanie, ponieważ wiele aplikacji nie pozwala ich usunąć ani naprawić za pomocą pliku instalacyjnego. Pomimo tego, ta metoda może działać dla niektórych użytkowników, więc wypróbuj ją.
Rozwiązanie 10 — Użyj wiersza polecenia w środowisku wirtualnym
To rozwiązanie dotyczy tylko oprogramowania VMware. Jeśli nie korzystasz z tej aplikacji, pomiń to rozwiązanie. Niewielu użytkowników zgłosiło ten problem w VMware podczas próby zainstalowania VMware Tools na maszynie wirtualnej z systemem Windows 10. Problem pojawia się tylko na maszynie wirtualnej, ale można go rozwiązać, wykonując następujące kroki:
- Uruchom maszynę wirtualną.
- Kliknij Maszyna wirtualna z menu u góry i wybierz Zainstaluj / ponownie zainstaluj VMware Tools.
- Po zamontowaniu napędu należy go otworzyć Wiersz polecenia na maszynie wirtualnej.
- W wierszu polecenia przejdź do napędu DVD. Aby to zrobić, musisz użyć Płyta CD Komenda.
- Teraz wejdź setup / c lub setup64 / c w zależności od systemu operacyjnego. Uruchomienie jednego z tych poleceń wymusi usunięcie narzędzi VMware.
- Użyj Eksploratora plików na maszynie wirtualnej i przejdź do wirtualnego napędu DVD.
- Zainstaluj ponownie VMware Tools.
Ponownie to rozwiązanie działa tylko na maszynie wirtualnej VMware, więc nie będzie działać na systemie hosta.
Poprawka — iTunes „Zasób sieciowy niedostępny”
Rozwiązanie 1 — Usuń wpisy iTunes z rejestru
Jeśli podczas próby zainstalowania lub aktualizacji iTunes pojawia się błąd niedostępności zasobów sieciowych, możesz wypróbować to rozwiązanie. Wiele aplikacji ma tendencję do zmiany rejestru, a czasem niektóre wpisy mogą pozostać w rejestrze. Może to prowadzić do różnego rodzaju problemów i uniemożliwić instalację określonej aplikacji. Możesz jednak rozwiązać ten problem, wprowadzając kilka zmian w rejestrze. Aby to zrobić, wykonaj następujące kroki:
- otwarty Edytor rejestru. Przed kontynuowaniem wykonaj kopię zapasową rejestru.
- Po otwarciu Edytora rejestru naciśnij Ctrl + F.. Wchodzić itunes6464.msi lub nazwa brakującego pliku. Tylko sprawdź Dane pole wyboru i kliknij Znajdź następny.

- Teraz powinieneś znaleźć ten plik w jednym z podkluczy w HKEY_LOCAL_MACHINE \ SOFTWARE \ Classes \ Installer \ Products \ klawisz.
- Znajdź klucz nadrzędny i usuń go. Klucz, który należy usunąć, będzie zawierał tablicę liter i cyfr w nazwie. Ponadto możesz sprawdzić wartość ProductName w prawym okienku, aby upewnić się, czy klucz, który chcesz usunąć, jest powiązany z iTunes. Jeśli ten proces wydaje się nieco mylący, możesz przeczytać o nim więcej w jednym z naszych poprzednich rozwiązań.
Po usunięciu problematycznego klucza musisz ponownie uruchomić komputer. Po wykonaniu tej czynności powinieneś być w stanie ponownie zainstalować iTunes bez żadnych problemów.
Rozwiązanie 2 — Wyodrębnij niezbędne pliki
Podczas instalacji programu iTunes może pojawić się błąd niedostępności zasobów sieciowych, ale można go naprawić, rozpakowując niezbędne pliki. Plik instalacyjny iTunes zawiera wiele instalacji i można z niego łatwo wyodrębnić pliki. Aby to zrobić, musisz użyć 7-Zip lub podobnego narzędzia. Wystarczy zlokalizować plik instalacyjny iTunes i otworzyć go za pomocą 7-Zip lub innej podobnej aplikacji. Teraz powinieneś zobaczyć kilka różnych plików instalacyjnych. Wyciąg iTunes64.msi i uruchom to. Ponadto można również wyodrębnić wszystkie inne pliki i zainstalować każdy składnik osobno.
Rozwiązanie 3 — Całkowicie usuń iTunes i QuickTime
Według użytkowników możesz naprawić błąd niedostępności zasobów sieciowych, usuwając iTunes i QuickTime. Obie te aplikacje mają tendencję do modyfikowania rejestru i czasami mogą pozostawić resztki plików na komputerze. Aby całkowicie usunąć te aplikacje, zalecamy użycie narzędzia specjalnego do usuwania aplikacji i plików. Po usunięciu zarówno iTunes, jak i QuickTime, powinieneś móc ponownie zainstalować iTunes bez żadnych błędów.
Błąd niedostępności zasobów sieciowych może wpływać na prawie każdą aplikację na komputerze. Ten błąd może być trudny do naprawienia, ale wielu użytkowników zgłosiło, że naprawił go za pomocą narzędzia do rozwiązywania problemów z instalacją i odinstalowaniem programu. Jeśli to nie zadziała, wypróbuj inne rozwiązanie z tego artykułu.
- naciśnij Klawisz Windows + R. i wejdź regedit. Kliknij dobrze lub naciśnij Wchodzić.
- naciśnij Klawisz Windows + R. i wejdź services.msc. naciśnij Wchodzić lub kliknij dobrze.

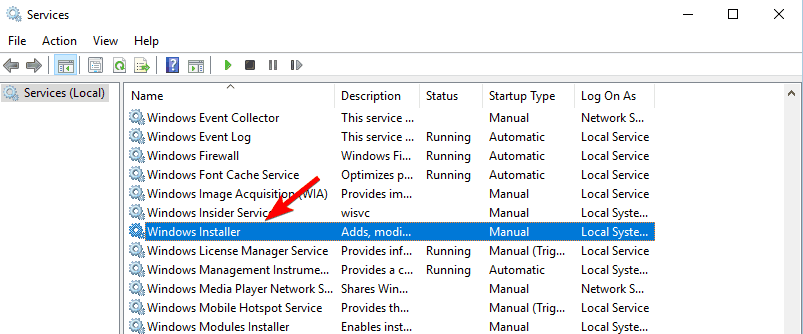
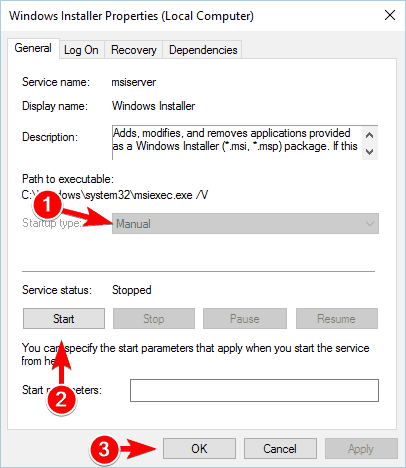
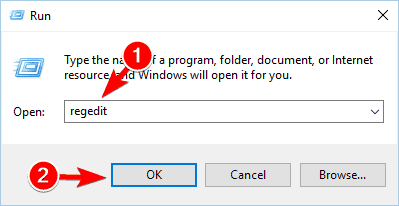
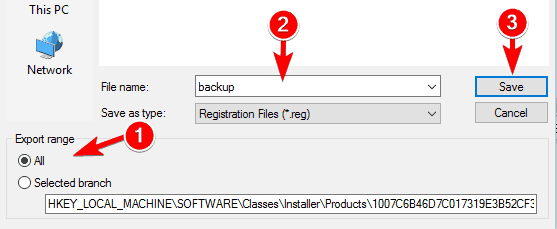
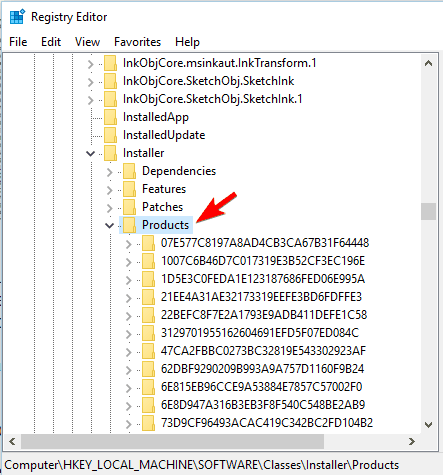
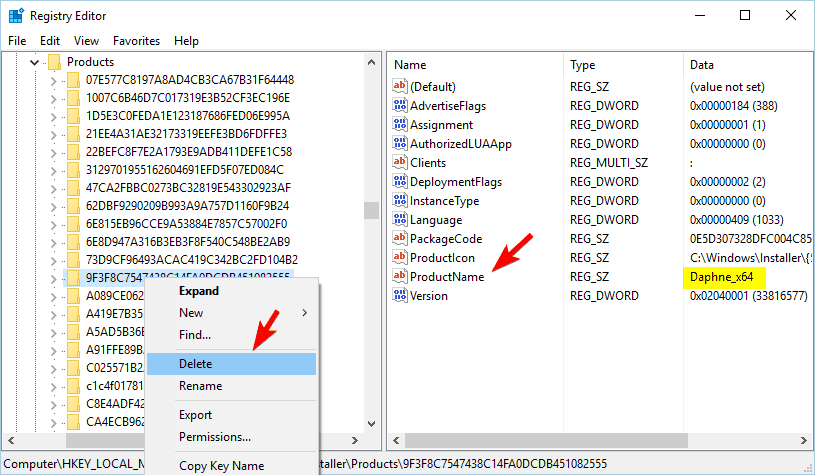
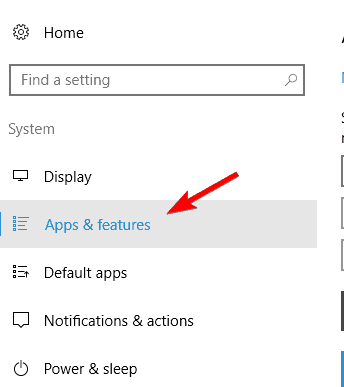
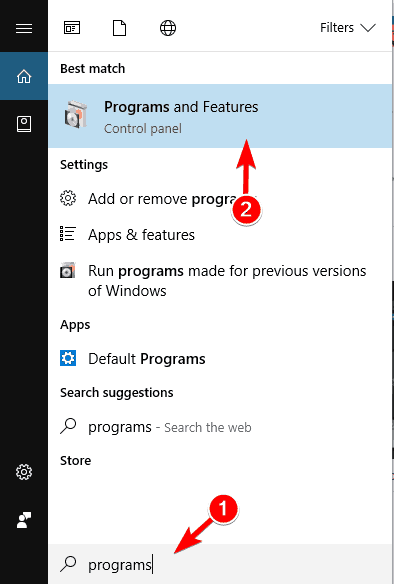

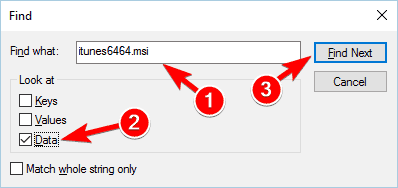
![Błąd „Zasób sieci niedostępny” w systemie Windows 10 [Poprawka]](https://pogotowie-komputerowe.org.pl/wp-content/cache/thumb/31/75db74444824531_320x200.png)