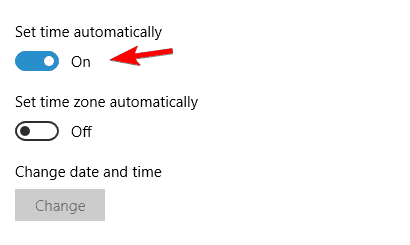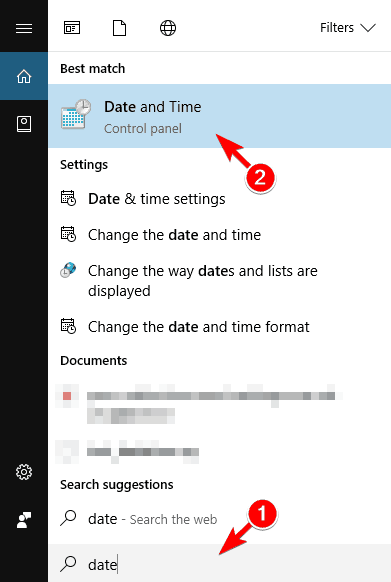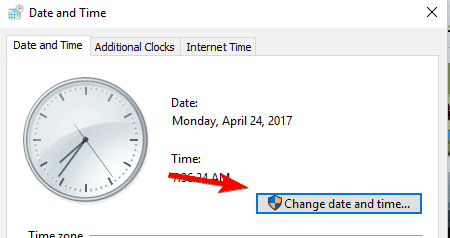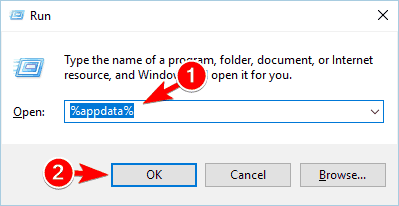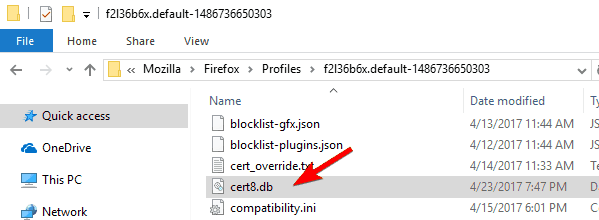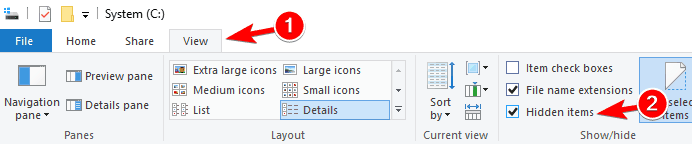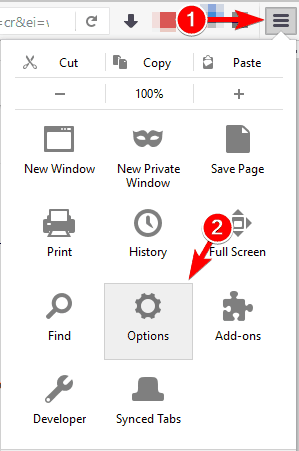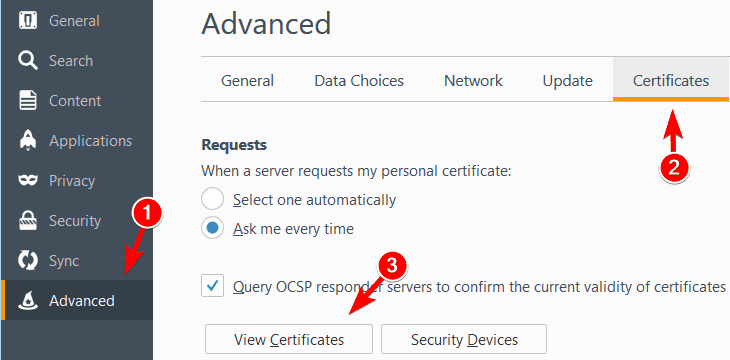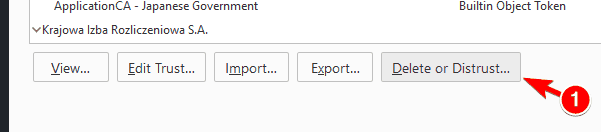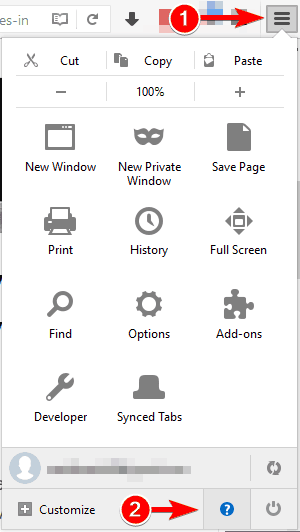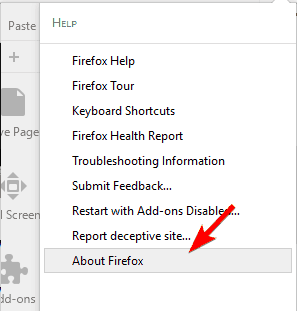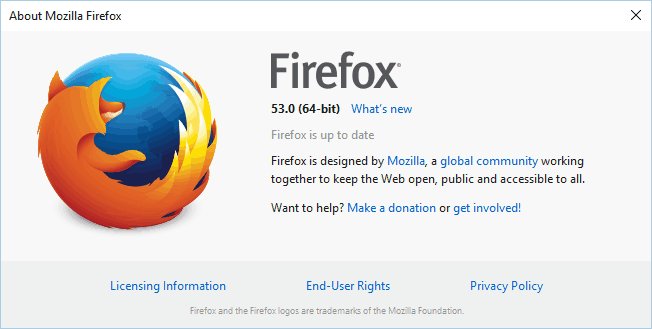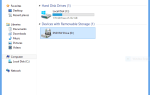Twoje bezpieczeństwo jest jedną z najważniejszych rzeczy podczas przeglądania Internetu. Czasami jednak mogą występować problemy, które mogą powodować wyświetlanie komunikatu o niezabezpieczonym połączeniu. Ta wiadomość może uniemożliwić dostęp do ulubionych stron, dlatego dzisiaj pokażemy, jak to naprawić w systemie Windows 10.
Komunikat „Twoje połączenie nie jest bezpieczne”, jak to naprawić?
- Sprawdź, czy data i godzina są prawidłowe
- Wyłącz oprogramowanie antywirusowe
- Usuń plik cert8.db
- Wyłącz Adguarda
- Sprawdź swoje certyfikaty
- Zainstaluj 32-bitową wersję przeglądarki Firefox
- Uruchom ponownie router
- Ponownie zainstaluj certyfikaty w Adguard
- Wyłącz funkcję Bezpieczeństwo rodzinne
- Sprawdź pod kątem złośliwego oprogramowania
- Omiń ostrzeżenie
- Zmień ustawienia Skrzypka
Rozwiązanie 1 — Sprawdź, czy data i godzina są prawidłowe
Jedną z najczęstszych przyczyn niezabezpieczonego połączenia jest niepoprawna data i godzina. Wiele witryn korzysta z certyfikatów bezpieczeństwa, a każdy certyfikat ma własną datę ważności. Jeśli godzina lub data na komputerze są nieprawidłowe, przeglądarka może wykryć wymagany certyfikat jako nieaktualny, co spowoduje wyświetlenie tego komunikatu.
Możesz jednak łatwo rozwiązać problem, po prostu aktualizując datę i godzinę. Aby to zrobić w systemie Windows 10, musisz wykonać następujące proste kroki:
- Kliknij prawym przyciskiem myszy zegar w prawym dolnym rogu i kliknij Dostosuj datę / godzinę.
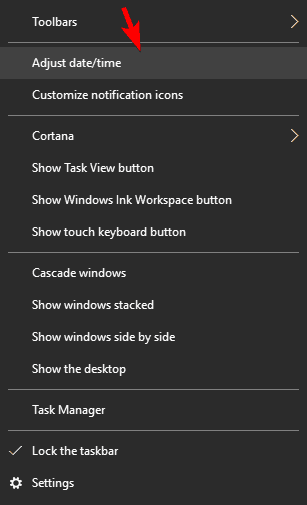
- Pojawi się teraz okno daty i godziny. Wyłączyć Ustaw czas automatycznie opcja.

- Poczekaj kilka chwil i ponownie włącz tę opcję. Możesz też ręcznie ustawić datę i godzinę, klikając przycisk Zmiana przycisk.
Jeśli nie chcesz korzystać z aplikacji Ustawienia, możesz dostosować godzinę i datę, wykonując następujące czynności:
- naciśnij Klawisz Windows + S. i wejdź data. Wybierz Data i godzina z listy wyników.

- Po otwarciu okna Data i godzina kliknij Zmień datę i godzinę przycisk.

- Teraz ustaw prawidłową datę i godzinę i zapisz zmiany.
Po ustawieniu prawidłowej daty uruchom ponownie przeglądarkę i sprawdź, czy problem został rozwiązany. Jeśli data i godzina znowu staną się nieprawidłowe, możesz mieć problemy z synchronizacją czasu lub z baterią komputera.
Rozwiązanie 2 — Wyłącz oprogramowanie antywirusowe
Jeśli chcesz chronić się przed zagrożeniami online, ważne jest, aby mieć zainstalowane oprogramowanie antywirusowe. Chociaż korzystanie z programu antywirusowego jest obowiązkowe, czasami niektóre narzędzia antywirusowe mogą zakłócać twoje połączenie internetowe i powodować, że Twoje połączenie nie jest bezpieczne. Oprócz tego komunikatu program antywirusowy może również uniemożliwić dostęp do ulubionych stron internetowych.
Wiele problemów z siecią jest spowodowanych przez złośliwe oprogramowanie, różne skrypty i boty. Pobierz teraz Cyberghost, lider na rynku VPN. Chroni komputer przed atakami podczas przeglądania, maskuje adres IP i blokuje wszelki niechciany dostęp.
Aby rozwiązać problem, najpierw musisz tymczasowo wyłączyć oprogramowanie antywirusowe. Po wykonaniu tej czynności spróbuj ponownie uzyskać dostęp do problematycznej witryny. Jeśli problem nie pojawia się, oznacza to, że problem został spowodowany przez program antywirusowy. W większości przypadków winowajcą jest funkcja skanowania SSL lub HTTPS. Dlatego zalecamy sprawdzenie ustawień antywirusa i całkowite wyłączenie tej funkcji.
Użytkownicy zgłosili, że ten problem pojawia się podczas korzystania z ESET lub BitDefender. Aby wyłączyć problematyczne funkcje w ESET, wykonaj następujące czynności:
- W ESET przejdź do Ustawienia zaawansowane.
- Rozwiń sieć i pocztę e-mail sekcja i wybierz SSL.
- Teraz ustawione Protokół SSL do Nie skanuj protokołu SSL.
- Zapisz zmiany.
Aby wyłączyć tę funkcję w BitDefender, wykonaj następujące czynności:
- otwarty BitDefender.
- Iść do Ustawienia prywatności i kliknij Wyłącz skanowanie SSL.
Problem pojawia się również, jeśli używasz Avast, ale możesz go rozwiązać, wykonując następujące kroki:
- otwarty Avast.
- Nawigować do Ustawienia> Aktywna ochrona.
- Kliknij Dostosuj obok Osłony sieci.
- Odznacz Włącz skanowanie HTTPS opcję i kliknij dobrze aby zapisać zmiany.
W programie antywirusowym Bullguard możesz wyłączyć tę funkcję, wykonując następujące czynności:
- otwarty Bullguard deska rozdzielcza.
- Kliknij Ustawienia antywirusowe> Przeglądanie.
- Odznacz Pokaż bezpieczne wyniki opcja dla stron internetowych, które wyświetlają komunikat o błędzie.
Jeśli chodzi o Kaspersky, możesz wyłączyć tę funkcję, wykonując następujące czynności:
- otwarty Kaspersky deska rozdzielcza.
- Kliknij Ustawienia w prawym dolnym rogu.
- Kliknij Dodatkowy a następnie kliknij Sieć.
- Teraz przejdź do Skanowanie połączeń szyfrowanych sekcja i sprawdź Nie skanuj szyfrowanych połączeń. Ponadto możesz przejść do Zaawansowane ustawienia sekcji i kliknij Zainstaluj certyfikat przycisk. Teraz postępuj zgodnie z instrukcjami na ekranie, aby ponownie zainstalować certyfikat. Musimy wspomnieć, że starsze wersje Kaspersky nie mają tej opcji. Dlatego musisz znaleźć i wyłączyć Skanuj zaszyfrowane połączenia zamiast tego opcja.
- Po zakończeniu uruchom ponownie komputer.
Jeśli Twój program antywirusowy nie ma tej funkcji, być może będziesz musiał go usunąć i przełączyć na inną.
Rozwiązanie 3 — Usuń plik cert8.db
Według użytkowników, czasami Twoje połączenie nie jest bezpieczne, może pojawić się komunikat, jeśli plik cert8.db jest uszkodzony. Ten plik odpowiada za przechowywanie certyfikatów, ale jeśli plik jest uszkodzony, musisz go usunąć. Musimy wspomnieć, że Firefox odtworzy plik, więc możesz go usunąć bez żadnych problemów. Aby usunąć ten plik, wykonaj następujące czynności:
- Zamknij Firefox całkowicie.
- naciśnij Klawisz Windows + R. i wejdź %dane aplikacji%. naciśnij Wchodzić lub kliknij dobrze.

- Po otwarciu folderu mobilnego przejdź do \ Mozilla \ Firefox \ Profile \.
- Wybierz folder profilu i zlokalizuj cert8.db plik. Usuń plik.

- Uruchom ponownie Firefoksa i sprawdź, czy problem został rozwiązany.
Rozwiązanie 4 — Wyłącz Adguarda
Adguard to przydatne oprogramowanie, które może zapobiegać wyświetlaniu reklam online. Chociaż to narzędzie jest świetne, czasami może zakłócać twoje połączenie i powodować, że Twoje połączenie nie jest bezpieczne. Według użytkowników możesz łatwo rozwiązać ten problem, po prostu wyłączając Adguard. Aby to zrobić, najpierw musisz całkowicie zamknąć Firefoksa. Następnie zamknij Adguarda, poczekaj kilka chwil i włącz go ponownie. Po wykonaniu tej czynności uruchom ponownie Firefoksa i sprawdź, czy problem został rozwiązany.
Jeśli problem pojawi się ponownie, możesz rozważyć trwałe wyłączenie Adguard lub przejście na inne oprogramowanie do blokowania reklam.
Rozwiązanie 5 — Sprawdź swoje certyfikaty
Według użytkowników Twoje połączenie nie jest bezpieczne wiadomość może wystąpić z powodu problemów z certyfikatami. Użytkownicy zgłosili, że ten problem występuje w przeglądarkach Firefox i Kaspersky. Aby rozwiązać ten problem, musisz ponownie dodać certyfikat Kaspersky. Aby to zrobić, wykonaj następujące kroki:
- Znajdź (imitacja)Kaspersky Anti-Virus Personal Root Certificate.cer plik. Domyślnie powinien znajdować się w C: \ ProgramData \ Kaspersky Lab \ AVP16.0.0 \ Data \ Cert \ informator. Pamiętaj, że ścieżka katalogu może się różnić w zależności od używanego oprogramowania. Jeśli nie możesz znaleźć katalogu ProgramData, musisz pokazać ukryte pliki i foldery. Aby to zrobić, po prostu otwórz Eksplorator plików i kliknij Widok tab i sprawdź Ukryte przedmioty opcja.

- Uruchom Firefox i kliknij Menu przycisk w prawym górnym rogu. Wybierz Opcje z menu.

- W prawym okienku kliknij zaawansowane. Nawigować do Certyfikaty kartę i kliknij Zobacz certyfikaty przycisk.

- Pojawi się lista certyfikatów. Nawigować do AO Kaspersky Lab sekcja i wybierz Główny program antywirusowy Kaspersky Anti-Virus. Kliknij Usuń lub nie ufaj przycisk.

- Postępuj zgodnie z instrukcjami wyświetlanymi na ekranie, aby usunąć certyfikat.
- Po usunięciu certyfikatu kliknij przycisk Import przycisk. Znajdź Kaspersky Anti-Virus Personal Root Certificate.cer plik i postępuj zgodnie z instrukcjami, aby go dodać.

Po dodaniu nowego certyfikatu Kaspersky sprawdź, czy problem nadal występuje. To rozwiązanie dotyczy tylko Kaspersky, ale jeśli używasz innego oprogramowania antywirusowego, możesz być w stanie rozwiązać ten problem za pomocą podobnej metody.
Rozwiązanie 6 — Zainstaluj 32-bitową wersję przeglądarki Firefox
Według użytkowników komunikat „Twoje połączenie nie jest bezpieczne” może pojawić się, jeśli korzystasz z 64-bitowej wersji przeglądarki Firefox z Kaspersky. Najwyraźniej niektóre wersje Kaspersky nie są w pełni kompatybilne z 64-bitowymi wersjami Firefoksa. Aby rozwiązać ten problem, musisz odinstalować 64-bitową wersję Firefoksa i zamiast tego zainstalować wersję 32-bitową.
Aby sprawdzić, czy używasz 64-bitowej wersji przeglądarki Firefox, wykonaj następujące czynności:
- Kliknij Menu przycisk w prawym górnym rogu i kliknij ikonę znaku zapytania u dołu.

- Wybierać O przeglądarce Firefox z menu.

- Teraz zobaczysz wersję Firefoksa, której używasz. Jeśli masz wersję 64-bitową, odinstaluj Firefox i pobierz wersję 32-bitową.

Oprócz ponownej instalacji Firefoksa możesz spróbować zaktualizować zarówno Firefoksa, jak i program antywirusowy. Według użytkowników był to problem we wcześniejszych wersjach Kaspersky. Aby rozwiązać problem, zdecydowanie zalecamy zaktualizowanie programu antywirusowego i sprawdzenie, czy to rozwiąże problem. Pamiętaj, że ten problem może wpływać na inne narzędzia antywirusowe, dlatego ważne jest, aby pobrać i zainstalować najnowszą wersję oprogramowania antywirusowego.
Rozwiązanie 7 — Uruchom ponownie router
Czasami Twoje połączenie nie jest bezpieczne może pojawić się komunikat z powodu problemów z routerem. Aby rozwiązać te problemy, wystarczy ponownie uruchomić router. Aby ponownie uruchomić router, wykonaj następujące kroki:
- Naciśnij przycisk zasilania na routerze. Jeśli masz osobny modem i router, powinieneś również wyłączyć modem.
- Po wyłączeniu modemu poczekaj około 30 sekund.
- Teraz ponownie naciśnij przycisk zasilania, aby uruchomić router / modem.
- Poczekaj, aż urządzenie się uruchomi. Po ponownym uruchomieniu routera sprawdź, czy problem nadal występuje.
Jest to szybkie i łatwe rozwiązanie, ale może nie być trwałe, więc musisz powtórzyć, jeśli problem pojawi się ponownie.
Rozwiązanie 8 — Zainstaluj ponownie certyfikaty w Adguard
Wspomnieliśmy w jednym z naszych poprzednich rozwiązań, że Adguard może powodować, że Twoje połączenie nie jest bezpieczne. Kilku użytkowników zgłosiło, że naprawili problem po prostu instalując ponownie certyfikaty w Adguard. Jest to prosta procedura, którą można wykonać, wykonując następujące kroki:
- Zamknij wszystkie otwarte przeglądarki.
- otwarty Adguard.
- Nawigować do Ustawienia główne.
- Przewiń do końca i kliknij Ponownie zainstaluj certyfikaty.
Po ponownej instalacji certyfikatów problem powinien zostać całkowicie rozwiązany.
Rozwiązanie 9 — Wyłącz funkcję Bezpieczeństwo rodzinne
System Windows 10 umożliwia używanie konta Microsoft do logowania się w systemie Windows. Dzięki tej funkcji możesz chronić swoje konto za pomocą opcji Bezpieczeństwo rodzinne. Ta funkcja jest świetna, jeśli chcesz chronić swoich domowników przed złośliwymi stronami internetowymi. Jednak ta funkcja może również zakłócać połączenie internetowe i powodować wyświetlanie komunikatu o niezabezpieczonym połączeniu. Aby rozwiązać ten problem, musisz wyłączyć Bezpieczeństwo rodzinne, wykonując następujące kroki:
- Przejdź do http://account.microsoft.com/family.
- Zaloguj się za pomocą konta Microsoft.
- Znajdź konto, które chcesz usunąć, i kliknij Usunąć przycisk. Aby usunąć konto osoby dorosłej, należy wcześniej usunąć wszystkie konta dzieci.
Po wykonaniu tej czynności sprawdź, czy problem został rozwiązany.
Rozwiązanie 10 — Sprawdź, czy nie ma złośliwego oprogramowania
Czasami złośliwe aplikacje mogą zmienić ustawienia systemowe. W rezultacie może pojawić się komunikat „Twoje połączenie nie jest bezpieczne”. Aby rozwiązać ten problem, zalecamy przeskanowanie komputera w poszukiwaniu złośliwego oprogramowania i usunięcie podejrzanego oprogramowania. Po zakończeniu skanowania sprawdź, czy problem został całkowicie rozwiązany.
Rozwiązanie 11 — Obejdź ostrzeżenie
Jeśli podczas próby odwiedzenia zaufanej witryny pojawi się komunikat Twoje połączenie nie jest bezpieczne, możesz po prostu ominąć ostrzeżenie. Aby to zrobić, wykonaj następujące kroki:
- Gdy pojawi się komunikat, kliknij zaawansowane.
- Teraz kliknij Dodaj wyjątek.
- Kliknij Potwierdź wyjątek bezpieczeństwa. Jeśli chcesz, możesz wyświetlić więcej informacji dotyczących problematycznego certyfikatu, klikając przycisk Widok przycisk.
Rozwiązanie 12 — Zmień ustawienia Fiddlera
Użytkownicy zgłosili, że Twoje połączenie nie jest bezpieczne, pojawia się podczas korzystania z Fiddler. Jeśli nie korzystasz z tej usługi, możesz całkowicie pominąć to rozwiązanie. Aby rozwiązać ten problem w Fiddler, musisz wykonać następujące czynności:
- Kliknij Narzędzia> Opcje skrzypka.
- Przejdź do HTTPS patka.
- Upewnij się, że tekst mówi Certyfikaty generowane przez silnik CertEnroll.
- Kliknij Działania> Resetuj certyfikaty. Poczekaj na zakończenie procesu.
- Zaakceptuj wszystkie monity.
Po wykonaniu tej czynności problem powinien zostać całkowicie rozwiązany.
Twoje połączenie nie jest bezpieczne wiadomość może być dość poważna i uniemożliwić odwiedzanie niektórych stron internetowych. Typową przyczyną tego problemu może być niepoprawna data i godzina lub program antywirusowy, więc najpierw sprawdź je. Jeśli problem nadal występuje, wypróbuj wszystkie inne rozwiązania z tego artykułu.
- Znajdź (imitacja)Kaspersky Anti-Virus Personal Root Certificate.cer plik. Domyślnie powinien znajdować się w C: \ ProgramData \ Kaspersky Lab \ AVP16.0.0 \ Data \ Cert \ informator. Pamiętaj, że ścieżka katalogu może się różnić w zależności od używanego oprogramowania. Jeśli nie możesz znaleźć katalogu ProgramData, musisz pokazać ukryte pliki i foldery. Aby to zrobić, po prostu otwórz Eksplorator plików i kliknij Widok tab i sprawdź Ukryte przedmioty opcja.