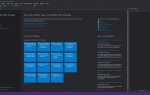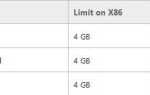Jest bardzo prawdopodobne, że kamera internetowa nie będzie działać po aktualizacji do Windows 10 Technical Preview. Na szczęście ten problem jest niewielki i można go rozwiązać w kilku prostych krokach, kup instalując odpowiedni sterownik.
Podgląd techniczny systemu Windows 10 jest obecny na komputerach testerów przez pewien czas, a użytkownicy stale przekazują informacje zwrotne, aby pomóc Microsoftowi stworzyć możliwie najlepszy i stabilny system operacyjny. Oczywiście, ponieważ system Windows 10 jest wciąż w fazie opracowywania i testowania, nie możemy oczekiwać, że będzie się zachowywał jak w pełni gotowy system operacyjny. W systemie Windows 10 nadal brakuje wielu sterowników i funkcji niezbędnych do codziennego korzystania z komputera.
Wielu użytkowników często korzysta z kamery internetowej, ale czasami mogą pojawić się pewne problemy z kamerą internetową. Mówiąc o problemach z kamerą, użytkownicy zgłosili następujące problemy:
- Nie możemy znaleźć twojego aparatu W.indows 10 — Jest to stosunkowo częsty problem w systemie Windows 10. Jeśli system Windows nie może znaleźć Twojego aparatu, spróbuj ponownie go podłączyć lub ponownie zainstalować sterowniki.
- Kamera internetowa nie jest w Menedżerze urządzeń — Jeśli twojej kamery internetowej nie ma na liście w Menedżerze urządzeń, możliwe, że jest wyłączona. Wiele laptopów obsługuje skrót klawiaturowy, który umożliwia wyłączenie kamery internetowej, więc koniecznie poszukaj jej.
- Zintegrowana kamera internetowa nie działa — Jest to kolejny problem, który wielu użytkowników ma ze swoją kamerą internetową. Jeśli kamera internetowa nie działa, zaktualizuj sterowniki do najnowszej wersji i sprawdź, czy to pomoże.
- Kamera do góry nogami — Kilku użytkowników zgłosiło, że ich kamera internetowa jest do góry nogami. Jest to niewielki problem i omówiliśmy podobny problem w naszym kamerze Skype jest do góry nogami, więc koniecznie sprawdź to.
- Kamera internetowa używana przez inną aplikację — Czasami ten komunikat może pojawić się na komputerze. Jeśli masz ten problem, wyłącz wszystkie aplikacje startowe i sprawdź, czy to pomoże.
- Kamera internetowa nie działa, została wykryta, rozpoznana, włącza się, wyświetla się — Mogą wystąpić różne problemy z kamerą internetową, ale większość z nich powinna być w stanie rozwiązać, korzystając z jednego z naszych rozwiązań.
Rozwiązanie 1 — Sprawdź ustawienia antywirusa
Jeśli masz problemy z kamerą internetową w systemie Windows 10, przyczyną może być oprogramowanie antywirusowe. Wiele narzędzi antywirusowych ma tendencję do blokowania kamery internetowej, aby zapobiec atakom szpiegującym. Blokowanie kamery internetowej jest przydatną funkcją, jednak może powodować problemy z kamerą internetową.
Aby rozwiązać ten problem, zalecamy sprawdzenie konfiguracji antywirusa i wyłączenie funkcji ochrony kamery internetowej. Jeśli to nie pomoże lub nie możesz znaleźć tego ustawienia, możesz spróbować całkowicie wyłączyć swój program antywirusowy.
Czasami w celu rozwiązania tego problemu musisz całkowicie usunąć oprogramowanie antywirusowe. Ponieważ korzystanie z komputera bez programu antywirusowego nie jest bezpieczne, należy rozważyć przejście na inne rozwiązanie antywirusowe. Jeśli szukasz nowego oprogramowania zabezpieczającego, możesz spróbować BullGuard lub Bitdefender. Obie aplikacje oferują wspaniałe funkcje, więc pamiętaj o nich.
Rozwiązanie 2 — Upewnij się, że aplikacje mogą korzystać z kamery internetowej
Problemy z kamerą internetową mogą wystąpić, jeśli aplikacje nie mogą korzystać z kamery internetowej. Windows 10 dodał funkcję prywatności, która pozwala wybrać aplikacje, które będą miały dostęp do kamery internetowej. Aby rozwiązać ten problem, sprawdź ustawienia prywatności, wykonując następujące czynności:
- Otworzyć Aplikacja ustawień. Możesz to zrobić szybko, naciskając Klawisz Windows + I skrót.
- Po otwarciu aplikacji Ustawienia przejdź do Prywatność Sekcja.

- W lewym okienku wybierz Aparat fotograficzny. Teraz upewnij się, że Pozwól aplikacjom korzystać ze sprzętu mojego aparatu opcja jest zaznaczona. Jeśli problem występuje tylko w przypadku określonej aplikacji, sprawdź listę Wybierz aplikacje, które mogą korzystać z listy kamer i upewnij się, że kamera jest włączona dla tej aplikacji.

Po zmianie tego ustawienia aplikacje powinny mieć dostęp do kamery internetowej bez żadnych problemów.
Rozwiązanie 3 — Zaktualizuj sterowniki
Czasami problemy z kamerą internetową mogą być spowodowane przez nieaktualne lub brakujące sterowniki. Jeśli masz ten problem, zalecamy zaktualizowanie sterowników. Możesz to zrobić na kilka różnych sposobów. Najłatwiejszą metodą jest skorzystanie z automatycznej aktualizacji. Aby to zrobić, wykonaj następujące kroki:
- naciśnij Klawisz Windows + X aby otworzyć menu Win + X. Teraz wybierz Menadżer urządzeń z listy.

- Po otwarciu Menedżera urządzeń zlokalizuj kamerę internetową na liście i wybierz Uaktualnij sterownik.

- Teraz wybierz Wyszukaj automatycznie zaktualizowane oprogramowanie sterownika.

System Windows będzie teraz automatycznie wyszukiwał i pobierał odpowiedni sterownik dla komputera. W niektórych przypadkach może być konieczne ręczne zainstalowanie sterownika.
System Windows 10 jest wyposażony w zestaw domyślnych sterowników i można je zainstalować, wykonując następujące czynności:
- Powtarzać Krok 1 i 2) z góry.
- Teraz wybierz Przeglądaj mój komputer w poszukiwaniu oprogramowania sterownika.

- Wybierz Pozwól mi wybrać z listy dostępnych sterowników na moim komputerze.

- Wybierz markę kamery internetowej i modelu i postępuj zgodnie z instrukcjami wyświetlanymi na ekranie, aby zainstalować sterownik.
Jeśli to nie zadziała, możesz spróbować przywrócić starszy sterownik. Jest to dość proste i możesz to zrobić, wykonując następujące kroki:
- otwarty Menadżer urządzeń, zlokalizuj kamerę internetową i kliknij ją dwukrotnie.
- Po otwarciu okna Właściwości przejdź do Kierowca patka. Teraz wybierz Przywróć sterownik opcja.

Jeśli ta opcja nie jest dostępna, nie będzie można przywrócić starszego sterownika.
Chociaż metody te są proste w użyciu, najlepszym sposobem na aktualizację sterownika kamery internetowej jest pobranie sterownika ręcznie. Wystarczy odwiedzić stronę producenta i pobrać najnowszy sterownik dla swojego modelu.
Aktualizuj sterowniki automatycznie (zalecane narzędzie innej firmy)
Ręczne pobranie sterowników może narazić system na niepotrzebne ryzyko: zainstalowanie niewłaściwego sterownika. Może to prowadzić do poważnych awarii. Bezpieczniejszym i łatwiejszym sposobem aktualizacji sterowników na komputerze z systemem Windows jest użycie automatycznego narzędzia, takiego jak TweakBit Driver Updater.
Driver Updater automatycznie identyfikuje każde urządzenie na twoim komputerze i dopasowuje je do najnowszych wersji sterowników z obszernej internetowej bazy danych. Sterowniki można następnie aktualizować partiami lub pojedynczo, bez konieczności podejmowania przez użytkownika skomplikowanych decyzji. Oto jak to działa:
- Ściągnij i zainstaluj TweakBit Driver Updater

- Po zainstalowaniu program automatycznie rozpocznie skanowanie komputera w poszukiwaniu nieaktualnych sterowników. Driver Updater sprawdzi zainstalowane wersje sterowników w bazie danych najnowszych wersji w chmurze i zaleci odpowiednie aktualizacje. Wszystko, co musisz zrobić, to czekać na zakończenie skanowania.

- Po zakończeniu skanowania otrzymasz raport o wszystkich problemowych sterownikach znalezionych na twoim komputerze. Przejrzyj listę i sprawdź, czy chcesz zaktualizować każdy sterownik osobno, czy wszystkie naraz. Aby zaktualizować jeden sterownik na raz, kliknij link „Aktualizuj sterownik” obok nazwy sterownika. Lub po prostu kliknij przycisk „Aktualizuj wszystko” u dołu, aby automatycznie zainstalować wszystkie zalecane aktualizacje.

Uwaga: Niektóre sterowniki muszą być instalowane w kilku krokach, więc będziesz musiał nacisnąć przycisk „Aktualizuj” kilka razy, aż wszystkie jego składniki zostaną zainstalowane.
- Ściągnij i zainstaluj TweakBit Driver Updater
Zrzeczenie się: niektóre funkcje tego narzędzia nie są darmowe.
Rozwiązanie 4 — Sprawdź, czy kamera internetowa jest włączona
Wiele laptopów umożliwia włączanie i wyłączanie kamery internetowej za pomocą skrótu klawiaturowego. Aby sprawdzić, czy Twój laptop obsługuje tę funkcję, poszukaj klucza z obrazem kamery internetowej. Aby wyłączyć lub włączyć kamerę internetową, wystarczy nacisnąć klawisz Fn i ten klawisz razem.
W niektórych laptopach jest to skrót klawiaturowy Fn + F6, ale może być inaczej na twoim laptopie. Aby sprawdzić, czy Twój laptop obsługuje tę funkcję i jak prawidłowo włączyć lub wyłączyć kamerę internetową, zapoznaj się z instrukcją obsługi laptopa.
Rozwiązanie 5 — Wyłącz wszystkie koncentratory USB
Według użytkowników czasami urządzenie koncentrujące USB może powodować problemy z kamerą internetową. Możesz jednak łatwo rozwiązać ten problem, wyłączając wszystkie koncentratory USB. Jest to dość proste i możesz to zrobić, wykonując następujące kroki:
- otwarty Menadżer urządzeń i rozwiń sekcję Kontrolery uniwersalnej magistrali szeregowej.
- Teraz zlokalizuj Główny hub usb, kliknij go prawym przyciskiem myszy i wybierz Wyłączyć z menu.

- Pojawi się okno dialogowe potwierdzenia. Kliknij tak aby wyłączyć urządzenie.

- Powtórz dwa ostatnie kroki dla wszystkich dostępnych koncentratorów USB. Pamiętaj, że wyłączenie koncentratorów USB spowoduje, że inne urządzenia USB, w tym mysz i klawiatura, tymczasowo przestaną działać.
- Po wyłączeniu wszystkich koncentratorów USB uruchom ponownie komputer.
- Po ponownym uruchomieniu komputera wróć do Menadżer urządzeń i włącz wszystko Koncentratory USB.
Po wykonaniu tej czynności kamera internetowa powinna zacząć ponownie działać.
Rozwiązanie 6 — Zainstaluj domyślny sterownik
Innym sposobem rozwiązania tego problemu jest instalacja domyślnego sterownika. Jest to dość proste i możesz to zrobić, wykonując następujące kroki:
- otwarty Menadżer urządzeń.
- Znajdź kamerę internetową na liście, kliknij ją prawym przyciskiem myszy i wybierz Odinstaluj urządzenie.

- Gdy pojawi się okno dialogowe potwierdzenia, sprawdź Usuń oprogramowanie sterownika dla tego urządzenia Jeśli możliwe. Teraz kliknij Odinstaluj przycisk.

- Po odinstalowaniu sterownika kliknij Wyszukaj zmiany sprzętu Ikona.

- Windows zainstaluje teraz domyślny sterownik. Jeśli z jakiegoś powodu domyślny sterownik nie został zainstalowany, uruchom ponownie komputer i sprawdź, czy to rozwiąże problem.
Po zainstalowaniu domyślnego sterownika problem powinien zostać rozwiązany, a kamera internetowa zacznie ponownie działać.
Rozwiązanie 7 — Zmień nazwę katalogów SoftwareDistribution i catroot2
Według użytkowników problemy z kamerą internetową można rozwiązać, zmieniając nazwy katalogów SoftwareDistribtion i catroot2. Jest to stosunkowo proste i można to zrobić, uruchamiając kilka poleceń:
- Początek Wiersz polecenia jako administrator. Możesz to zrobić, naciskając Klawisz Windows + X i wybór Wiersz polecenia (administrator) z menu. Jeśli wiersz polecenia nie jest dostępny, możesz również użyć PowerShell (administrator).

- Po uruchomieniu wiersza polecenia wprowadź następujące polecenia:
- Net Stop Wuauserv
- net stop cryptSvc
- bity stop netto
- net stop msiserver
- ren C: \ Windows \ SoftwareDistribution SoftwareDistribution.old
- ren C: \ Windows \ System32 \ catroot2 catroot2.old
- net start wuauserv
- net start cryptSvc
- bity początkowe netto
- net start msiserver
Po uruchomieniu tych poleceń sprawdź, czy kamera internetowa znów działa.
Jeśli nadal masz problem z kamerą internetową, oprócz sprawdzania aktualizacji i instalowania niezbędnych sterowników, sięgnij do sekcji komentarzy, dołożymy wszelkich starań, aby pomóc Ci dalej w celu rozwiązania problemu.


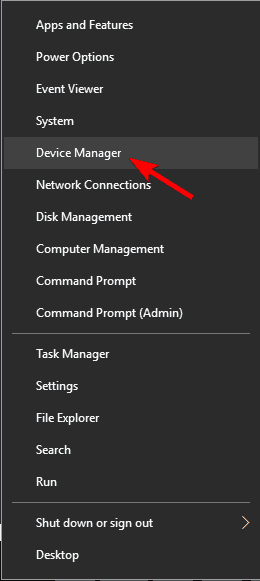





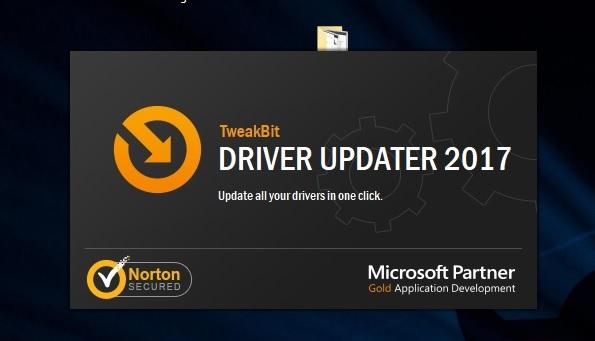









![Plik rozszerzonych atrybutów w zamontowanym systemie plików jest uszkodzony [Fix]](https://pogotowie-komputerowe.org.pl/wp-content/cache/thumb/a2/b29a289aea059a2_150x95.png)