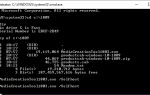ERROR_EA_FILE_CORRUPT jest błędem systemowym i zwykle pojawia się, gdy na komputerze występuje uszkodzenie pliku. Ten błąd zwykle pojawia się w rozszerzonym pliku atrybutów w zamontowanym systemie plików jest uszkodzony, a dziś pokażemy, jak naprawić ten błąd w systemie Windows 10.
Jak naprawić błąd ERROR_EA_FILE_CORRUPT?
Poprawka — ERROR_EA_FILE_CORRUPT
Rozwiązanie 1 — Zainstaluj najnowsze aktualizacje
Zanim zaczniemy naprawiać ten problem, zalecamy zainstalowanie najnowszych aktualizacji systemu Windows. Windows 10 to świetny system operacyjny, ale ma kilka błędów. Firma Microsoft ciężko pracuje, aby naprawić te błędy, a najlepszym sposobem na to, aby komputer był wolny od błędów, jest aktualizowanie systemu Windows 10. Domyślnie system Windows 10 automatycznie instaluje niezbędne aktualizacje, ale czasami może się zdarzyć, że przegapisz ważną aktualizację. Aby rozwiązać ten problem, zaleca się ręczne sprawdzanie dostępności aktualizacji. Jest to dość proste i możesz to zrobić, wykonując następujące kroki:
- naciśnij Klawisz Windows + I aby otworzyć aplikację Ustawienia.
- Iść do Aktualizacja bezpieczeństwo sekcji i kliknij Sprawdź aktualizacje przycisk.
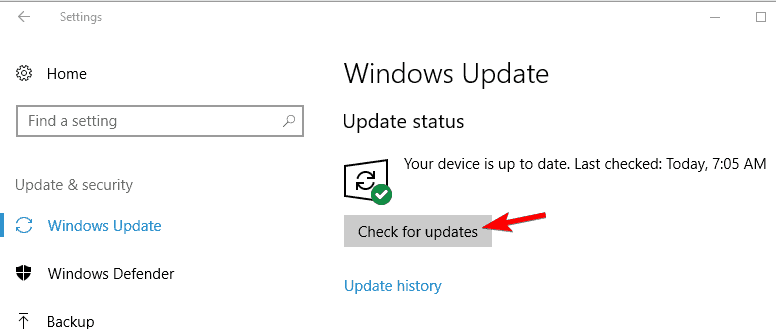
- Windows 10 sprawdzi dostępność aktualizacji. Jeśli aktualizacje są dostępne, pobierze je i zainstaluje w tle.
Po zainstalowaniu niezbędnych aktualizacji sprawdź, czy problem nadal występuje. Jeśli błąd nadal występuje, przejdź do następnego rozwiązania.
Rozwiązanie 2 — Tymczasowo wyłącz swój program antywirusowy
W niektórych przypadkach oprogramowanie antywirusowe może zakłócać działanie systemu i powodować pojawienie się tego i innych błędów. Aby sprawdzić, czy Twój program antywirusowy powoduje problem, możesz spróbować go wyłączyć i sprawdzić, czy to pomoże. Jeśli nie chcesz całkowicie wyłączać oprogramowania antywirusowego, możesz spróbować zmienić jego konfigurację. Czasami niektóre funkcje programu antywirusowego mogą zakłócać działanie systemu operacyjnego i powodować pojawienie się tego i innych błędów. Aby rozwiązać problem, musisz sprawdzić ustawienia antywirusa i wyłączyć problematyczne funkcje. To nie jest najprostsze zadanie i możesz mieć problemy z samodzielnym znalezieniem i wyłączeniem problematycznej funkcji.
Możesz też odinstalować program antywirusowy i sprawdzić, czy to rozwiąże problem. Pamiętaj, że aplikacje antywirusowe mogą pozostawić określone pliki po ich usunięciu. Aby mieć pewność, że wszystkie pliki zostaną usunięte, musisz użyć dedykowanego narzędzia do usuwania. Firmy antywirusowe oferują te narzędzia za darmo, więc pobierz je dla swojego programu antywirusowego.
Jeśli odinstalowanie programu antywirusowego rozwiązuje problem, możesz rozważyć przejście na inne oprogramowanie antywirusowe lub aktualizację programu antywirusowego do najnowszej wersji.
Rozwiązanie 3 — Skopiuj pliki z kopii zapasowej
Według użytkowników ten problem może pojawić się z powodu uszkodzonych plików. Jednak możesz to naprawić, przywracając system z kopii zapasowej. Jest to stosunkowo proste w Widows 10, ale aby skorzystać z tego rozwiązania, musisz mieć przygotowaną kopię zapasową systemu.
System Windows 10 jest wyposażony w funkcję tworzenia kopii zapasowych i przywracania, która pozwala utworzyć obraz systemu i użyć go jako kopii zapasowej. Korzystając z tej funkcji, możesz przywrócić uszkodzone pliki i rozwiązać problem. Pamiętaj, że to rozwiązanie wymaga przygotowania kopii zapasowej, ale jeśli nie, możesz pominąć to rozwiązanie, ponieważ nie dotyczy Ciebie.
Rozwiązanie 4 — Wejdź w tryb awaryjny
Tryb awaryjny to specjalny segment systemu Windows i doskonale nadaje się do rozwiązywania problemów. W trybie awaryjnym są używane tylko domyślne sterowniki i aplikacje, więc jeśli ten problem jest spowodowany przez aplikację innej firmy, będziesz mógł to stwierdzić w trybie awaryjnym. Aby przejść do trybu awaryjnego, wykonaj następujące czynności:
- otwarty Menu Start i kliknij Moc przycisk. Naciśnij i przytrzymaj Przesunięcie klawisz na klawiaturze i wybierz Uruchom ponownie z menu.

- Wybierać Rozwiązywanie problemów> Opcje zaawansowane> Ustawienia uruchamiania z menu. Teraz kliknij Uruchom ponownie przycisk.
- Pojawi się lista opcji. Wybierz dowolną wersję trybu awaryjnego, naciskając odpowiedni klawisz klawiatury.
Po przejściu do trybu awaryjnego sprawdź, czy problem nadal występuje. Jeśli nie, możliwe, że przyczyną błędu jest aplikacja innej firmy.
Rozwiązanie 5 — Wykonaj czysty rozruch
Jak już wspomniano, czasami aplikacje innych firm mogą powodować pojawienie się tego problemu. Aplikacje innych firm mogą czasami uruchamiać się automatycznie w systemie Windows, więc ten problem pojawi się natychmiast po uruchomieniu komputera. Aby dowiedzieć się, która aplikacja powoduje problem, musisz wykonać czysty rozruch. Jest to stosunkowo proste i możesz to zrobić, wykonując następujące kroki:
- naciśnij Klawisz Windows + R. i wejdź msconfig. naciśnij Wchodzić lub kliknij dobrze.

- Przejdź do Usługi patka. Czek Ukryj wszystkie usługi Microsoft opcję i kliknij Wyłącz wszystkie.

- Przejdź do Uruchomienie kartę i kliknij otwarty Menadżer zadań.

- Po otwarciu Menedżera zadań zobaczysz listę wszystkich aplikacji startowych. Wybierz każdą aplikację z listy i kliknij Wyłączyć przycisk.

- Po wyłączeniu wszystkich aplikacji startowych wróć do Konfiguracja systemu okno i kliknij Zastosować i dobrze aby zapisać zmiany.

- Po wykonaniu tej czynności uruchom ponownie komputer, aby zastosować zmiany.
Po ponownym uruchomieniu komputera sprawdź, czy wszystko jest w porządku. Jeśli komunikat o błędzie nie pojawia się, najprawdopodobniej przyczyną problemu jest jedna z wyłączonych aplikacji lub usług. Aby dowiedzieć się, która aplikacja jest przyczyną, powtórz te same kroki, ale włącz aplikacje pojedynczo lub w grupach. Po włączeniu grupy aplikacji uruchom ponownie komputer i sprawdź, czy problem nie pojawi się ponownie.
Włączaj włączanie aplikacji i usług, aż znajdziesz problematyczną aplikację. Po znalezieniu możesz go wyłączyć, odinstalować lub zaktualizować do najnowszej wersji i sprawdzić, czy to rozwiąże problem.
Rozwiązanie 6 — Utwórz nowe konto użytkownika
Jeśli ten błąd nadal pojawia się na komputerze, możesz go naprawić, tworząc nowe konto użytkownika. Czasami twoje konto użytkownika może być uszkodzone lub nieprawidłowo skonfigurowane, co może prowadzić do tego błędu. Aby utworzyć nowe konto użytkownika, wykonaj następujące czynności:
- Otworzyć Aplikacja ustawień.
- Iść do Konta Sekcja. Wybierz Rodzina inni ludzie w lewym okienku i kliknij Dodaj kogoś innego do tego komputera.

- Kliknij Nie mam danych logowania tej osoby.

- Wybierz Dodaj użytkownika bez konto Microsoft.

- Wprowadź żądaną nazwę użytkownika i kliknij Kolejny.

Po utworzeniu nowego konta użytkownika przejdź do niego i sprawdź, czy problem się pojawia. Jeśli problem nie pojawia się na nowo utworzonym koncie, musisz przenieść na niego swoje pliki osobiste i zacząć używać go jako konta głównego.
Rozwiązanie 7 — Wykonaj skanowanie SFC
Jeśli otrzymujesz plik rozszerzonego atrybutu w zamontowanym systemie plików, jest uszkodzony komunikat, możesz to naprawić, wykonując skanowanie SFC. W ten sposób przeskanujesz system i naprawisz uszkodzone pliki. Jest to dość proste i możesz to zrobić, wykonując następujące kroki:
- naciśnij Klawisz Windows + X aby otworzyć menu Win + X i wybierz Wiersz polecenia(Admin).

- Po otwarciu wiersza polecenia wprowadź sfc / scannow i naciśnij Wchodzić aby uruchomić polecenie.
- Rozpocznie się proces skanowania. Ten proces może chwilę potrwać, więc nie przerywaj go.
Po zakończeniu skanowania sprawdź, czy problem nadal występuje. Jeśli skanowanie SFC nie może rozwiązać problemu, możesz zamiast tego uruchomić skanowanie DISM. Aby to zrobić, wykonaj następujące kroki:
- Początek Wiersz polecenia jako administrator.
- Wprowadź następujące polecenia:
- DISM / Online / Cleanup-Image / CheckHealth
- DISM / Online / Cleanup-Image / ScanHealth
Pamiętaj, że te skany mogą zająć trochę czasu, więc nie przerywaj ich.
- Jeśli którykolwiek z tych skanów wykryje uszkodzone pliki, musisz wprowadzić DISM / Online / Cleanup-Image / RestoreHealth polecenie i poczekaj, aż problem zostanie rozwiązany. Ten proces może potrwać około 20 minut lub dłużej, więc nie przerywaj go.
Po zakończeniu skanowania sprawdź, czy błąd został rozwiązany.
Rozwiązanie 8 — Wykonaj przywracanie systemu
Przywracanie systemu to przydatna funkcja systemu Windows, która pozwala przywrócić komputer i rozwiązać wiele problemów. Jeśli ten problem zaczął się ostatnio pojawiać, być może uda się go rozwiązać za pomocą tej metody. Aby przywrócić komputer, wykonaj następujące czynności:
- naciśnij Klawisz Windows + S. i wejdź przywracanie systemu. Wybierać Utworzyć punkt przywracania z menu.

- Pojawi się okno Właściwości systemu. Kliknij Przywracanie systemu przycisk.

- Po uruchomieniu Przywracania systemu kliknij Kolejny. Jeśli dostępne, sprawdź Pokaż więcej punktów przywracania opcja. Wybierz żądany punkt przywracania i kliknij Kolejny.

- Postępuj zgodnie z instrukcjami na ekranie, aby przywrócić komputer.
Rozwiązanie 9 — Zresetuj system Windows 10
Jeśli błąd nadal występuje, możesz rozważyć zresetowanie systemu Windows 10 jako ostatecznego rozwiązania. Resetowanie systemu Windows 10 przypomina czystą instalację, ponieważ spowoduje usunięcie wszystkich plików z dysku systemowego. Aby uniknąć utraty plików, zdecydowanie zalecamy utworzenie kopii zapasowej przed zresetowaniem systemu Windows.
Musimy również wspomnieć, że ta metoda może wymagać nośnika instalacyjnego systemu Windows 10, więc należy go utworzyć za pomocą narzędzia Media Creation Tool. Po utworzeniu kopii zapasowej i nośnika instalacyjnego możesz zresetować system Windows 10, wykonując następujące czynności:
- Otworzyć Menu Start, naciśnij i przytrzymaj Przesunięcie kliknij przycisk Moc i wybierz Uruchom ponownie z menu.
- Wybierać Rozwiązywanie problemów> Zresetuj ten komputer> Usuń wszystko. Jeśli pojawi się monit o włożenie nośnika instalacyjnego systemu Windows 10, koniecznie to wykonaj.
- Wybierz swoją wersję systemu Windows i wybierz Tylko dysk, na którym jest zainstalowany system Windows> Po prostu usuń moje pliki.
- Zobaczysz listę zmian, które wykona reset. Gdy będziesz gotowy, aby rozpocząć, kliknij Resetowanie.
- Postępuj zgodnie z instrukcjami wyświetlanymi na ekranie, aby zakończyć proces.
Po zakończeniu procesu będziesz mieć czystą instalację systemu Windows 10. Teraz wystarczy zainstalować wszystkie aplikacje i przenieść pliki osobiste z kopii zapasowej. Jest to drastyczne rozwiązanie, ponieważ spowoduje usunięcie wszystkich plików z dysku systemowego, więc użyj go w ostateczności.
Plik rozszerzonego atrybutu w zamontowanym systemie plików jest uszkodzony, a błąd ERROR_EA_FILE_CORRUPT może powodować problemy na komputerze. Nie są to poważne błędy i powinieneś być w stanie je naprawić, korzystając z jednego z naszych rozwiązań.
- naciśnij Klawisz Windows + S. i wejdź przywracanie systemu. Wybierać Utworzyć punkt przywracania z menu.
- naciśnij Klawisz Windows + R. i wejdź msconfig. naciśnij Wchodzić lub kliknij dobrze.
- otwarty Menu Start i kliknij Moc przycisk. Naciśnij i przytrzymaj Przesunięcie klawisz na klawiaturze i wybierz Uruchom ponownie z menu.

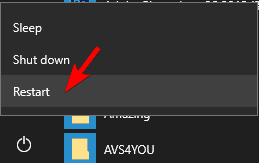
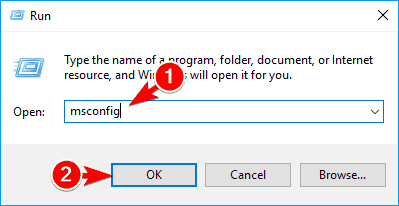
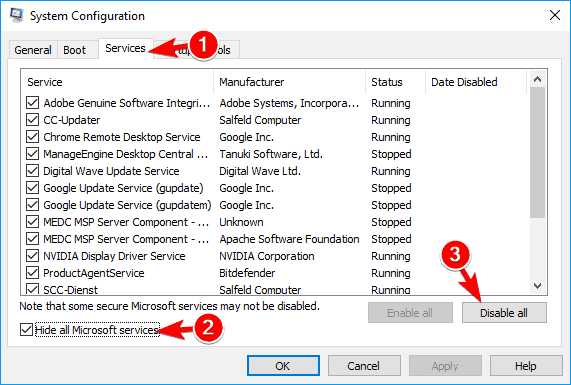
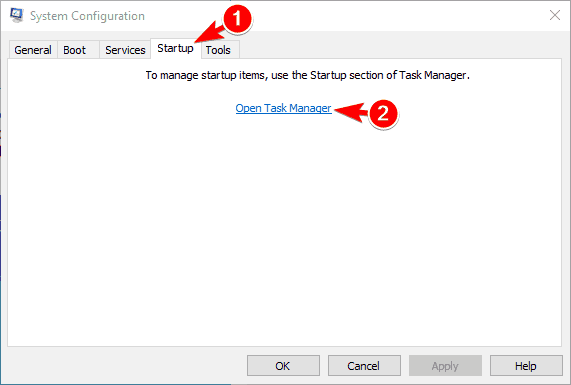
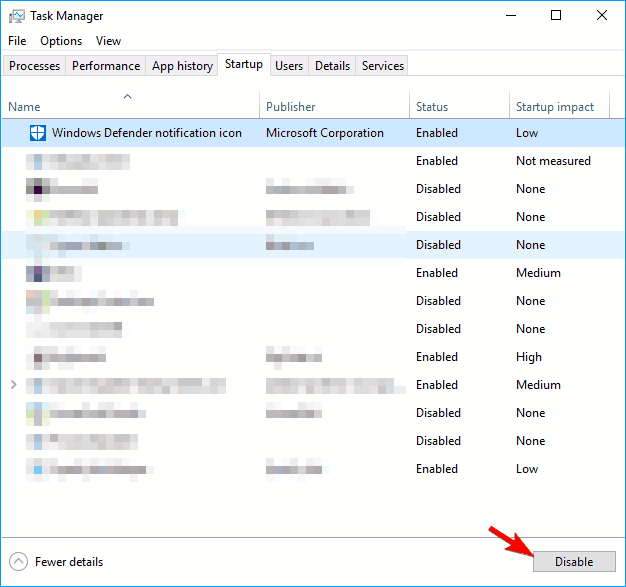
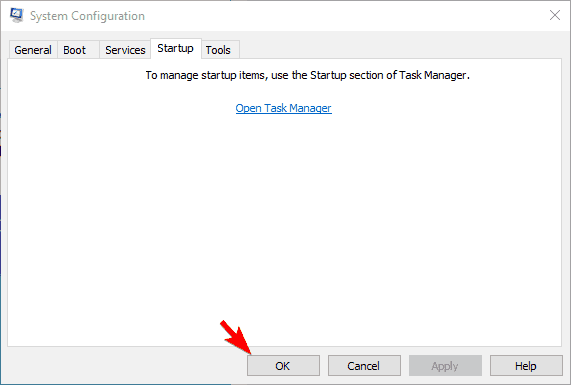
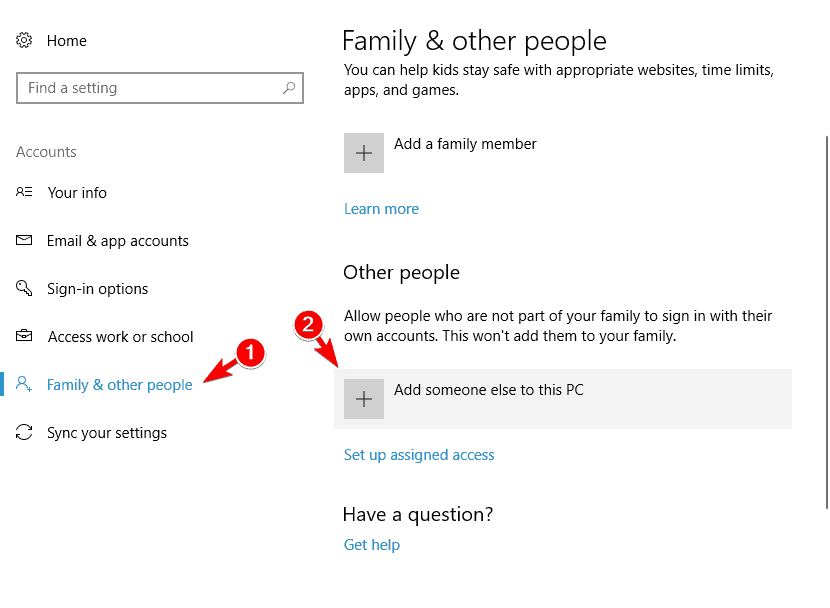
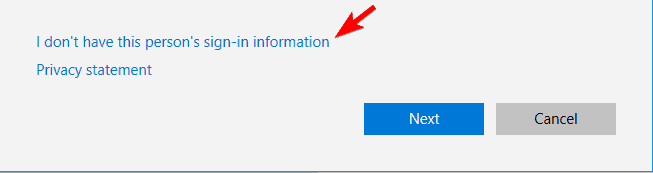
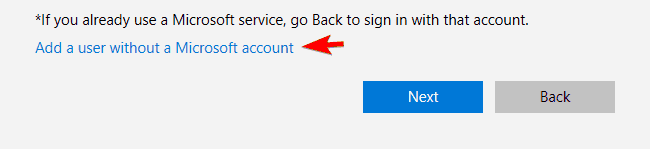
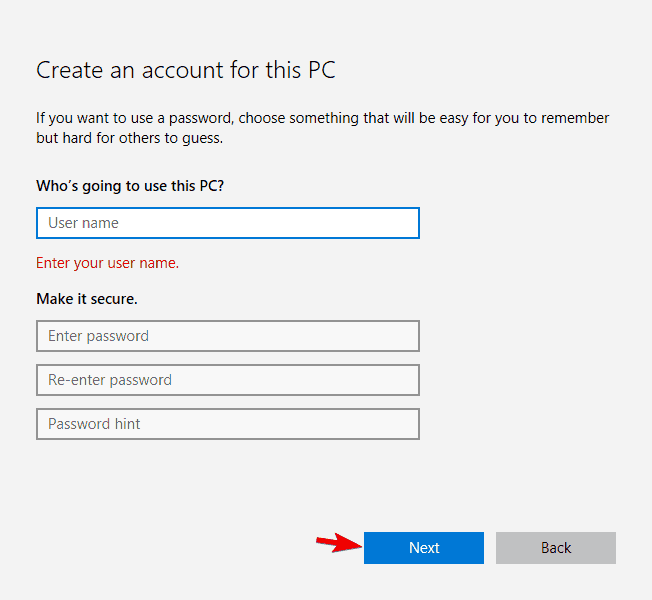
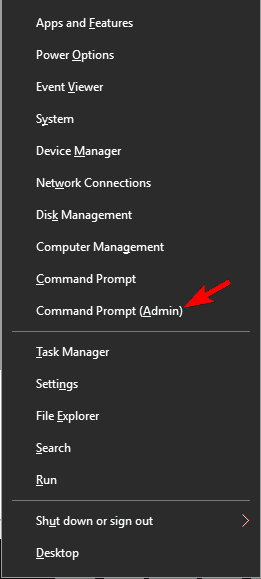
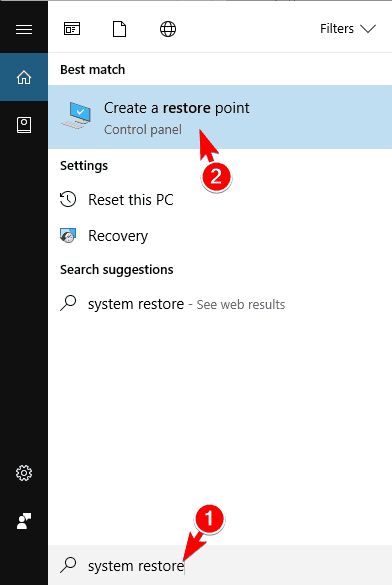
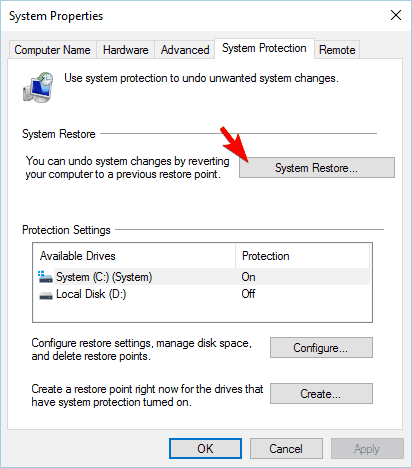
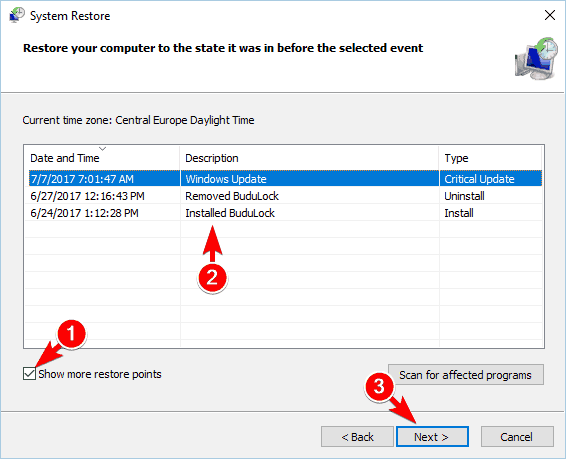
![Plik rozszerzonych atrybutów w zamontowanym systemie plików jest uszkodzony [Fix]](https://pogotowie-komputerowe.org.pl/wp-content/cache/thumb/a2/b29a289aea059a2_320x200.png)