Sklep Windows jest głównym składnikiem systemu Windows 10, ale niestety użytkownicy zgłaszali pewne problemy. Według nich podczas próby korzystania ze Sklepu Windows pojawia się błąd 0x80240024, więc zobaczmy, jak naprawić ten błąd.
Jak naprawić błąd 0x80240024 w systemie Windows 10
Spis treści:
- Zatrzymaj wszystkie bieżące pliki do pobrania
- Wyłącz opcję aplikacji Sideload
- Sprawdź, czy twój region jest poprawny
- Wyłącz opcję odroczenia aktualizacji
- Ustaw swój program antywirusowy w tryb gier
- Zresetuj pamięć podręczną Sklepu Windows
- Skorzystaj z narzędzia do rozwiązywania problemów ze sklepem
- Uruchom skanowanie SFC
- Użyj DISM
- Ponownie zainstaluj Sklep Windows
Poprawka: błąd Sklepu Windows 0x80240024
Rozwiązanie 1 — Zatrzymaj wszystkie bieżące pobieranie
Według użytkowników ten problem występuje podczas próby pobrania określonej aplikacji ze Sklepu Windows. Aby rozwiązać problem, użytkownicy sugerują anulowanie wszystkich pobrań aplikacji i ponowne pobranie aplikacji. Aby anulować wszystkie aktualnie aktywne pobieranie, wykonaj następujące czynności:
- otwarty Sklep Windows. Możesz to zrobić, naciskając Klawisz Windows + S., wchodzenie do sklepu i wybieranie Sklep Windows z listy.
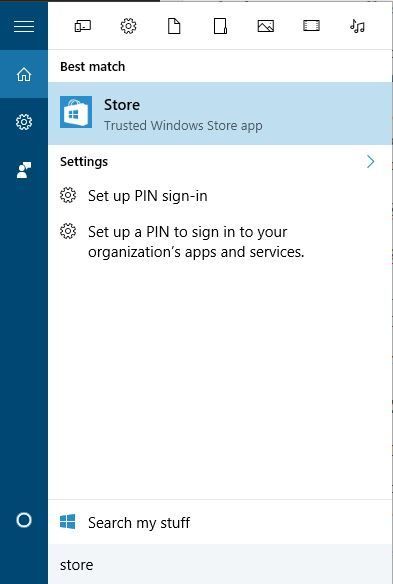
- Po otwarciu Sklepu Windows kliknij małą ikonę obok paska wyszukiwania i wybierz Pliki do pobrania i aktualizacje z menu.

- Anuluj wszystkie bieżące pliki do pobrania i spróbuj ponownie pobrać aplikację.
Rozwiązanie 2 — Wyłącz opcję aplikacji Sideload
Użytkownicy zgłaszali, że włączenie opcji aplikacji Sideload spowodowało pojawienie się tego błędu, a aby go naprawić, należy go wyłączyć. Aby to zrobić, wykonaj następujące kroki:
- otwarty Aplikacja ustawień i idź do Aktualizacja bezpieczeństwo Sekcja.
- Nawigować do Dla programistów kartę i wybierz Aplikacje ze Sklepu Windows.

Po wybraniu tej opcji będziesz mógł pobierać aplikacje tylko ze Sklepu Windows i mam nadzieję, że naprawisz błąd 0x80240024.
Rozwiązanie 3 — Sprawdź, czy twój region jest poprawny
Czasami ten błąd może się pojawić, jeśli Twój region nie jest odpowiednio ustawiony, więc sprawdź, czy Twój region nie został zmieniony. Aby to sprawdzić, wykonaj następujące czynności:
- Zacząć Aplikacja ustawień i idź do Czas język Sekcja.
- Teraz idź do Region i język i upewnij się, że wybrano właściwy region.

Po wybraniu właściwego regionu problem powinien zostać całkowicie rozwiązany. Ponadto możesz spróbować zmienić swój region na Stany Zjednoczone, Kanadę lub Zjednoczone Królestwo.
Rozwiązanie 4 — Wyłącz opcję odroczenia aktualizacji
Kilku użytkowników zgłosiło, że udało im się naprawić błąd 0x80240024, wyłączając opcję Odrocz aktualizacje. Jeśli włączysz opcję Odrocz aktualizacje, odłożysz pobieranie niektórych nowych funkcji, które są dostarczane z aktualizacjami systemu Windows, więc zobaczmy, jak wyłączyć tę opcję:
- Otworzyć Aplikacja ustawień. Iść do Aktualizacja bezpieczeństwo Sekcja.
- Iść do Aktualizacja systemu Windows kartę i kliknij Zaawansowane opcje.

- Odznacz Odrocz opcję aktualizacji.

Alternatywnie możesz wyłączyć tę opcję, wykonując następujące czynności:
- naciśnij Klawisz Windows + R. i wejdź gpedit.msc. naciśnij Wchodzić lub kliknij dobrze.

- Po otwarciu Edytora zasad grupy przejdź do Konfiguracja komputera> Szablony administracyjne> Składniki systemu Windows> Windows Update w lewym okienku.
- W prawym okienku znajdź Odkładaj aktualizacje i aktualizacje i kliknij dwukrotnie.

- Wybierz Wyłączyć i kliknij Zastosować i dobrze aby zapisać zmiany.

Rozwiązanie 5 — Ustaw swój program antywirusowy w tryb gry
Niewielu użytkowników zgłosiło, że udało im się rozwiązać ten problem, włączając tryb gry w oprogramowaniu antywirusowym. Według nich po włączeniu trybu gry w Avast problem został natychmiast rozwiązany. Jeśli Twój program antywirusowy nie ma opcji trybu gry, spróbuj go wyłączyć i sprawdź, czy to rozwiąże problem.
Rozwiązanie 6 — Zresetuj pamięć podręczną Sklepu Windows
Resetowanie Sklepu Windows jest zwykle jednym z najczęstszych rozwiązań różnych problemów związanych ze Sklepem. I w tym przypadku może być również pomocne.
Jest to dość proste zadanie, ale jeśli nie masz pewności, jak go zainicjować, wykonaj następujące czynności:
- Przejdź do wyszukiwania, wpisz wsreset i otwórz WSReset.exe.
- Poczekaj, aż proces się zakończy i uruchom ponownie komputer.
Rozwiązanie 7 — Użyj narzędzia do rozwiązywania problemów ze sklepem
Ponieważ aktualizacja dla twórców systemu Windows 10 została wydana ponad rok temu, powinieneś już jej używać. Jeśli korzystasz z Windows 10 Creators Update (lub nowszej wersji), masz potężne narzędzie do rozwiązywania problemów na wyciągnięcie ręki. Oto jak użyć tego narzędzia do rozwiązywania problemów w celu rozwiązania problemów ze Sklepem Windows:
- otwarty Ustawienia.
- Udaj się do Aktualizacje Bezpieczeństwo > Rozwiązywanie problemów.
- Teraz kliknij Aplikacje ze Sklepu Windows, i idź do Uruchom narzędzie do rozwiązywania problemów.
- Postępuj zgodnie z dalszymi instrukcjami wyświetlanymi na ekranie i pozwól narzędziu do rozwiązywania problemów zakończyć proces.
- Zrestartuj swój komputer.
Rozwiązanie 8 — Uruchom skanowanie SFC
Jeśli wyżej wymienione narzędzie do rozwiązywania problemów nie wykonało zadania, wypróbujemy inny. Zgadłeś, narzędziem rozwiązywania problemów, o którym mówię, jest słynny skan SFC. Możesz użyć skanowania SFC do rozwiązywania różnych problemów systemowych, a ten problem ze sklepem jest jednym z nich.
Jeśli nie masz pewności, jak uruchomić skanowanie SFC, postępuj zgodnie z poniższymi instrukcjami:
- Idź do Szukaj, wpisz cmd, i otwórz Wiersz polecenia tak jak Administrator.
- Wpisz następujące polecenie i naciśnij klawisz Enter: sfc / scannow

- Poczekaj na zakończenie procesu (zajmie to trochę czasu).
- Zrestartuj swój komputer.
Rozwiązanie 9 — Użyj DISM
Jeśli za pomocą skanowania SFC nie udało się wykonać zadania, wypróbujemy bardziej zaawansowane narzędzie do rozwiązywania problemów w postaci DISM (obsługa i zarządzanie obrazem wdrażania). Oto jak uruchomić DISM w Windows 10:
- Rodzaj cmd na pasku wyszukiwania systemu Windows kliknij prawym przyciskiem myszy Wiersz polecenia i uruchom go jako administrator.
- W wierszu polecenia skopiuj wklej te wiersze jeden po drugim i naciśnij klawisz Enter po każdym:
- DISM / online / Cleanup-Image / ScanHealth

- DISM / Online / Cleanup-Image / RestoreHealth
- DISM / online / Cleanup-Image / ScanHealth
- Poczekaj na zakończenie procedury (może to potrwać do 10 minut).
- Uruchom ponownie komputer.
Rozwiązanie 10 — Zainstaluj ponownie sklep Windows
I na koniec, ostatnią rzeczą, którą pozostaje do zrobienia, jest ponowna instalacja Sklepu Windows. Możesz to zrobić za pomocą prostej komendy PowerShell. Oto jak:
- Na pasku wyszukiwania systemu Windows wpisz PowerShell, kliknij prawym przyciskiem myszy PowerShell i uruchom go jako administrator.
- Skopiuj-wklej lub wpisz następujące polecenie w wierszu polecenia i naciśnij klawisz Enter:
- Get-AppxPackage -allusers Microsoft.WindowsStore | Foreach {Add-AppxPackage -DisableDevelopmentMode -Register „$ ($ _. InstallLocation) \ AppXManifest.xml”}

- Get-AppxPackage -allusers Microsoft.WindowsStore | Foreach {Add-AppxPackage -DisableDevelopmentMode -Register „$ ($ _. InstallLocation) \ AppXManifest.xml”}
- Po ponownym zainstalowaniu Microsoft Store uruchom ponownie komputer.
Błąd 0x80240024 może powodować pewne problemy podczas próby pobrania aplikacji ze Sklepu Windows, ale mamy nadzieję, że udało Ci się to naprawić za pomocą jednego z naszych rozwiązań.

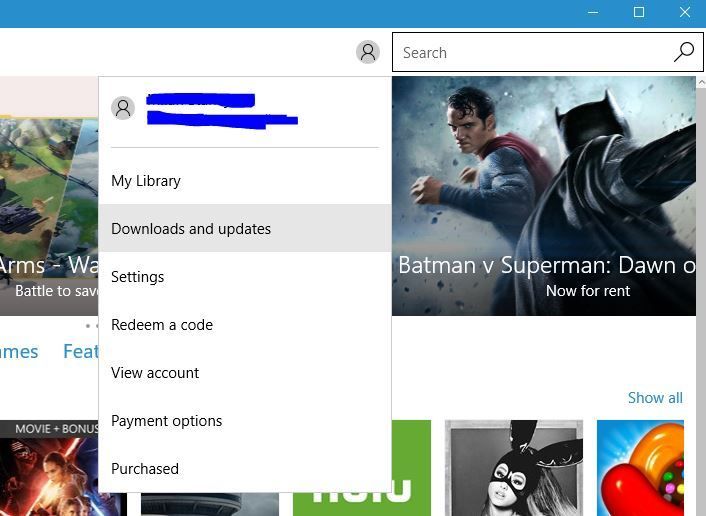
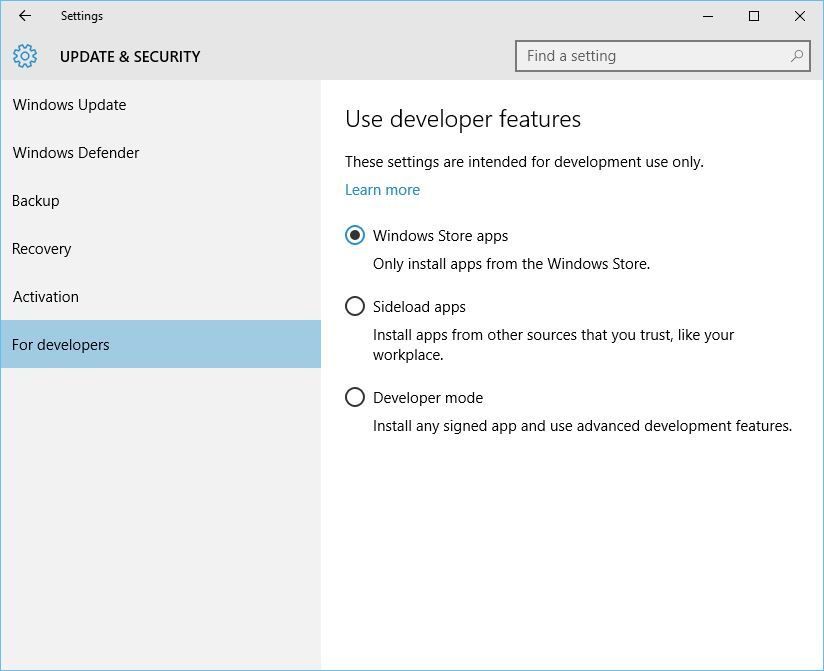
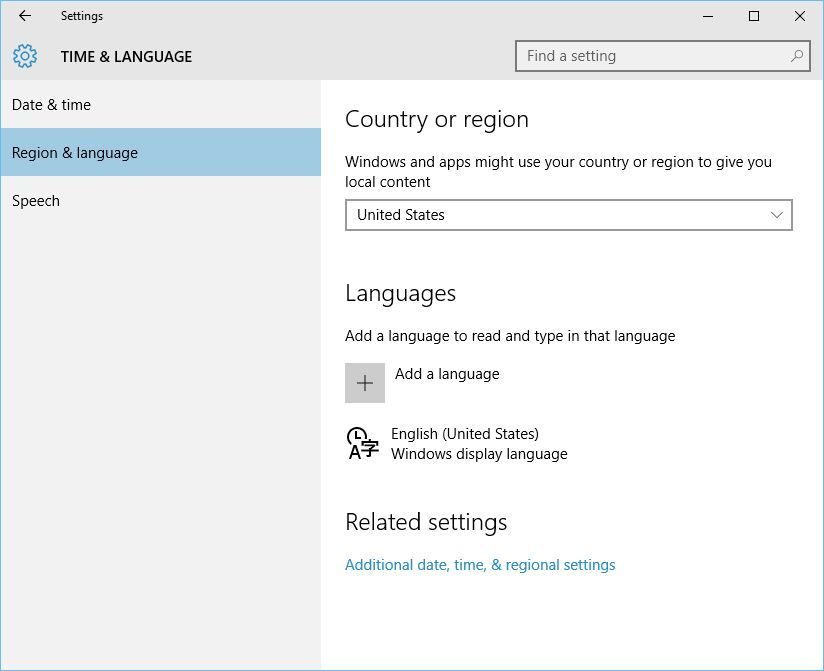
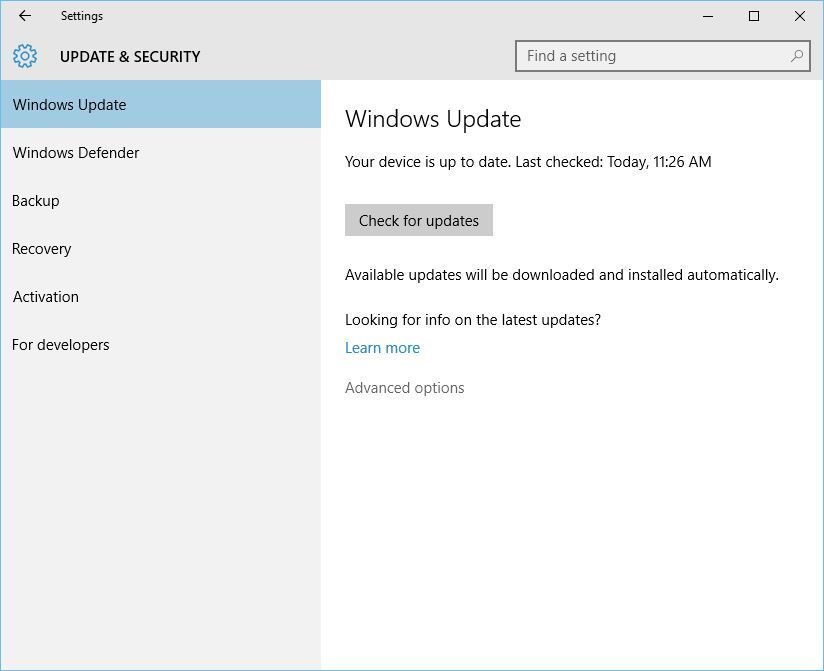
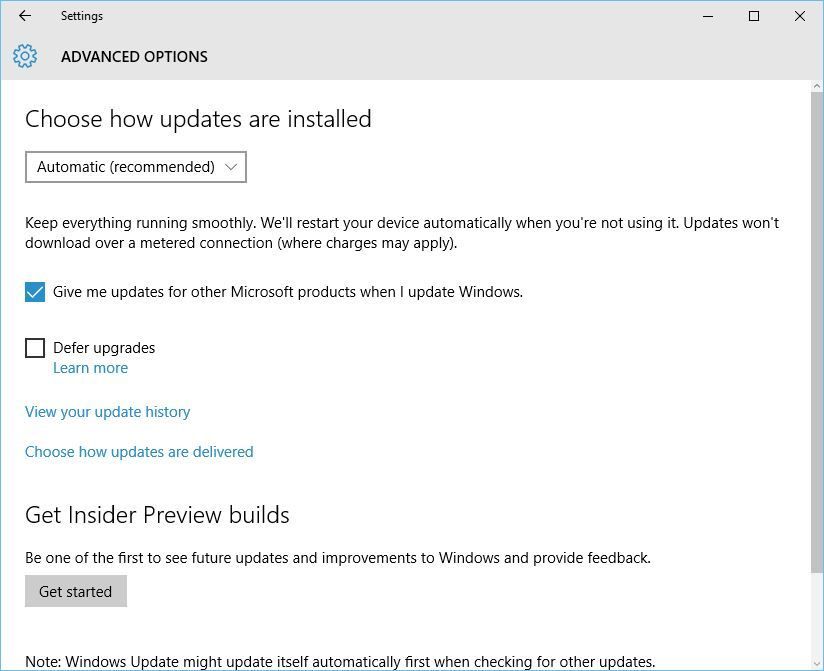
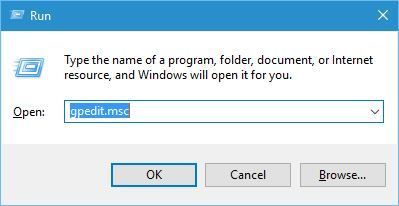
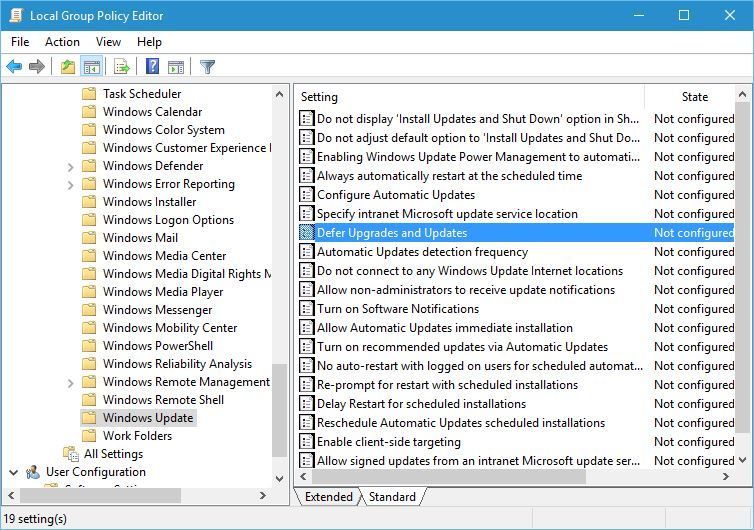
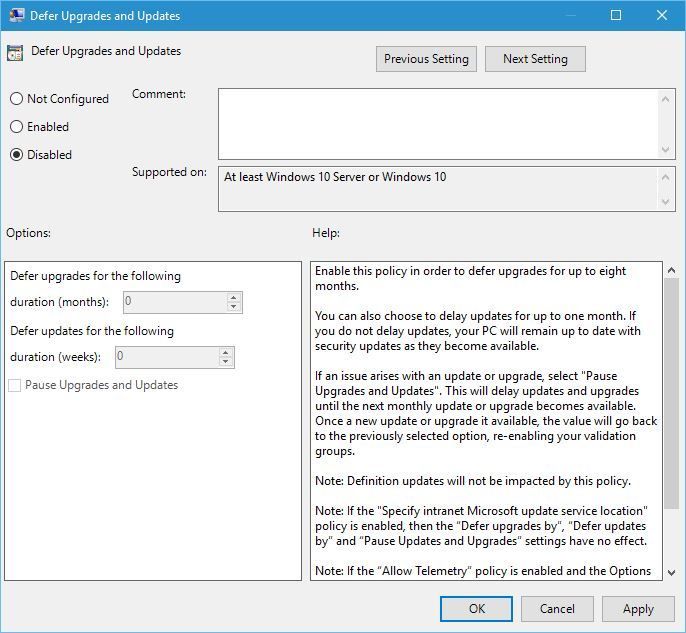
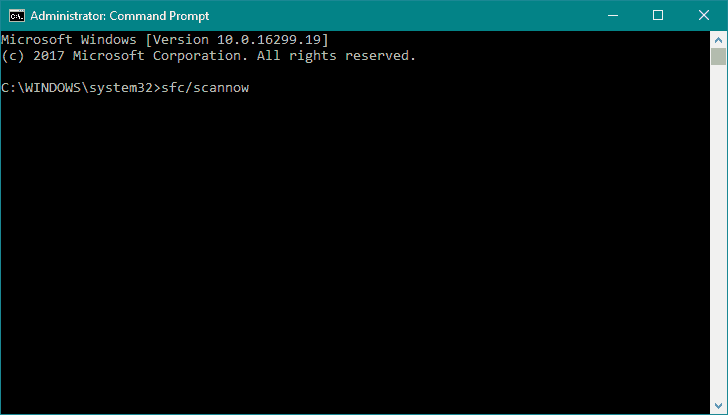
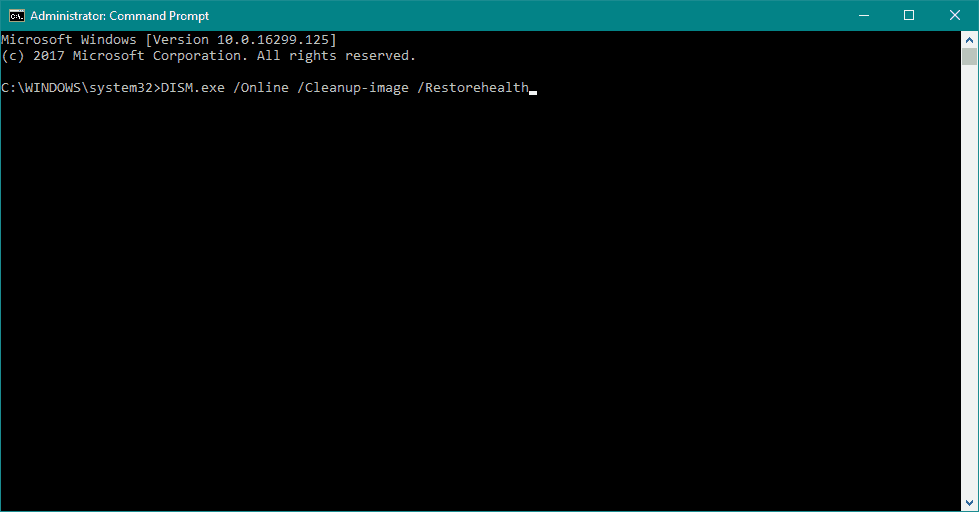
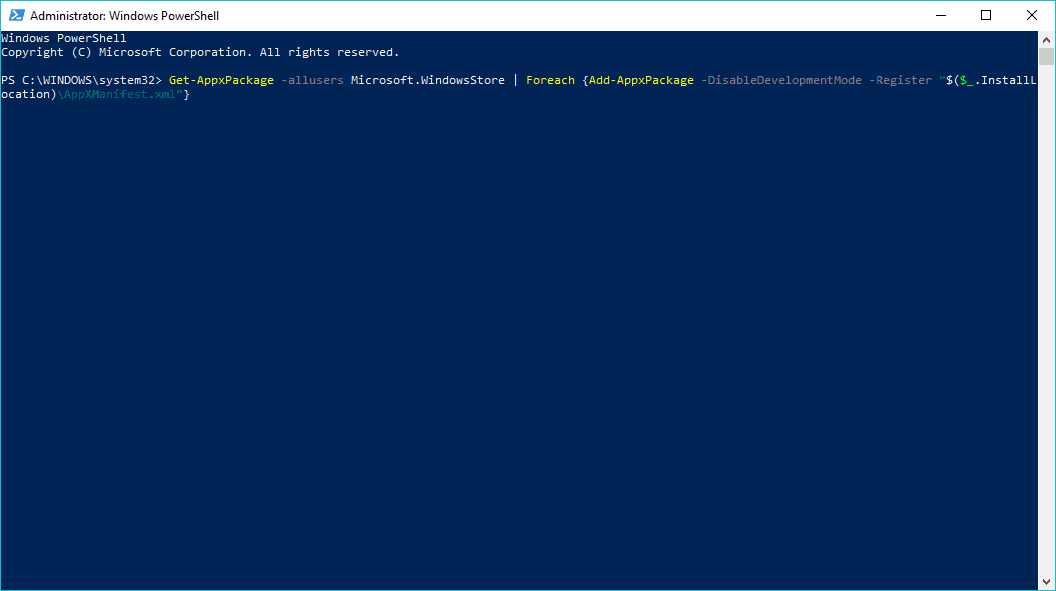

![Wszystkie problemy rozwiązane przez pakiet zbiorczy aktualizacji Windows [maj 2014]](https://pogotowie-komputerowe.org.pl/wp-content/cache/thumb/76/55f13b783afa476_150x95.jpg)


