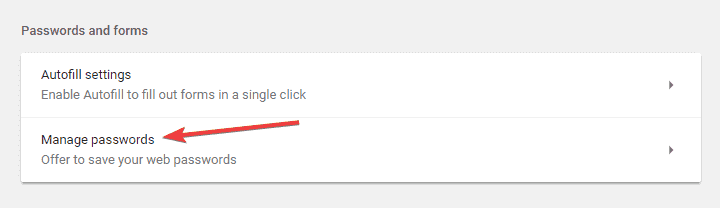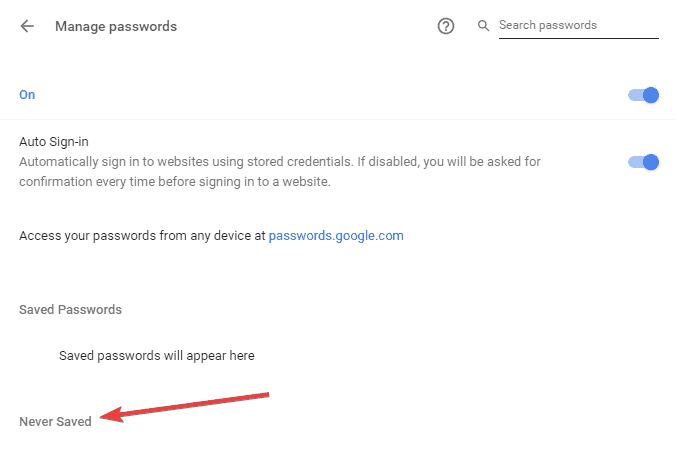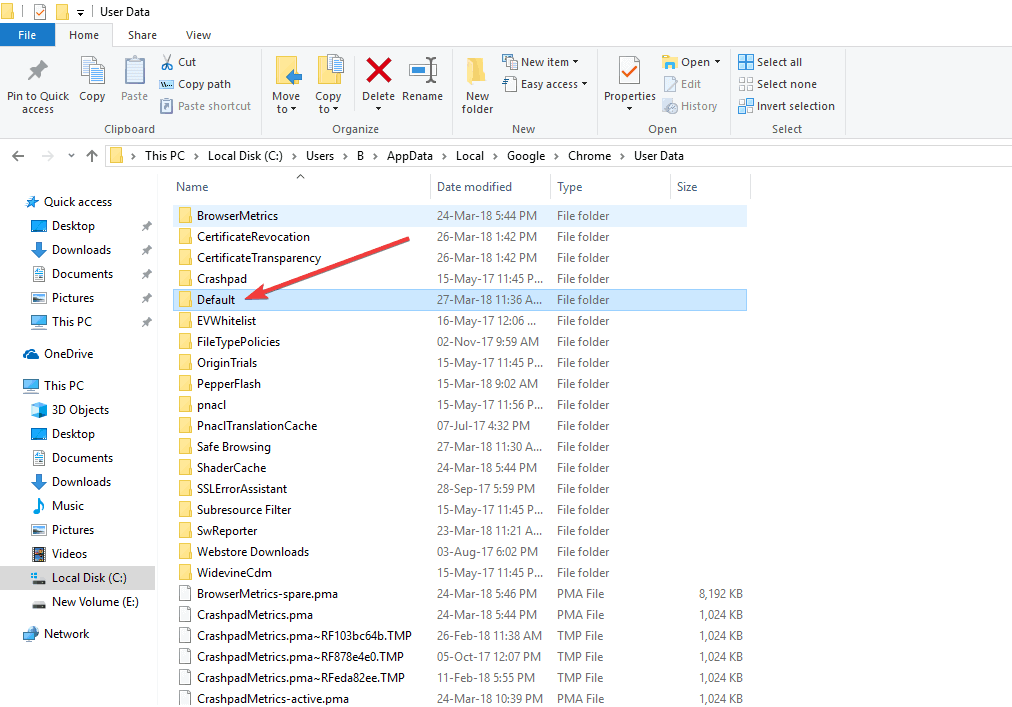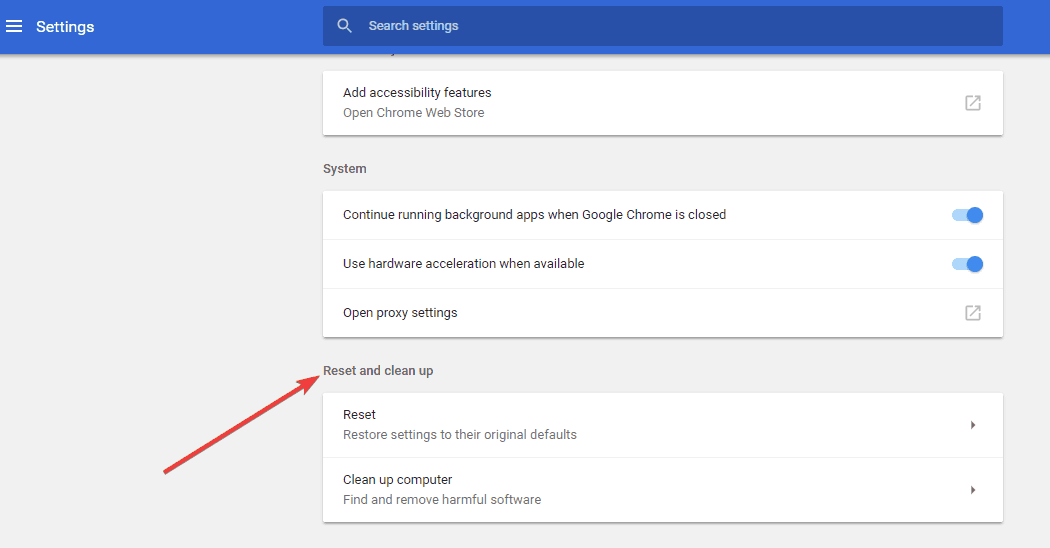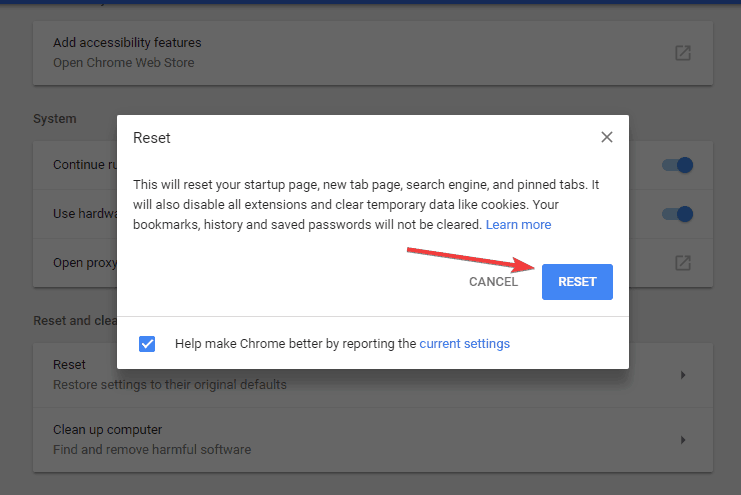Autouzupełnianie w Chrome nie mogło nadejść w lepszym momencie, gdy ludzie byli zmęczeni wpisywaniem swoich danych kontaktowych, takich jak imię i nazwisko, e-maile, numer telefonu, adresy itp. W Internecie — był to żmudny proces.
Funkcja autouzupełniania istnieje już od jakiegoś czasu jako część przeglądarki, ale większość z nas nie myśli o niej tak często lub nie myślimy o używaniu jej, chyba że zostanie nam to wskazane.
Dzięki tej funkcji możesz przechowywać określone dane kontaktowe w przeglądarce, a następnie automatycznie używać ich podczas wypełniania formularzy online.
Jednak ta funkcja wciąż ma swoje wady, ponieważ Google Chrome przechowuje również numery Twojej karty kredytowej, w tym datę ważności i kod CVV, oprócz twoich danych kontaktowych. Mimo że Google dokłada wszelkich starań, aby chronić Twoje informacje, dobrze jest dwa razy zastanowić się nad zachowaniem takich informacji, zwłaszcza w biurze lub komputerze służbowym.
Różni się od funkcji autouzupełniania, która daje sugestie podczas pisania w polu formularza, w taki sam sposób, jak na pasku adresu URL przeglądarki lub w polu wyszukiwania.
Jeśli autouzupełnianie Chrome nie działa w przeglądarce, użyj poniższych rozwiązań, aby je rozwiązać.
POPRAWKA: Autouzupełnianie w Chrome nie działa
- Ogólne rozwiązywanie problemów
- Włącz autouzupełnianie Chrome
- Sprawdź, czy witryny, których używasz, nie są wymienione w sekcji Nigdy nie zapisane
- Utwórz nowy profil użytkownika
- Zresetuj ustawienia Chrome
- Wyłącz rozszerzenia
1. Ogólne rozwiązywanie problemów
Możesz spróbować wykonać poniższe kroki jako wstępne poprawki:
- Użyj trybu incognito. Jeśli to rozwiąże problem, przyczyną jest jedno z rozszerzeń.
- Wyczyść pamięć podręczną przeglądarki i usuń pliki cookie. Zacznij od wyczyszczenia od okresu, w którym zacząłeś napotykać problem, a następnie rozwiń do „początku czasu
- Pobierz i uruchom Malwarebytes, aby usunąć niechciane programy wpływające na Chrome. Uruchom ponownie system i sprawdź, czy to pomogło.
2. Włącz autouzupełnianie Chrome
- Kliknij menu Chrome
- Wybierz Ustawienia
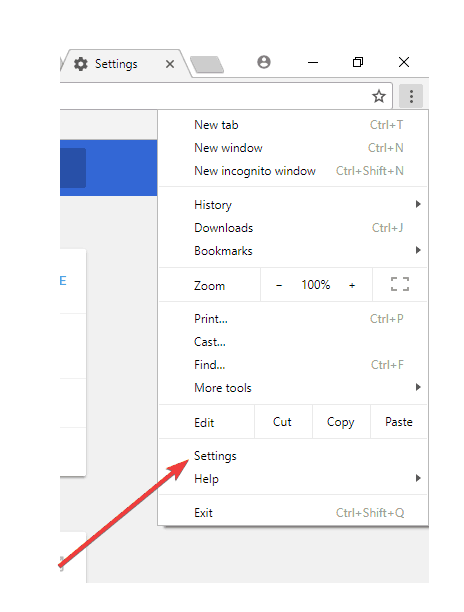
- Kliknij zaawansowane aby wyświetlić ustawienia zaawansowane
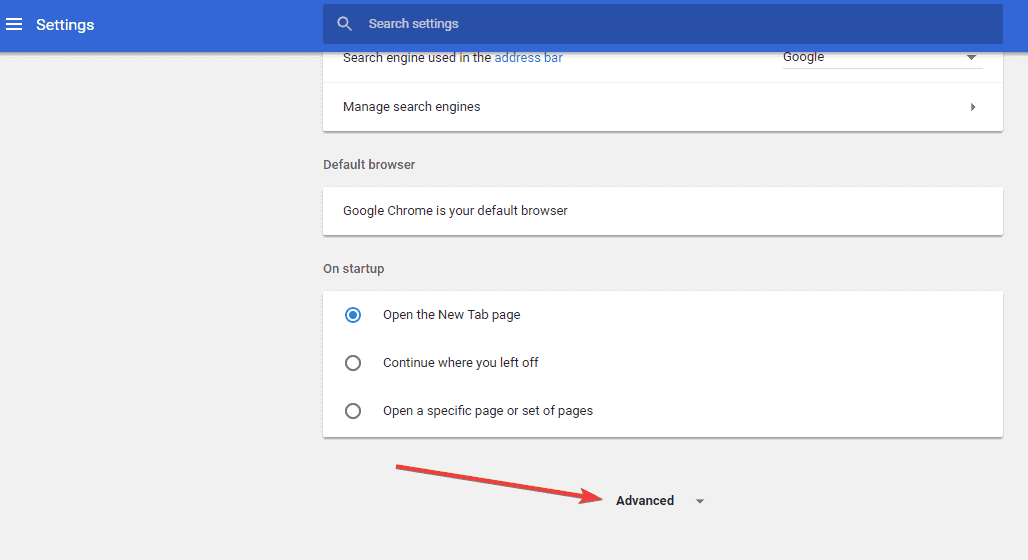
- Idź do Hasła i formularze Sekcja
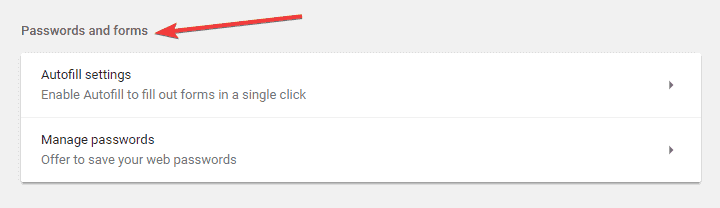
- Czek Włącz autouzupełnianie, aby wypełnić formularze internetowe jednym kliknięciem opcja
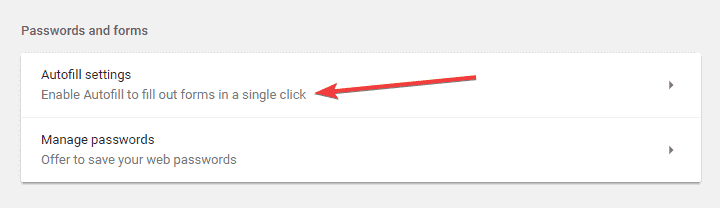
3. Sprawdź, czy witryny, których używasz, nie są wymienione w sekcji Nigdy nie zapisane
- Kliknij menu Chrome
- Wybierz Ustawienia
- Kliknij zaawansowane aby wyświetlić ustawienia zaawansowane
- Kliknij Zarządzaj zapisanymi hasłami

- W wyświetlonym oknie dialogowym Hasła przewiń do Nigdy nie zapisany sekcja na dole.

- Sprawdź, czy Twoja witryna lub witryny są na liście. Jeśli tak, usuń go, klikając X na końcu wiersza i ponownie odwiedź witryny. Monit o zapisanie informacji o haśle wyświetli się ponownie, jeśli zezwolisz Chrome na jego wyświetlanie
4. Utwórz nowy profil użytkownika
Jeśli autouzupełnianie w Chrome nie działa, może występować problem z uszkodzeniem profilu użytkownika. Możesz utworzyć nowy profil użytkownika, aby go rozwiązać. Aby to zrobić:
- Wyjdź z Chrome
- otwarty Przeglądarka plików
- Na pasku adresu wpisz:% LOCALAPPDATA% \ Google \ Chrome \ User Data \
- Znaleźć Domyślna folder w oknie katalogu

- Zmień nazwę na domyślną kopię zapasową
- Otwórz ponownie Chrome. Nowy folder domyślny zostanie utworzony automatycznie po rozpoczęciu korzystania z przeglądarki
Możesz także utworzyć nowy profil przeglądarki, przechodząc do Menu> Zarządzaj ludźmi> Dodaj osobę. Wybierz imię i zdjęcie, kliknij Zapisz i zaloguj się przy użyciu konta Google dla nowego profilu. Zakładki, historia, hasła i inne ustawienia zostaną zsynchronizowane automatycznie.
5. Zresetuj ustawienia Chrome
Możesz przywrócić ustawienia przeglądarki Chrome w dowolnym momencie, jeśli aplikacje lub rozszerzenia zmieniły ustawienia bez Twojej wiedzy. Nie usuwa, nie usuwa ani nie zmienia zapisanych zakładek i haseł. Aby to zrobić:
- Otwórz Google Chrome
- Kliknij Ustawienia
- Przewiń w dół i kliknij zaawansowane
- Iść do Resetowanie i posprzątaj pudełko

- Kliknij Resetowanie i potwierdź, klikając Resetowanie jeszcze raz

Po zresetowaniu ustawień Chrome zmienia domyślną wyszukiwarkę z powrotem na Google, zmienia stronę główną i karty, stronę nowej karty, przypięte karty, ustawienia treści, pliki cookie i dane witryny, a także rozszerzenia i motywy, z powrotem do domyślnych.
Uwaga: Zresetowane zostaną tylko ustawienia zalogowanego profilu Chrome, a zmiany zostaną zastosowane na wszystkich komputerach lub urządzeniach, na których zalogowano się za pomocą aktywnego profilu.
6. Wyłącz rozszerzenia
Niektóre rozszerzenia zainstalowane w Google Chrome mogą automatycznie się nie uzupełniać w Chrome. Aby to naprawić, wyłącz wszystkie rozszerzenia i sprawdź, czy to pomaga. W takim przypadku możesz je ponownie włączyć, instalując każde z nich lub trwale je usunąć.
Oto jak wyłączyć rozszerzenia:
- otwarty Chrom (non-incognito)
- W pasku adresu wpisz chrome: // extensions i naciśnij enter
- Wyłącz rozszerzenie prywatności na liście rozszerzeń
- Przy wciąż otwartej karcie rozszerzenia otwórz nową kartę i zaloguj się na swoje konto na Facebooku
- Wybierz Zezwól lub zablokuj z wyskakującego komunikatu wyświetlanego w lewym górnym rogu ekranu
- Odśwież strony internetowe i sprawdź, czy autouzupełnianie działa ponownie
- Wróć do karty rozszerzeń
- Włącz rozszerzenia jeden po drugim
Czy któreś z tych rozwiązań pomogło? Daj nam znać, zostawiając komentarz w poniższej sekcji.