Jeśli uaktualniłeś system operacyjny z Windows 8.1 lub Windows 8 do najnowszej wersji Windows 10 Technical Preview, być może natknąłeś się na bardzo irytujący problem.
Ten problem reaguje w taki sposób z twoim systemem, że uniemożliwia Ci otwarcie funkcji Aktualizacji, a także funkcji Ustawienia.
Jeśli jednak dokładnie zapoznasz się z poniższym samouczkiem, uruchomisz system podglądu technicznego Windows 10 w ciągu kilku minut.
Najczęstsze poprawki funkcji Aktualizacje i ustawienia w Przeglądu technicznym systemu Windows 10 to skanowanie antywirusowe lub sprawdzenie i pobranie najnowszych aktualizacji KB dostępnych dla systemu operacyjnego Windows 10 Przegląd techniczny.
Problemy z aktualizacjami i ustawieniami
Niemożność otwarcia aplikacji Ustawienia może być dużym problemem, ale użytkownicy zgłaszali również następujące problemy:
- Ustawienia systemu Windows 10 nie odpowiadają — Jest to powszechny problem, którego doświadczają użytkownicy. Według nich aplikacja Ustawienia nie reaguje na komputerze.
- Ustawienia nie uruchamiają systemu Windows 10 — Innym częstym problemem jest niemożność uruchomienia aplikacji Ustawienia. Użytkownicy zgłosili, że aplikacja Ustawienia w ogóle nie uruchomi się na komputerze.
- Aktualizacje i ustawienia nie ładują się — To kolejna odmiana tego błędu i wielu użytkowników zgłosiło, że aktualizacje i ustawienia nie ładują się na ich komputer. Jest to denerwujący problem, ale powinieneś być w stanie go naprawić, korzystając z jednego z naszych rozwiązań.
- Nie można otworzyć okna ustawień 10 — Według użytkowników nie można otworzyć aplikacji Ustawienia na komputerze. Powinieneś jednak być w stanie rozwiązać ten problem, tworząc nowe konto użytkownika.
Aplikacja ustawień nie otwiera się w systemie Windows 10? Rozwiąż problem dzięki naszemu doskonałemu przewodnikowi!
Co mogę zrobić, jeśli aktualizacje i ustawienia się nie otwierają?
Jeśli nie możesz otworzyć aplikacji ustawień lub napotkałeś inny problem wymieniony powyżej, wykonanie kolejnych kroków zdecydowanie powinno ci pomóc:
- Zainstaluj niezbędne aktualizacje
- Utwórz nowego użytkownika
- Użyj skanera bezpieczeństwa Microsoft
- Użyj narzędzia do rozwiązywania problemów z aplikacjami Windows
- Uruchom skanowanie SFC
- Zresetuj system Windows 10
Rozwiązanie 1 — Zainstaluj niezbędne aktualizacje
Jeśli aktualizacje i ustawienia się nie otwierają, możesz rozwiązać problem, instalując niezbędne aktualizacje. Możesz to zrobić, wykonując następujące kroki:
- Początek Panel sterowania. Aby to zrobić, naciśnij Klawisz Windows + S. i wejdź panel sterowania. Wybierz Panel sterowania z listy wyników.

- W polu wyszukiwania w prawym górnym rogu wpisz Aktualizacje systemu Windows. Kliknij Pokaż zainstalowane aktualizacje po zakończeniu wyszukiwania.

- Sprawdź i zainstaluj aktualizację KB3036140 jeśli nie jest jeszcze zainstalowany.
- Po pomyślnym zaktualizowaniu do KB3036140 musisz ponownie uruchomić system Windows 10 jeszcze raz.
- Teraz sprawdź, czy działa funkcja Aktualizacje i ustawienia.
Rozwiązanie 2 — Utwórz nowego użytkownika
Czasami możesz rozwiązać ten problem, po prostu tworząc nowe konto użytkownika. Jest to stosunkowo proste i możesz to zrobić, wykonując następujące kroki:
- otwarty Panel sterowania tak jak pokazaliśmy ci w poprzednim rozwiązaniu.
- Wybierz Konta użytkowników z listy.

- Kliknij lewym przyciskiem lub dotknij opcji z napisem Zarządzaj innym kontem.

- Teraz kliknij lewym przyciskiem myszy lub dotknij Dodaj nowego użytkownika w ustawieniach komputera.

- Po utworzeniu nowego konta użytkownika ponownie uruchom ponownie system podglądu technicznego systemu Windows 10.
- Zaloguj się przy użyciu nowego konta użytkownika, które utworzyłeś i sprawdź, czy nadal masz ten sam problem.
Nie możesz dodać nowego konta? Szybko rozwiąż problem z tym przewodnikiem!
Możesz także utworzyć nowe konto użytkownika za pomocą wiersza polecenia. Aby to zrobić, musisz wykonać następujące czynności:
- naciśnij Klawisz Windows + X aby otworzyć menu Win + X i wybrać Wiersz polecenia (administrator) z listy wyników. Jeśli wiersz polecenia nie jest dostępny, możesz wybrać PowerShell (administrator) zamiast.

- Po uruchomieniu wiersza polecenia wprowadź użytkownik sieci Nowy Hasło użytkownika 1 / dodaj.

- Teraz wejdź administratorzy grup lokalnych netto Nowy użytkownik / dodaj.

Po wykonaniu tej czynności przełącz się na Nowy użytkownik konto i wykorzystanie hasło 1 aby uzyskać dostęp do nowego konta.
Po zalogowaniu się na nowe konto musisz zainstalować brakujące aktualizacje. Aby to zrobić, musisz wykonać następujące czynności:
- naciśnij Klawisz Windows + I aby otworzyć Aplikacja ustawień.
- Po otwarciu aplikacji Ustawienia wybierz Aktualizacja bezpieczeństwo.

- Teraz kliknij Sprawdź aktualizacje przycisk.

System Windows pobierze i zainstaluje brakujące aktualizacje. Po zainstalowaniu aktualizacji możesz wrócić do konta głównego i wszystko powinno zacząć działać od nowa.
Możesz także utworzyć nowe konto, wykonując następujące czynności:
- naciśnij Klawisz Windows + R. i wejdź lusrmgr.msc. naciśnij Wchodzić lub kliknij dobrze.

- Wybierz Użytkownicy w lewym okienku i kliknij prawym przyciskiem myszy puste miejsce w prawym okienku. Wybierać Nowy użytkownik z menu.

- Wprowadź żądaną nazwę użytkownika i odznacz Użytkownik musi zmienić hasło przy nowym logowaniu. Teraz kliknij Stwórz przycisk.

Po utworzeniu nowego konta użytkownika przejdź do niego i sprawdź, czy problem został rozwiązany. Jeśli problem zostanie rozwiązany, musisz przenieść swoje pliki osobiste na nowe konto i użyć go jako głównego.
Rozwiązanie 3 — Użyj skanera bezpieczeństwa Microsoft
Niewielu użytkowników zgłosiło, że naprawili ten błąd po prostu za pomocą skanera bezpieczeństwa Microsoft. Możesz użyć tego narzędzia, wykonując następujące czynności:
- Kliknij lewym przyciskiem lub dotknij łącza zamieszczonego poniżej, aby pobrać skaner bezpieczeństwa Microsoft.
- Pobierz tutaj Safety Scanner
- Kliknij lewym przyciskiem lub dotknij Pobierz teraz przycisk umieszczony w górnej części strony dostępnej powyżej.
- Postępuj zgodnie z instrukcjami wyświetlanymi na ekranie, aby zakończyć proces pobierania i instalacji.
- Uruchom skanowanie i pozwól aplikacji naprawić ewentualne wątki w systemie.
- Uruchom ponownie system Windows 10 po zakończeniu procesu.
- Sprawdź ponownie, aby sprawdzić, czy działają funkcje aktualizacji i ustawień.
Rozwiązanie 4 — Użyj narzędzia do rozwiązywania problemów z aplikacjami Windows
Jeśli aktualizacje i ustawienia się nie otwierają, możesz rozwiązać problem, uruchamiając narzędzie do rozwiązywania problemów z aplikacjami systemu Windows.
To narzędzie do rozwiązywania problemów zostało stworzone przez Microsoft i powinno pomóc w rozwiązaniu problemów, które mogą wystąpić w aplikacjach Windows.
Aby rozwiązać ten problem, wystarczy pobrać narzędzie do rozwiązywania problemów dla aplikacji Windows i uruchomić je. Po uruchomieniu narzędzia postępuj zgodnie z instrukcjami wyświetlanymi na ekranie, a narzędzie do rozwiązywania problemów powinno rozwiązać problem.
Możesz też użyć jednego z tych narzędzi do rozwiązywania problemów, aby szybko rozwiązać problemy z systemem Windows!
Rozwiązanie 5 — Uruchom skanowanie SFC
Jeśli aktualizacje i ustawienia nie otwierają się, przyczyną może być uszkodzenie pliku, a aby to naprawić, musisz wykonać skanowanie SFC. Jest to stosunkowo proste i możesz to zrobić, wykonując następujące kroki:
- naciśnij Klawisz Windows + X i wybierz Wiersz polecenia (administrator) z menu.
- Po otwarciu wiersza polecenia wprowadź sfc / scannow i naciśnij Wchodzić uruchomić.

- Rozpocznie się skanowanie SFC. Pamiętaj, że ten proces może potrwać 10 minut lub dłużej, więc nie przerywaj go.
Po zakończeniu skanowania sprawdź, czy problem został rozwiązany. Jeśli problem nadal występuje lub w ogóle nie możesz uruchomić skanowania SFC, możesz zamiast tego spróbować użyć skanowania DISM. Aby to zrobić, uruchom wiersz polecenia i naciśnij klawisz Enter DISM / Online / Cleanup-Image / RestoreHealth Komenda. Pamiętaj, że ten proces może potrwać 20 minut lub dłużej, więc nie przerywaj go.

Po zakończeniu skanowania DISM sprawdź, czy problem nadal występuje. Jeśli wcześniej nie można było uruchomić skanowania SFC, należy uruchomić go ponownie po zakończeniu skanowania DISM. Po zakończeniu obu skanowań problem powinien zostać rozwiązany.
Dowiedz się, jak uruchomić System File Checker jak prawdziwy technik z naszym przewodnikiem!
Rozwiązanie 6 — Zresetuj system Windows 10
Jeśli aktualizacje i ustawienia nie otwierają się w systemie Windows 10, możesz rozwiązać problem, resetując system Windows 10.
To rozwiązanie usunie wszystkie pliki z dysku systemowego, więc używaj go tylko wtedy, gdy inne rozwiązania nie działają.
Przed zresetowaniem systemu Windows 10 należy utworzyć kopię zapasową i nośnik instalacyjny systemu Windows 10. Po wykonaniu tej czynności wykonaj następujące czynności:
- Otworzyć Menu Start, Kliknij Moc ikonę, naciśnij i przytrzymaj Przesunięcie klucz i wybierz Uruchom ponownie z menu.
- Otrzymasz trzy opcje. Wybierać Rozwiązywanie problemów> Zresetuj ten komputer> Usuń wszystko.
- Aby kontynuować, możesz zostać poproszony o włożenie nośnika instalacyjnego systemu Windows 10, więc przygotuj go.
- Wybierz swoją wersję systemu Windows i wybierz Tylko dysk, na którym jest zainstalowany system Windows> Po prostu usuń moje pliki.
- Teraz kliknij Resetowanie przycisk, aby rozpocząć.
- Postępuj zgodnie z instrukcjami wyświetlanymi na ekranie, aby zakończyć proces resetowania.
Po zakończeniu resetowania musisz przenieść pliki z kopii zapasowej i ponownie zainstalować aplikacje. Pamiętaj, że jest to drastyczne rozwiązanie i powinieneś go używać tylko wtedy, gdy inne rozwiązania nie działają.
Unikaj koszmaru utraty danych dzięki najlepszemu oprogramowaniu do tworzenia kopii zapasowych z naszej nowej listy!
Oto chłopaki, kilka prostych metod, jak naprawić opcje aktualizacji i ustawień, które masz w systemie Windows 10 w zaledwie dziesięć minut.
Również jeśli znalazłeś inny sposób lub potrzebujesz dalszej pomocy, nie wahaj się napisać do nas w sekcji komentarzy na stronie znajdującej się kilka wierszy poniżej, a my pomożemy Ci jak najszybciej.



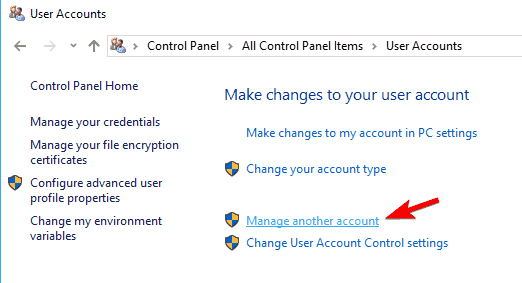



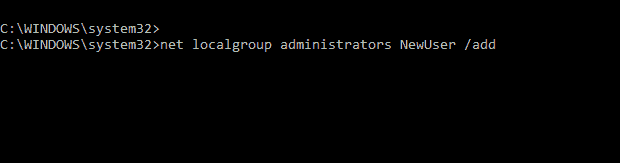



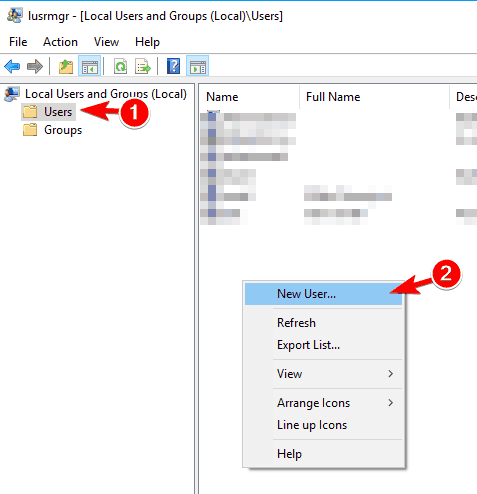



![Ta strona chce uruchomić następujący dodatek [FIX]](https://pogotowie-komputerowe.org.pl/wp-content/cache/thumb/d2/17c9ee351a9c0d2_150x95.png)
![Nie można zainstalować DirectX w systemie Windows 10 [PEŁNY PRZEWODNIK]](https://pogotowie-komputerowe.org.pl/wp-content/cache/thumb/70/3bf8907cf2ff470_150x95.jpg)
![VIDEO_SCHEDULER_INTERNAL_ERROR BSoD [100% NAPRAWIONO]](https://pogotowie-komputerowe.org.pl/wp-content/cache/thumb/85/8dce861e82fda85_150x95.png)
