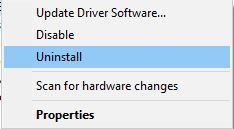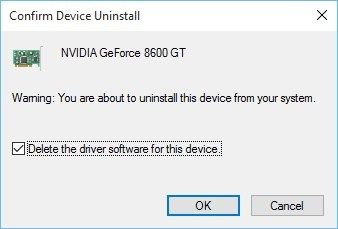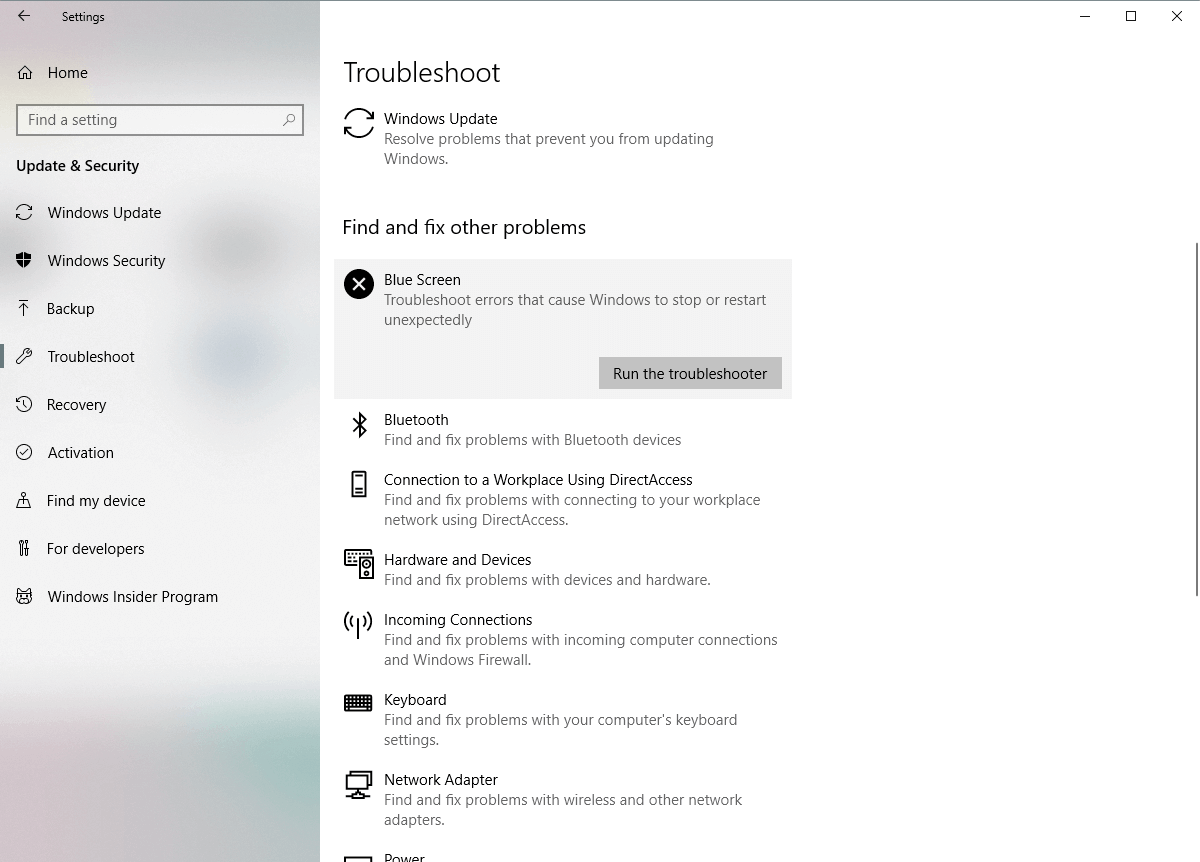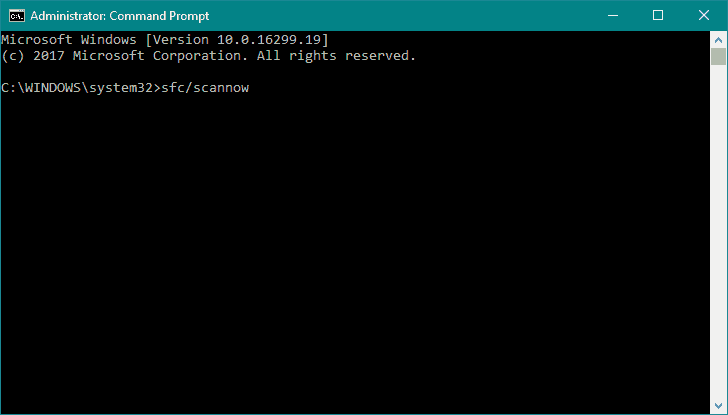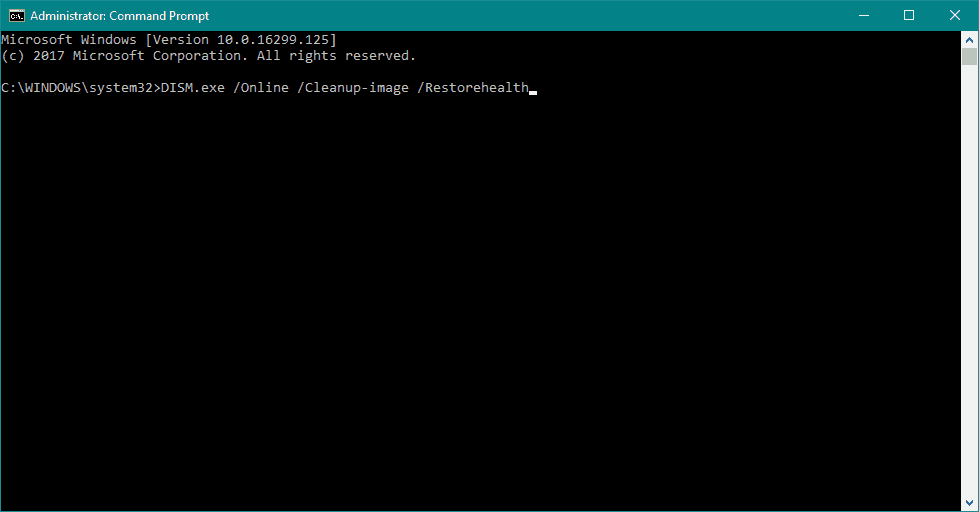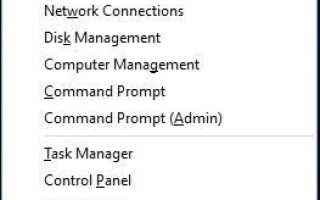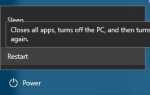Błędy niebieskiego ekranu śmierci często powodują awarię systemu Windows 10 i uruchamiają ponownie komputer, aby zapobiec uszkodzeniu systemu. Te błędy mogą powodować wiele problemów, a dzisiaj pokażemy, jak naprawić błąd WORKER_THREAD_RETURNED_AT_BAD_IRQL.
Jak naprawić błąd BSoD WORKER_THREAD_RETURNED_AT_BAD_IRQL
Spis treści:
- Aktualizuj system Windows 10
- Usuń problematyczne aplikacje
- Zaktualizuj sterowniki
- Uruchom narzędzie do rozwiązywania problemów ze sprzętem
- Uruchom skanowanie SFC
- Uruchom DISM
- Zresetuj system Windows 10
- Sprawdź komputer pod kątem wadliwego sprzętu
Poprawka — błąd BSoD WORKER_THREAD_RETURNED_AT_BAD_IRQL w systemie Windows 10
Rozwiązanie 1 — Aktualizuj system Windows 10
Błędy BSoD są często spowodowane problemami ze sprzętem i oprogramowaniem. Aby rozwiązać te problemy, musisz aktualizować system Windows 10. Nowe łaty są często wydawane, a najnowsze łatki można łatwo pobrać za pośrednictwem usługi Windows Update. Firma Microsoft stale pracuje nad systemem Windows 10, a wiele z tych poprawek rozwiązuje zarówno problemy sprzętowe, jak i programowe, dlatego jeśli chcesz zachować swój komputer stabilny i wolny od błędów, zdecydowanie zalecamy pobranie najnowszych poprawek.
Rozwiązanie 2 — Usuń problematyczne aplikacje
Aplikacje innych firm często mogą powodować tego rodzaju błędy, dlatego ważne jest, aby znaleźć i usunąć każdą aplikację, która może powodować ten błąd. Według użytkowników aplikacje takie jak ASUS AI Suite mogą powodować te błędy, więc jeśli używasz tej lub innej podobnej aplikacji, upewnij się, że ją usunąłeś.
Inną częstą przyczyną tego rodzaju błędów może być oprogramowanie antywirusowe lub zapora ogniowa. Programy antywirusowe są ważne dla Twojego bezpieczeństwa, ale czasami programy antywirusowe mogą powodować pojawienie się błędów BSoD, dlatego musisz usunąć wszystkie programy antywirusowe innych firm z komputera, aby naprawić ten błąd. Nawet jeśli usuniesz obecnie zainstalowany program antywirusowy, Twój komputer będzie nadal chroniony przez Windows Defender, więc nie musisz się martwić o bezpieczeństwo w Internecie.
Musimy wspomnieć, że odinstalowanie oprogramowania antywirusowego może nie rozwiązać problemu, ponieważ wiele programów antywirusowych ma tendencję do pozostawiania niektórych plików i wpisów rejestru po ich odinstalowaniu. Aby całkowicie usunąć wszystkie pliki związane z programem antywirusowym, zalecamy skorzystanie z dedykowanego narzędzia do usuwania. Wiele firm antywirusowych ma te narzędzia do swojego oprogramowania, więc pobierz jedno z tych narzędzi do swojego programu antywirusowego. Według użytkowników przyczyną błędu był program antywirusowy McAfee, ale należy pamiętać, że prawie każdy program antywirusowy może powodować pojawienie się tego błędu.
Musimy wspomnieć, że czasami sterowniki mogą powodować tego rodzaju błędy, dlatego może być konieczne odinstalowanie określonego sterownika z komputera. Użytkownicy zgłaszali problemy ze sterownikiem dekodera wideo Broadcom CrystalHD i według nich jedynym sposobem na naprawienie błędu WORKER_THREAD_RETURNED_AT_BAD_IRQL BSoD było usunięcie tego sterownika. Aby usunąć określony sterownik, wykonaj następujące czynności:
- naciśnij Klawisz Windows + X na klawiaturze, aby otworzyć Menu zaawansowanego użytkownika i wybrać Menadżer urządzeń z listy.
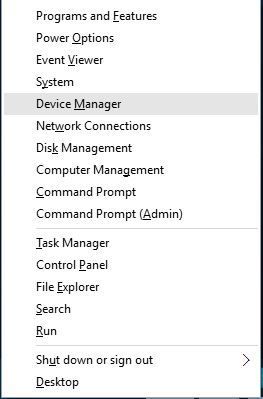
- Po otwarciu Menedżera urządzeń zlokalizuj sterownik, który chcesz odinstalować, kliknij go prawym przyciskiem myszy i wybierz Odinstaluj.

- Jeśli dostępne, sprawdź Usuń oprogramowanie sterownika dla tego urządzenia i kliknij dobrze.

Po usunięciu sterownika system Windows 10 zainstaluje domyślny sterownik po ponownym uruchomieniu komputera. Jeśli domyślny sterownik działa dobrze, możesz go dalej używać lub spróbować go zaktualizować.
Rozwiązanie 3 — Zaktualizuj sterowniki
Dość często błędy niebieskiego ekranu śmierci są powodowane przez nieaktualne lub błędne sterowniki, a jedynym rozwiązaniem jest aktualizacja problematycznych sterowników. Czasami błędy BSoD informują, który plik powoduje awarię, a przy niewielkich badaniach można dowiedzieć się, który sterownik należy zaktualizować. Jeśli nie możesz ustalić, który plik powoduje awarię, zalecamy zaktualizowanie wszystkich sterowników. Aktualizowanie sterowników nie jest trudne i możesz to zrobić po prostu odwiedzając witrynę producenta sprzętu i pobierając niezbędne sterowniki dla swojego urządzenia. Należy pamiętać, że może być konieczne zaktualizowanie sterowników dla wszystkich głównych składników, aby naprawić ten błąd.
Aktualizuj sterowniki automatycznie
Samodzielne wyszukiwanie sterowników może być czasochłonne. Dlatego zalecamy skorzystanie z narzędzia, które zrobi to za Ciebie automatycznie. Korzystanie z automatycznego narzędzia do aktualizacji sterowników z pewnością uratuje cię od kłopotów z ręcznym wyszukiwaniem sterowników i zawsze będzie na bieżąco aktualizować system o najnowsze sterowniki.
Tweakbit Driver Updater (zatwierdzony przez Microsoft i Norton Antivirus) pomoże Ci automatycznie zaktualizować sterowniki i zapobiegnie uszkodzeniom komputera spowodowanym instalacją niewłaściwych wersji sterowników. Po kilku testach nasz zespół stwierdził, że jest to najlepiej zautomatyzowane rozwiązanie.
Oto krótki przewodnik, jak go używać:
- Ściągnij i zainstaluj TweakBit Driver Updater


- Po zainstalowaniu program automatycznie rozpocznie skanowanie komputera w poszukiwaniu nieaktualnych sterowników. Driver Updater sprawdzi zainstalowane wersje sterowników w bazie danych najnowszych wersji w chmurze i zaleci odpowiednie aktualizacje. Wszystko, co musisz zrobić, to czekać na zakończenie skanowania.


- Po zakończeniu skanowania otrzymasz raport o wszystkich problemowych sterownikach znalezionych na twoim komputerze. Przejrzyj listę i sprawdź, czy chcesz zaktualizować każdy sterownik osobno, czy wszystkie naraz. Aby zaktualizować jeden sterownik na raz, kliknij link „Aktualizuj sterownik” obok nazwy sterownika. Lub po prostu kliknij przycisk „Aktualizuj wszystko” u dołu, aby automatycznie zainstalować wszystkie zalecane aktualizacje.


Uwaga: Niektóre sterowniki muszą być instalowane w kilku krokach, więc będziesz musiał nacisnąć przycisk „Aktualizuj” kilka razy, aż wszystkie jego składniki zostaną zainstalowane.
Rozwiązanie 4 — Uruchom narzędzie do rozwiązywania problemów ze sprzętem
Teraz będziemy szukać pomocy w narzędziach do rozwiązywania problemów w systemie Windows 10. Pierwszym narzędziem, które wypróbujemy, jest wbudowane narzędzie do rozwiązywania problemów. To uniwersalne narzędzie może pomóc w rozwiązaniu różnych problemów, w tym problemów BSOD.
Oto jak uruchomić narzędzie do rozwiązywania problemów ze sprzętem w systemie Windows 10:
- Otworzyć Aplikacja ustawień i idź do Aktualizacja Bezpieczeństwo Sekcja.
- Wybierz Rozwiązywanie problemów z menu po lewej stronie.
- Wybierz BSOD w prawym okienku i kliknij Uruchom narzędzie do rozwiązywania problemów.

- Postępuj zgodnie z instrukcjami wyświetlanymi na ekranie, aby ukończyć narzędzie do rozwiązywania problemów.
Rozwiązanie 5 — Uruchom skanowanie SFC
Kolejnym narzędziem, którego będziemy używać, jest skanowanie SFC. Jest to narzędzie wiersza polecenia, które skanuje system w poszukiwaniu potencjalnych problemów i rozwiązuje je po drodze, oczywiście jeśli to możliwe. Wśród problemów pomocnych przy skanowaniu SFC może on także rozwiązać problemy BSOD.
Oto jak uruchomić skanowanie SFC w systemie Windows 10:
- Kliknij prawym przyciskiem myszy przycisk Menu Start i otwórz Wiersz polecenia (Administrator).
- Wpisz następujący wiersz i naciśnij Enter: sfc / scannow

- Poczekaj na zakończenie procesu (może to chwilę potrwać).
- Jeśli rozwiązanie zostanie znalezione, zostanie ono automatycznie zastosowane.
- Teraz zamknij wiersz polecenia i uruchom ponownie komputer.
Rozwiązanie 6 — Uruchom DISM
Ostatnim narzędziem do rozwiązywania problemów, którego będziemy używać, jest DISM. To narzędzie jest potężniejsze niż poprzednie dwa, ponieważ ponownie wdraża obraz systemu.
Przeprowadzimy Cię zarówno przez procedurę standardową, jak i procedurę, która wykorzystuje poniższe nośniki instalacyjne:
- Standardowy sposób
- Kliknij prawym przyciskiem myszy przycisk Start i otwórz wiersz polecenia (administrator).
- Wklej następujące polecenie i naciśnij klawisz Enter:
- DISM / Online / Cleanup-Image / RestoreHealth

- DISM / Online / Cleanup-Image / RestoreHealth
- Poczekaj na zakończenie skanowania.
- Uruchom ponownie komputer i spróbuj zaktualizować ponownie.
- Z nośnikiem instalacyjnym Windows
- Włóż nośnik instalacyjny systemu Windows.
- Kliknij menu Start prawym przyciskiem myszy iz menu wybierz polecenie Wiersz polecenia (administrator).
- W wierszu polecenia wpisz następujące polecenia i naciśnij klawisz Enter po każdym:
- dism / online / cleanup-image / scanhealth
- dism / online / cleanup-image / restorehealth
- Teraz wpisz następujące polecenie i naciśnij klawisz Enter:
- DISM / Online / Cleanup-Image / RestoreHealth /source:WIM:X:SourcesInstall.wim:1 / LimitAccess
- Pamiętaj, aby zmienić wartość X literą zamontowanego dysku z instalacją systemu Windows 10.
- Po zakończeniu procedury uruchom ponownie komputer.
Rozwiązanie 7 — Zresetuj system Windows 10
Jeśli błąd WORKER_THREAD_RETURNED_AT_BAD_IRQL jest spowodowany przez niektóre oprogramowanie, możesz to naprawić, wykonując reset systemu Windows 10. Aby wykonać reset systemu Windows 10, musisz wykonać kopię zapasową wszystkich ważnych plików z partycji C i utworzyć rozruchowy dysk flash USB za pomocą narzędzia Media Creation Tool. Po zakończeniu możesz zresetować, wykonując następujące czynności:
- Uruchom ponownie komputer kilka razy podczas sekwencji rozruchowej, aby rozpocząć automatyczną naprawę.
- Wybierz Rozwiązywanie problemów> Zresetuj ten komputer> Usuń wszystko. Podczas tego procesu może pojawić się monit o włożenie nośnika instalacyjnego systemu Windows 10, więc przygotuj go.
- Wybierz Tylko dysk, na którym jest zainstalowany system Windows> Po prostu usuń moje pliki i kliknij Resetowanie przycisk.
- Rozpocznie się proces resetowania. Postępuj zgodnie z instrukcjami na ekranie, aby go ukończyć.
Rozwiązanie 8 — Sprawdź komputer pod kątem wadliwego sprzętu
Błędy niebieskiego ekranu śmierci są często spowodowane przez Twój sprzęt, dlatego zalecamy usunięcie ostatnio zainstalowanego sprzętu, ponieważ może on nie być w pełni kompatybilny z komputerem. Jeśli ostatnio zainstalowany sprzęt nie stanowi problemu, prawdopodobnie jeden z komponentów jest uszkodzony i należy go wymienić. Częstą przyczyną tych błędów jest pamięć RAM, ale zalecamy również sprawdzenie wszystkich innych głównych komponentów sprzętowych, ponieważ każdy z nich może powodować ten błąd.
WORKER_THREAD_RETURNED_AT_BAD_IRQL Błąd BSoD może być problematyczny, ale możesz łatwo naprawić ten błąd, jeśli znajdziesz i usuniesz aplikację, która go powoduje.
- Ściągnij i zainstaluj TweakBit Driver Updater