Uszkodzony profil użytkownika w systemie Windows 8 lub Windows 10 zwykle uniemożliwia zalogowanie się do systemu Windows podczas uruchamiania komputera. Ten problem jest zwykle sygnowany komunikatem o błędzie. Większość osób korzystających z systemu Windows 8, 10 zwykle tworzy profil użytkownika podczas pierwszej instalacji systemu operacyjnego lub loguje się z konta administratora, jeśli tylko oni korzystają z komputera.
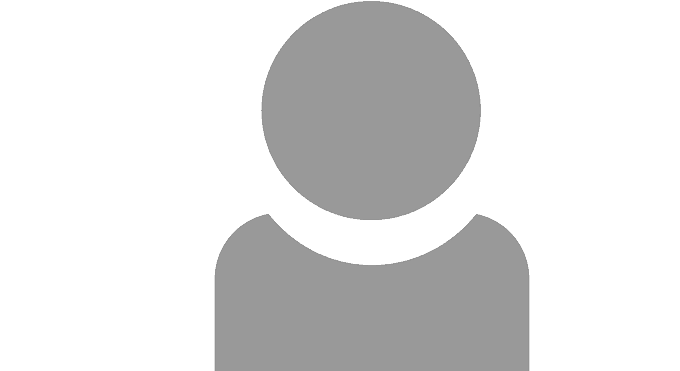
Posiadanie profilu użytkownika w systemie Windows 8, 10 pomaga dostosować własne ustawienia podczas logowania, takie jak motyw pulpitu, zainstalowane programy, których potrzebujesz tylko w tym profilu użytkownika lub modyfikować ustawienia dźwięku systemu według własnych upodobań. To tylko kilka funkcji, które możesz uznać za przydatne w swoim własnym profilu użytkownika. Widząc, że wielu użytkowników systemu Windows 8 ma problemy związane z uszkodzonym profilem użytkownika, postanowiłem pokazać wam w krótkim tutorialu poniżej, jak dokładnie możemy rozwiązać ten problem.
Jak naprawić uszkodzony profil użytkownika w systemie Windows 8, 10
- Napraw uszkodzony profil użytkownika za pomocą Regedit
- Utwórz nowy profil użytkownika
- Napraw uszkodzony profil użytkownika w systemie Windows 10 [AKTUALIZACJA]
Istnieją dwa sposoby naprawienia problemów z uszkodzonym profilem użytkownika w systemie Windows 8 i Windows 10. Pierwszą metodą jest próba naprawienia uszkodzonego profilu użytkownika. Wymaga utworzenia nowego profilu użytkownika z konta administratora.
1. Napraw uszkodzony profil użytkownika za pomocą Regedit
- Musimy zalogować się na konto administratora na początku komputera (jeśli nie masz aktywnego konta administratora, wykonaj następujące czynności: Uruchom komputer w „trybie awaryjnym”, włącz opcję „wbudowany administrator”, wyloguj się i zaloguj się do administratora )
- Naciśnij przycisk „Okno” plus przycisk „R” (Windows + R)
- W otwartym oknie dialogowym „Uruchom” wpisz „regedit”.
- Kliknij (lewy przycisk myszy) na „OK”
- Jeśli pojawi się komunikat Kontroli konta użytkownika (UAC), kliknij (lewy przycisk) „Tak”.
- Po prawej stronie okna otworzyłeś „Edytor rejestru”, dwukrotnie kliknij (lewym przyciskiem myszy) na „HKEY_LOCAL_MACHINE”

- W folderze „HKEY_LOCAL_MACHINE” kliknij dwukrotnie (lewy przycisk myszy) na „Oprogramowanie”.
- W oknie „Oprogramowanie” należy dwukrotnie kliknąć (lewym przyciskiem myszy) „Microsoft”.

- W oknie „Microsoft” należy dwukrotnie kliknąć (lewym przyciskiem myszy) na „Windows NT”.
- W oknie „Windows NT” należy dwukrotnie kliknąć (lewym przyciskiem myszy) na „CurrentVersion”.
- W oknie „CurrentVersion” należy dwukrotnie kliknąć (lewym przyciskiem myszy) na „ProfileList”
- Po lewej stronie w folderze „ProfileList” kliknij dwukrotnie (lewy przycisk) na „S-1-5-21-273154420-267531419-3735073706-1014” lub po prostu kliknij najdłuższy dostępny klucz
- Po prawej stronie okna powinieneś mieć „ProfileImagePath”, spójrz na wartość po prawej stronie tej nazwy, aby zobaczyć, czy masz taką samą nazwę profilu użytkownika, do której nie masz dostępu.

- Teraz przejdź do „C: Users” w Eksploratorze plików i sprawdź, czy nazwa konta, które tam masz, odpowiada nazwie, którą masz w „ProfileImagePath” przedstawionym powyżej.
- Jeśli nie pasuje, kliknij (prawym przyciskiem myszy) folder w „C: Users” z nazwą profilu użytkownika, który nie działa, i kliknij (lewym przyciskiem myszy) na „Zmień nazwę”
- Wpisz swoją nazwę w „C: Users” dokładnie tak, jak masz ją w folderze „ProfileList”.
- Teraz w lewym panelu okna „Edytora rejestru” kliknij (prawym przyciskiem myszy) „S-1-5-21-273154420-267531419-3735073706-1014” z rozszerzeniem „.bak” na końcu liczb i kliknij na „Zmień nazwę”.
- Usuń „.bak”, który masz w nazwie, i naciśnij „Enter” na klawiaturze.
- Jeśli masz dwa foldery o tym samym numerze, kliknij (prawym przyciskiem myszy) „S-1-5-21-273154420-267531419-3735073706-1014” bez rozszerzenia „.bak” i wybierz „Zmień nazwę”.
- Dodaj „.bk” na końcu „S-1-5-21-273154420-267531419-3735073706-1014” i naciśnij „Enter” na klawiaturze.
- Przejdź do „S-1-5-21-273154420-267531419-3735073706-1014” z rozszerzeniem „.bak” i kliknij (prawym przyciskiem myszy).
- Kliknij (lewym przyciskiem myszy) „Zmień nazwę” i usuń rozszerzenie „.bak”.
- Naciśnij „Enter” na klawiaturze.
- Teraz kliknij (prawym przyciskiem myszy) „S-1-5-21-273154420-267531419-3735073706-1014” z rozszerzeniem „.bk” i zamień „.bk” na „.bak” na końcu liczb.
- Naciśnij „Enter” na klawiaturze.
- Kliknij dwukrotnie (lewy przycisk myszy) na „S-1-5-21-273154420-267531419-3735073706-1014” bez rozszerzenia „.bak”.
- Po prawej stronie okna „Edytora rejestru” kliknij dwukrotnie (lewym przyciskiem myszy) DWORD „RefCount”, aby go zmodyfikować.
- W oknie „Edytuj DWORD” pod „Dane wartości” wpisz zero „0”
- Kliknij (lewy przycisk myszy) na „OK” w dolnej części tego okna.
- Wykonaj cztery ostatnie kroki powyżej dla „S-1-5-21-273154420-267531419-3735073706-1014” z rozszerzeniem „.bak”.
- Po zakończeniu zamknij okno „Edytora rejestru” i uruchom ponownie komputer.
- Spróbuj zalogować się na konto, z którym miałeś problemy, i sprawdź, czy to działa.
Uwaga: Klucz S-1-5-21-273154420-267531419-3735073706-1014 użyty w tym podręczniku może być niedostępny na twoim komputerze. W takim przypadku zlokalizuj klucz o największej liczbie znaków i wykonaj wszystkie zmiany wymienione powyżej na tym kluczu.
2. Utwórz nowy profil użytkownika
- Zaloguj się przy użyciu konta administratora (kroki przedstawiono w pierwszym samouczku).
- Utwórz kopię zapasową wszystkiego, czego nie chcesz stracić na C: Użytkownicy „konta użytkownika, którego chcesz usunąć”, kopiując je w inne miejsce na dysku twardym.
- Naciśnij i przytrzymaj przycisk „Windows” i przycisk „R”.
- W otwartym oknie dialogowym „Uruchom” wpisz „regedit”
- Kliknij (lewy przycisk myszy) na „OK”
- Jeśli otrzymasz wiadomość od Kontroli konta użytkownika UAC, wybierz „Tak”.
- W oknie „Edytor rejestru” po prawej stronie przejdź do „HKEY_LOCAL_MACHINESOFTWAREMicrosoftWindows NTCurrentVersionProfileList”.
- W prawym panelu pod „ProfileList” kliknij dwukrotnie (lewy przycisk) na „S-1-5-21-273154420-267531419-3735073706-1014.bak”.
- W prawym panelu spójrz obok „ProfileImagePath” na karcie „Dane”, aby sprawdzić, czy istnieje ten sam profil użytkownika z problemami.
- Jeśli nie, wybierz inne „S-1-5-21-273154420-267531419-3735073706-1014” bez rozszerzenia „bak”.
- Kliknij (prawym przyciskiem myszy) na „S-1-5-21-273154420-267531419-3735073706-1014” po lewej stronie okna „Edytora rejestru” i kliknij (lewym przyciskiem myszy) na „Usuń”
- Kliknij (lewym przyciskiem myszy) „Tak”, aby potwierdzić działanie.
- Po usunięciu folderu zamknij okno „Edytora rejestru”.
- Uruchom ponownie komputer i spróbuj zalogować się do profilu użytkownika, z którym miałeś problemy, jeśli się powiedzie, będziesz musiał skopiować pliki, które przeniosłeś do innej lokalizacji (krok 2).
W systemie Windows 10 możesz także utworzyć nowy profil użytkownika ze strony ustawień. Przejdź do Konta> Rodzina Inne osoby> wybierz Dodaj kogoś innego do tego komputera.
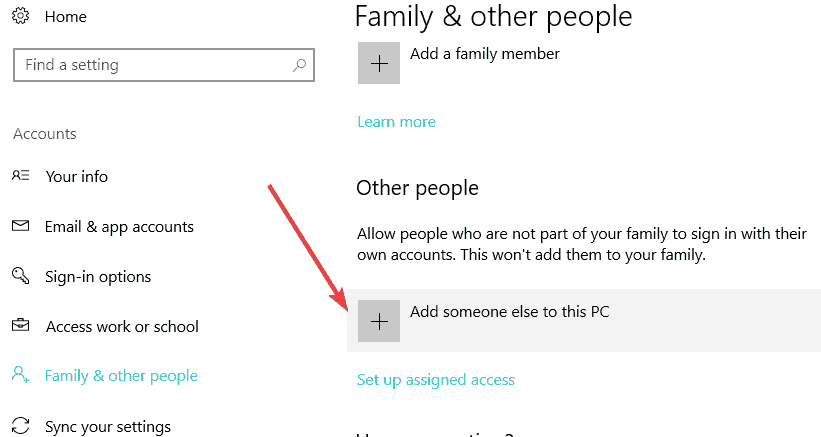
3. Napraw uszkodzony profil użytkownika w systemie Windows 10
WindowsReport pierwotnie opublikował ten przewodnik dla systemów Windows 8 i Windows 8.1. Od czasu napisania tego artykułu firma Microsoft wydała nowy system operacyjny — Windows 10. W międzyczasie opublikowaliśmy także dedykowany przewodnik dotyczący rozwiązywania problemów z uszkodzonymi profilami użytkowników w systemie Windows 10.
Oto dwa sposoby, aby spróbować zalogować się do swojego problematycznego profilu użytkownika w systemie Windows 8 lub Windows 10. Jeśli natrafisz na inne rozwiązania tego problemu, możesz je wymienić poniżej.

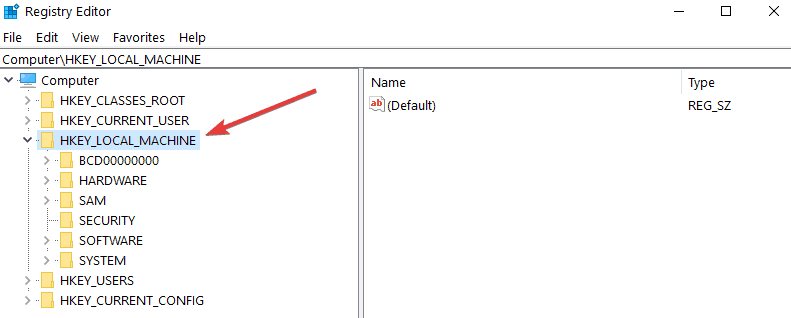
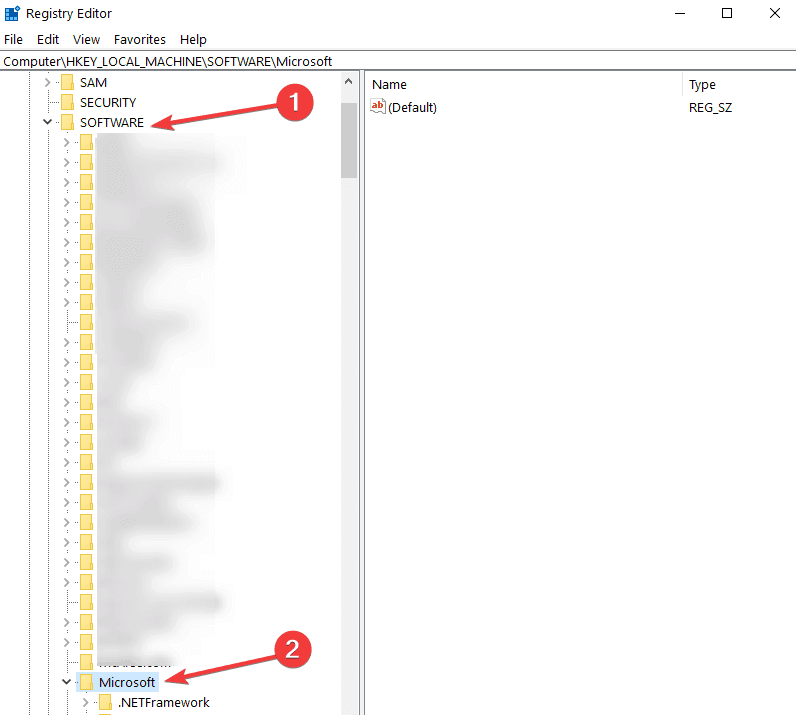
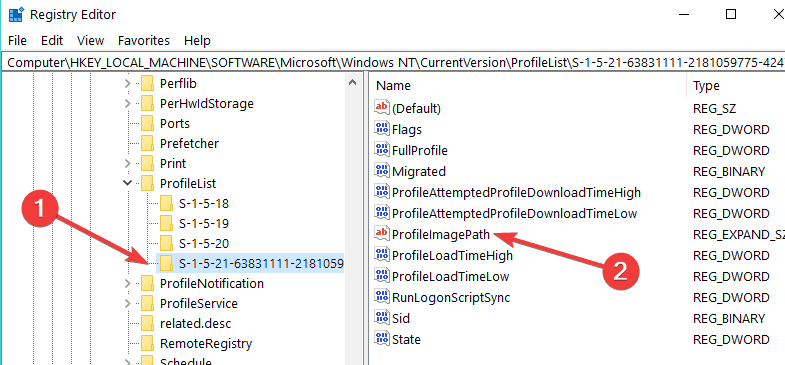
![Jak naprawić uszkodzone profile użytkowników w Windows 8, 8.1, 10 [AKTUALIZACJA]](https://pogotowie-komputerowe.org.pl/wp-content/cache/thumb/18/5464adfd052c718_320x200.png)

![Scrivener nie uruchamia się [TECHNICIAN FIX]](https://pogotowie-komputerowe.org.pl/wp-content/cache/thumb/45/f9c7449eb386d45_150x95.png)
![Błąd SYSTEMU PLIKÓW FAT w Windows 10 [PEŁNA POPRAWKA]](https://pogotowie-komputerowe.org.pl/wp-content/cache/thumb/3f/31019348b54e83f_150x95.jpg)
