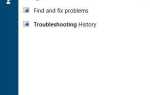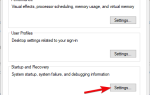Origin to klient PC oraz platforma do gier online i cyfrowej dystrybucji, która umożliwia dostęp do gier z dowolnego miejsca. Możesz zainstalować klienta z oficjalnej strony internetowej. Czasami jednak mogą wystąpić błędy instalacji Origin na komputerze z systemem Windows. Niektóre z najczęstszych błędów instalacji źródła obejmują kod błędu pochodzenia 6.0, kod błędu pochodzenia 10.0 i kod błędu pochodzenia 20.2.
W tym artykule przyjrzymy się najlepszym możliwym rozwiązaniom, które pomogą Ci rozwiązać błędy instalacji pochodzenia na komputerach z systemem Windows.
Jak naprawić błędy instalacji Origin na komputerze z systemem Windows
1. Kod błędu pochodzenia 6.0
Zmień lokalizację instalacji
- Jeśli niedawno odinstalowałeś Origin, aby zainstalować nową wersję lub z innego powodu, a teraz otrzymujesz kod błędu pochodzenia 6.0 podczas nowej instalacji, spróbuj zmienić ścieżkę instalacji.
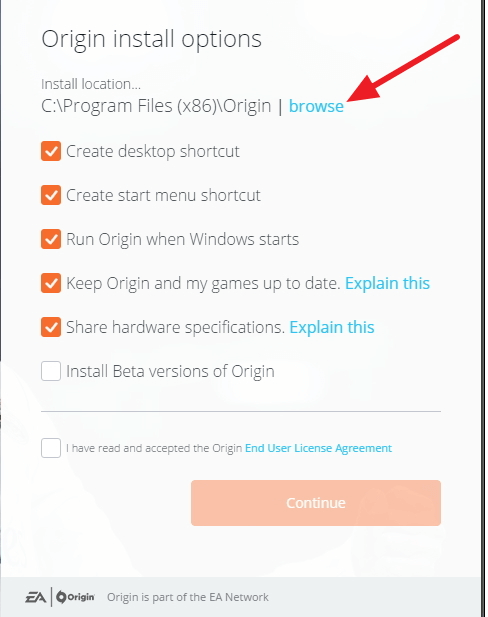
- Na przykład, jeśli poprzednia instalacja była w C: \ Programs Files (x86) \ Origin folder, spróbuj przenieść nową instalację na dowolną inną partycję.
- Najpierw utwórz podfolder o nazwie Origin na innym dysku D: \ lub E: \.
- Uruchom instalator Origin.
- Zamiast wybierać domyślną ścieżkę instalacji, kliknij Przeglądaj przycisk i wybierz D: \ Origin lub E: \ Origin partycja, aby zainstalować klienta Origin.
- Po zakończeniu instalacji uruchom klienta i sprawdź, czy odczytuje zapisane dane gry DO:\ napęd.
Jeśli problem nadal występuje, po prostu utwórz nowy folder o nazwie Pochodzenie w C: \ ProgramFiles (x86) i wybierz go jako ścieżkę instalacji podczas instalacji klienta Origin.
Wyczyść pamięć podręczną danych pochodzenia
- Upewnij się, że zamknąłeś otwarty instalator źródłowy.
- Otwórz Menedżera zadań i zamknij każdy proces związany z klientem Origin.
- naciśnij Klawisz Windows + R, rodzaj %Dane programu% i kliknij DOBRZE.
- W tym folderze znajduje się folder o nazwie Lokalna zawartość. Musisz usunąć wszystkie inne foldery i pliki oprócz Lokalna zawartość teczka.
- Jeśli przypadkowo usuniesz folder LocalContent, otwórz Kosz i przywróć go.

- Następnie otwórz Eksploratora plików i przejdź do następującej lokalizacji:
C: \ Users \ nazwa użytkownika \ AppData - Otworzyć Lokalny teczka. Usuń tam folder Origin.
- Uruchom ponownie komputer i sprawdź, czy są jakieś ulepszenia.
POPRAWKA: Twój klient Origin jest za stary
2. Kod błędu pochodzenia 10.0
1. Usuń plik OriginThinSetupInternal.exe, sprawdź, czy masz wystarczającą ilość miejsca na dysku

- Otwórz Eksploratora plików i przejdź do następującej lokalizacji:
C: \ Program Files (x86) \ Origin. - Teraz zlokalizuj OriginThinSetupInternal.exe.
- Kliknij plik prawym przyciskiem myszy i wybierz Usunąć.
- Teraz spróbuj ponownie zainstalować klienta Origin i sprawdź, czy kod błędu Origin 10.0 został rozwiązany.
Inne obejścia
- Włącz True Color — Iść do Panel sterowania> Wygląd i personalizacja> Dostosuj rozdzielczość ekranu> Zaawansowane> Monitor.
- Niższa rozdzielczość ekranu dla ustawień wyświetlania.
- Wyłącz program antywirusowy i wszelkie inne aplikacje startowe, które mogą powodować konflikt z instalacją.
3. Kod błędu pochodzenia 20.2
Sprawdź, czy masz wystarczającą ilość miejsca na dysku
- Kod błędu pochodzenia 20.2 zwykle występuje, jeśli na dysku instalacyjnym nie ma wystarczającej ilości miejsca do zainstalowania klienta Origin.
- Sprawdź ponownie dysk instalacyjny i upewnij się, że masz wystarczającą ilość miejsca do zainstalowania oprogramowania.
- Jeśli problem będzie się powtarzał, spróbuj ponownie zainstalować Origin z oficjalnej strony internetowej.

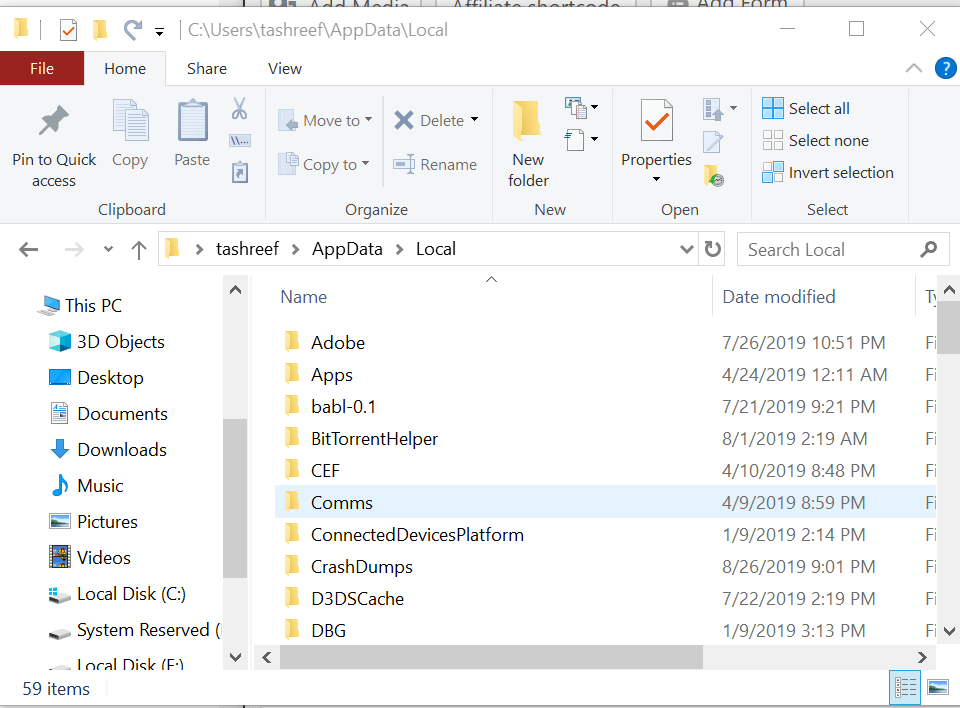


![Hamachi nie działa w systemie Windows 10 [NAJLEPSZE ROZWIĄZANIA]](https://pogotowie-komputerowe.org.pl/wp-content/cache/thumb/41/cfbbb8e2281af41_150x95.png)