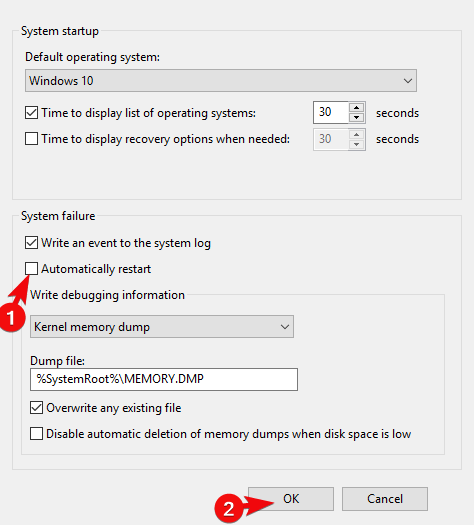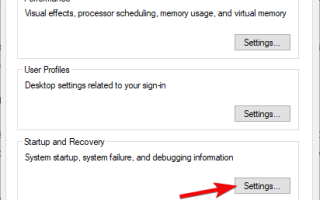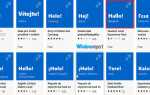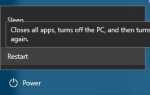Wprowadzenie dodatkowych opcji odzyskiwania podobnych do urządzeń mobilnych w systemie Windows było więcej niż mile widziane. Teraz zamiast sięgać po czystą ponowną instalację, możesz zresetować system do wartości fabrycznych, zachowując pliki osobiste. Co jednak dzieje się, gdy przejście do rozwiązania problemu staje się samym problemem? Mianowicie, istnieje wiele raportów stwierdzających, że reset systemu spowodował pętlę rozruchową w systemie Windows 10.
Na szczęście ten niekończący się ból ma rozwiązanie (lub nawet wiele rozwiązań), więc wykonaj kroki, które zapisaliśmy poniżej.
Jak odblokować system Windows 10 z pętli rozruchowej Resetuj
- Wejdź w tryb awaryjny
- Wyłącz Auto-restart i uruchom SFC
- Napraw uruchomienie
- Użyj dysku rozruchowego do ręcznej naprawy
- Sformatuj wszystko i ponownie zainstaluj system Windows 10
1: Wejdź w tryb awaryjny
Zacznijmy od kroku, który ma ogromne znaczenie dla ustalenia, co dokładnie jest nie tak z twoim systemem. Zdecydowałeś się zresetować komputer do wartości domyślnych, ale procedura nie powiodła się, a teraz nie możesz nawet zapobiec ponownemu uruchomieniu, dostępowi do BIOS-u lub cokolwiek innego. Co tu należy zrobić? Cóż, najlepszym sposobem, aby sprawdzić, czy twój system całkowicie zniknął, lub możesz to naprawić, otwierając tryb awaryjny.
Oto jak wymusić przejście do trybu awaryjnego w systemie Windows 10:
- Podczas uruchamiania, gdy pojawi się logo systemu Windows, naciśnij i przytrzymaj przycisk zasilania, aż komputer się wyłączy.
- Włącz komputer i powtórz procedurę 3 razy. Przy czwartym uruchomieniu komputera, Zaawansowane menu odzyskiwania powinno się pojawić.
- Wybierać Rozwiązywanie problemów.
- Wybierz Zaawansowane opcje i wtedy Ustawienia uruchamiania.
- Kliknij Uruchom ponownie.
- Wybierz tryb awaryjny z listy.
Tam, jeśli system nie uruchomi się w trybie awaryjnym, zachęcamy do przejścia do ostatniego kroku. Ponadto spróbuj wykonać kopię zapasową danych. Ale jeśli system może uruchomić się w trybie awaryjnym, przed ponowną instalacją nadal można wykonać pewne czynności. Przejdź więc do kroku 2.
2: Wyłącz automatyczne restartowanie i uruchom SFC
Ponieważ występuje oczywisty krytyczny problem z systemem, komputer nie przestaje się ponownie uruchamiać, ponieważ jest to jeden z najczęściej stosowanych środków. Jeśli system nie załaduje się zgodnie z planem, uruchomi ponownie komputer do czasu naprawy. Możesz jednak wyłączyć tę opcję i uniemożliwić jej natychmiastowe ponowne uruchomienie. Spowolni to procedurę uruchamiania, dzięki czemu będziesz mógł później uzyskać dostęp do innych opcji.
Oto jak wyłączyć automatyczne ponowne uruchomienie w systemie Windows 10:
- W trybie awaryjnym wpisz zaawansowane w pasku wyszukiwania i otwórz „Wyświetl zaawansowane ustawienia systemu„.
- Pod Uruchomienie i odzyskiwanie sekcja otwarta Ustawienia.
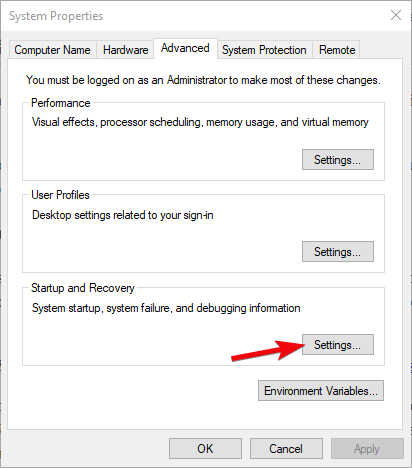
- Odznacz „Automatycznie uruchom ponownie”I potwierdź zmiany.

Kolejnym krokiem, który możemy zasugerować, jest uruchomienie Kontrolera plików systemowych. To powinno rozwiązać problemy, które mogły spowodować awarię systemu. Jest to narzędzie do rozwiązywania problemów z uszkodzeniem plików systemowych. Wykonaj następujące kroki, aby uruchomić SFC:
- otwarty Wiersz polecenia jako admin.
- W wierszu polecenia wpisz sfc / scannow i naciśnij Enter.
- Poczekaj na zakończenie skanowania i uruchom ponownie komputer.
Mamy nadzieję, że zacznie się tak, jak powinno.
3: Napraw uruchamianie
Niepowodzenie resetowania może przynieść różne rzeczy. Teoretycznie przypomina czystą ponowną instalację, a główną różnicą jest to, że możesz zachować swoje dane. Jednak podczas tego procesu ta opcja odzyskiwania może uszkodzić niektóre kluczowe funkcje powłoki systemu Windows. Na przykład bootloader jest jednym z nich.
Aby wyeliminować tę możliwość, należy uruchomić narzędzie do naprawy systemu podczas uruchamiania z menu Zaawansowane. Powinno to naprawić Autostart i pozwolić systemowi Windows 10 załadować się tak płynnie, jak wcześniej. Ponadto, jeśli to się nie powiedzie, możesz uzyskać dostęp do wiersza poleceń i naprawić bootloader za pomocą kilku poleceń.
Pamiętaj, aby postępować zgodnie z instrukcjami poniżej:
- Przymusowo wyłącz komputer PC 3 razy, jak w kroku 2.
- Kliknij Rozwiązywanie problemów.
- Wybierać Zaawansowane opcje.
- Następnie kliknij opcję Naprawa uruchamiania i poczekaj, aż narzędzie diagnostyczne naprawi sektor rozruchowy.
4: Użyj dysku rozruchowego do ręcznej naprawy
Staraliśmy się oferować rozwiązania, które nie wymagają nośnika instalacyjnego. Jeśli jednak nadal masz problem, zalecamy pobranie narzędzia Media Creation Tool i utworzenie rozruchowego dysku systemowego. Do utworzenia nośnika instalacyjnego systemu Windows 10 można użyć dysku DVD (z ISO) lub dysku flash USB (6 GB miejsca).
Po pomyślnym utworzeniu dysku możesz rozpocząć proces naprawy systemu. Pomogło to niektórym użytkownikom i byli w stanie naprawić to, co zostało zepsute przez błąd resetowania.
Oto co robić:
- Utwórz dysk rozruchowy na alternatywnym komputerze.
- Podłącz USB lub włóż dysk DVD i uruchom ponownie komputer.
- Wprowadź ustawienia BIOS i ustaw USB jako podstawowe urządzenie rozruchowe.
- Po załadowaniu plików systemu Windows 10 kliknij „Napraw swój komputer» na dnie.
- Otwórz Rozwiązywanie problemów> Opcje zaawansowane> Wiersz polecenia.
- W wierszu polecenia wpisz następujące polecenia i naciśnij klawisz Enter po każdym:
- BOOTREC / FIXMBR
- BOOTREC / FIXBOOT
- I w końcu wpisz BOOTREC / RebuildBcd i naciśnij Enter.
- Następnie sekwencja rozruchowa powinna zostać naprawiona, a pętla rozruchowa nie będzie się już wyświetlać.
5: Sformatuj wszystko i ponownie zainstaluj system Windows 10
Wreszcie, jeśli żaden z poprzednich kroków nie okazał się owocny, wykonanie czystej ponownej instalacji jest ostatnim krokiem, który możemy zasugerować. Prawdopodobnym winowajcą tego i podobnych zdarzeń jest aktualizacja systemu. Jeśli uaktualniłeś system do Windows 10 na Windows 7 lub 8, wiele różnych rzeczy może pójść nie tak. W tym te niesprawdzone pętle rozruchowe, które są raczej trudne do rozwiązania. Najlepszym sposobem na sprawdzenie systemu Windows 10 jest czysta instalacja.
W tym artykule wyjaśniliśmy, jak ponownie zainstalować system Windows 10 w czystości, więc sprawdź go. Na koniec zachęcamy do zamieszczania pytań lub sugestii w sekcji komentarzy poniżej.