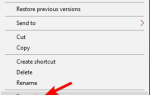Uaktualnienie do nowej wersji systemu Windows nie zawsze jest proste, a wielu użytkowników zgłosiło Komunikat dotyczący wersji lub wersji systemu Windows nie jest obsługiwany. Może to być duży problem, ale istnieje sposób, aby go naprawić.
Uaktualnienie systemu Windows do najnowszej wersji może nie zawsze być proste, a czasem mogą pojawić się pewne błędy. Mówiąc o błędach, oto niektóre typowe problemy z aktualizacją zgłaszane przez użytkowników:
- To narzędzie nie może zaktualizować twojego komputera w języku lub wersji — Jeśli ten problem występuje w systemie, być może przyczyną jest rejestr. Aby rozwiązać problem, wprowadź kilka drobnych zmian w rejestrze i sprawdź, czy to pomoże.
- Windows 10 Media Creation Narzędzie nie jest obsługiwane, inny język — Ten problem może czasami pojawiać się z powodu Twojego programu antywirusowego. Aby rozwiązać problem, wyłącz program antywirusowy i sprawdź, czy to pomoże.
- Język lub wersja aktualnie zainstalowanej wersji systemu Windows na komputerze nie jest obsługiwana — Istnieją różne przyczyny, które mogą prowadzić do tego problemu, jednak powinieneś być w stanie rozwiązać ten problem za pomocą jednego z naszych rozwiązań.
Komunikat o języku lub wydaniu wersji systemu Windows nie jest obsługiwany, jak to naprawić?
- Zmodyfikuj rejestr
- Sprawdź swój program antywirusowy
- Wykonaj czysty rozruch
- Odłącz komputer od Internetu
- Odłącz dodatkowe urządzenia USB
- Wykonaj skanowanie SFC i DISM
- Zresetuj składniki usługi Windows Update
1. Zmodyfikuj rejestr
Jeśli otrzymujesz komunikat „Język lub edycja wersji systemu Windows” nie jest obsługiwany podczas próby uaktualnienia systemu Windows, być może przyczyną jest rejestr. Zdaniem użytkowników udało się naprawić tę usterkę, wprowadzając kilka zmian w rejestrze, wykonując następujące czynności:
- naciśnij Klawisz Windows + R. i wejdź regedit. naciśnij Wchodzić lub kliknij dobrze.
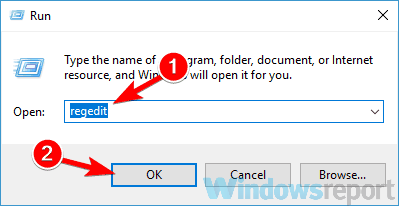
- Przed wprowadzeniem jakichkolwiek zmian w rejestrze zaleca się utworzenie kopii zapasowej i użycie tej kopii zapasowej do przywrócenia systemu, jeśli coś pójdzie nie tak.
- W lewym okienku przejdź do
HKEY_LOCAL_MACHINE \ SOFTWARE \ Microsoft \ CurrentVersion
- W prawym okienku poszukaj EditionID i zmień jego wartość na Profesjonalny. Teraz zlokalizuj Nazwa produktu i zmień jego wartość na Windows 10 Pro.
Po wykonaniu tej czynności zamknij rejestr i sprawdź, czy problem został rozwiązany.
Nie można otworzyć Edytora rejestru na komputerze? Nie ma problemu, mamy naprawę!
2. Sprawdź swój program antywirusowy
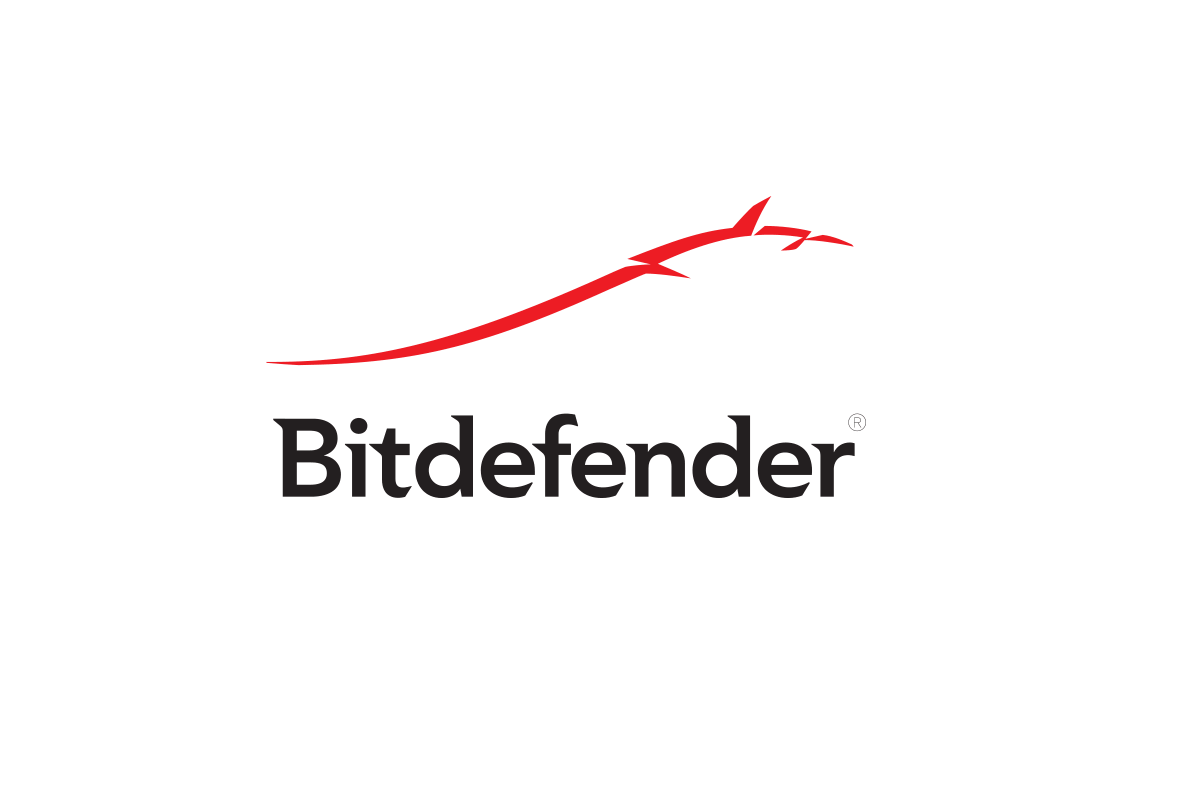
Czasami komunikat o wersji lub wersji systemu Windows nie jest obsługiwany z powodu programu antywirusowego. Aby rozwiązać ten problem, zaleca się wyłączenie niektórych funkcji antywirusowych i sprawdzenie, czy to pomoże. Jeśli problem nadal występuje, może być konieczne całkowite wyłączenie programu antywirusowego.
Wyłączenie programu antywirusowego zwykle rozwiązuje ten problem, ale jeśli problem nadal występuje, konieczne może być usunięcie programu antywirusowego. Pamiętaj, że usunięcie antywirusa nie narazi twojego systemu na ataki, ponieważ Windows Defender jest w stanie Cię chronić.
Jeśli usunięcie programu antywirusowego rozwiązuje problem, być może byłby to dobry czas na rozważenie przejścia na inne rozwiązanie antywirusowe. Na rynku dostępnych jest wiele świetnych narzędzi antywirusowych, a jeśli szukasz niezawodnego programu antywirusowego, który w żaden sposób nie będzie kolidował z twoim systemem, zdecydowanie zalecamy wypróbowanie go. Bitdefender.
- Pobierz Bitdefender Antivirus 2019 w specjalnej cenie
Chcesz wiedzieć, dlaczego Bitdefender jest najlepszym programem antywirusowym na rynku? Sprawdź naszą szczegółową recenzję!
3. Wykonaj czysty rozruch
Czasami nie będzie można uaktualnić do najnowszej wersji systemu Windows z powodu aplikacji innych firm. Wiele aplikacji zwykle uruchamia się automatycznie na komputerze, a czasem aplikacje te mogą powodować różne problemy.
Aby rozwiązać problem, zaleca się wykonanie czystego rozruchu i wyłączenie wszystkich aplikacji startowych. Jest to dość proste i możesz to zrobić, wykonując następujące kroki:
- Naciśnij Windows Klawisz + R i wpisz msconfig. Teraz kliknij dobrze lub naciśnij Wchodzić.

- Powinno zostać wyświetlone okno konfiguracji systemu. Przejdź do Usługi tab i sprawdź Ukryj wszystkie usługi Microsoft pole wyboru. Po wykonaniu tej czynności kliknij Wyłącz wszystkie przycisk, aby wyłączyć te usługi.

- Udaj się do Uruchomienie kartę i kliknij Otwórz Menedżera zadań.
- Menedżer zadań zostanie teraz otwarty, a zobaczysz listę wszystkich aplikacji startowych. Kliknij prawym przyciskiem myszy pierwszy wpis na liście i wybierz Wyłączyć z menu. Powtórz ten krok i pamiętaj o wyłączeniu wszystkich aplikacji startowych.

- Po wyłączeniu wszystkich aplikacji wróć do Konfiguracja systemu okno. Kliknij Zastosować i dobrze aby zapisać zmiany i ponownie uruchomić komputer.
Po ponownym uruchomieniu komputera sprawdź, czy problem nadal występuje. Jeśli problem nie pojawia się, oznacza to, że przyczyną problemu była jedna z wyłączonych aplikacji. Po uaktualnieniu systemu Windows włącz wszystkie aplikacje i usługi startowe, które wcześniej zostały wyłączone.
4. Odłącz komputer od Internetu

Według użytkowników czasami połączenie internetowe może powodować pojawienie się tego problemu. Jeśli próbujesz przeprowadzić aktualizację z pliku ISO, zalecamy odłączenie komputera od Internetu i ponowną aktualizację.
Jeśli pobierasz aktualizację za pośrednictwem usługi Windows Update, sugerujemy, że chcesz, dopóki aktualizacja nie zostanie pobrana w 100%, a następnie spróbuj ją zainstalować. To tylko prosta sztuczka, ale niewielu użytkowników zgłosiło, że zadziałało, więc wypróbuj ją.
Chcesz zaktualizować oprogramowanie routera? Zrób to szybko z tym przewodnikiem!
5. Odłącz dodatkowe urządzenia USB

Jeśli komunikat „Język lub edycja wersji systemu Windows nie jest obsługiwany podczas próby uaktualnienia systemu Windows”, być może problem dotyczy urządzeń USB. Czasami inne urządzenia USB mogą zakłócać instalację systemu Windows i powodować pojawienie się nieplanowanych problemów.
Aby rozwiązać problem, zaleca się odłączenie wszystkich niepotrzebnych urządzeń USB od komputera. Dotyczy to zewnętrznych dysków twardych, kontrolerów, dysków flash i innych urządzeń, które nie są niezbędne. Zasadniczo możesz po prostu pozostawić klawiaturę i mysz podłączone.
Po usunięciu niepotrzebnych urządzeń USB spróbuj ponownie dokonać aktualizacji i sprawdź, czy problem nadal występuje.
6. Wykonaj skanowanie SFC i DISM
Czasami może pojawić się komunikat Język lub edycja wersji systemu Windows nie jest obsługiwany z powodu problemów z uszkodzeniem pliku. Uszkodzenie pliku może wystąpić z różnych powodów, a jednym ze sposobów jego naprawy jest uruchomienie skanowania SFC. Jest to dość proste i możesz to zrobić, wykonując następujące kroki:
- otwarty Wiersz polecenia jako administrator. Możesz to zrobić szybko, naciskając Klawisz Windows + X i wybór Wiersz polecenia (administrator) z listy. Możesz także użyć PowerShell (administrator) jeśli wiersz polecenia nie jest dostępny.

- Po uruchomieniu wiersza polecenia wpisz sfc / scannow i uruchom to.

- Rozpocznie się skanowanie. Pamiętaj, że proces ten zwykle zajmuje około 10-15 minut. Ponieważ ten skan naprawia system, zalecamy pozostawienie komputera i zakończenie skanowania.
Po zakończeniu skanowania SFC musisz sprawdzić, czy problem nadal występuje. Jeśli nie możesz uruchomić skanowania SFC lub nie powiodło się, musisz wykonać skanowanie DISM, wykonując następujące czynności:
- Początek Wiersz polecenia jako administrator.
- Teraz uruchom DISM / Online / Cleanup-Image / RestoreHealth Komenda.

- Skanowanie zajmuje zwykle około 20 minut, czasem więcej, więc nie przeszkadzaj.
Po zakończeniu skanowania sprawdź, czy problem nadal występuje. Jeśli wcześniej nie można było uruchomić skanowania SFC, spróbuj uruchomić go po skanowaniu DISM i sprawdź, czy to pomoże.
7. Zresetuj składniki usługi Windows Update
Jeśli otrzymujesz Język lub edycja wersji systemu Windows nie jest obsługiwany błąd, być może problem dotyczy komponentów Windows Update. Aby rozwiązać problem, użytkownicy sugerują ponowne uruchomienie tych składników. Jest to dość proste i możesz to zrobić, wykonując następujące kroki:
- Początek Wiersz polecenia jako administrator.
- Teraz uruchom następujące polecenia:
- Net Stop Wuauserv
- net stop cryptSvc
- bity stop netto
- net stop msiserver
- ren C: \ Windows \ SoftwareDistribution SoftwareDistribution.old
- ren C: \ Windows \ System32 \ catroot2 Catroot2.old
- net start wuauserv
- net start cryptSvc
- bity początkowe netto
- net start msiserver
Po uruchomieniu wszystkich tych poleceń uruchom ponownie komputer i sprawdź, czy problem nadal występuje. Jeśli chcesz przyspieszyć ten proces i nie chcesz uruchamiać poleceń ręcznie, zawsze możesz utworzyć skrypt resetowania usługi Windows Update i użyć go do szybkiego zresetowania problematycznych komponentów.
Język lub edycja wersji systemu Windows nie jest obsługiwany błąd może być problematyczny, ale mamy nadzieję, że udało Ci się to naprawić za pomocą jednego z naszych rozwiązań.

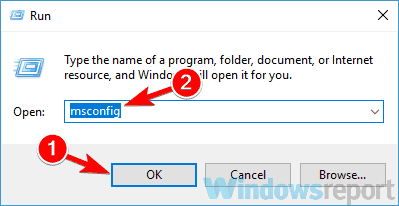
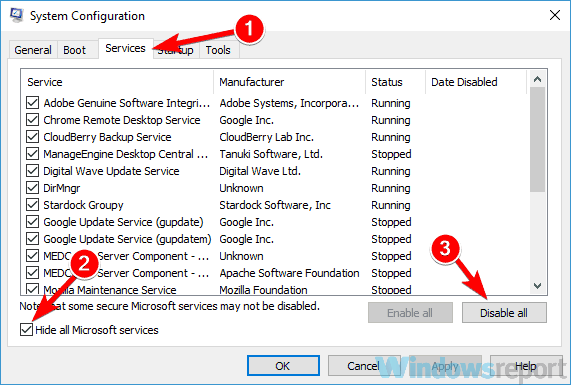
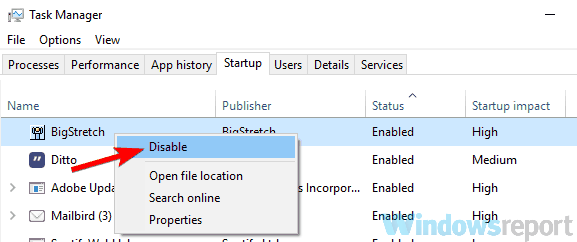
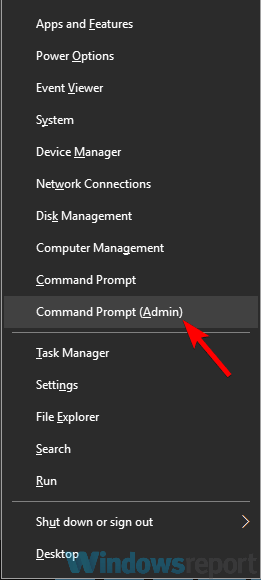
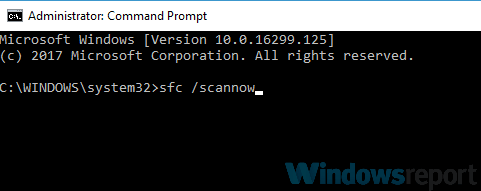
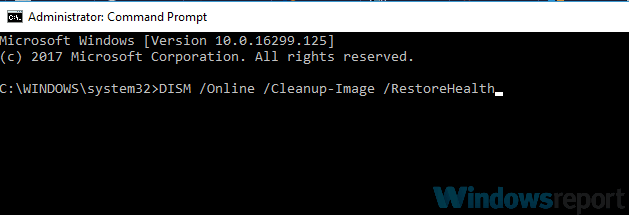
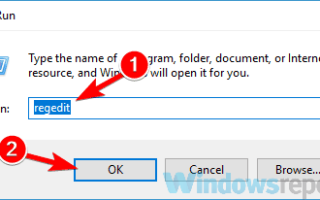
![Pliki Excel nie otwierają się po zainstalowaniu aktualizacji Windows 10 Creators Update [Poprawka]](https://pogotowie-komputerowe.org.pl/wp-content/cache/thumb/01/7887d31017e5901_150x95.jpg)
![Historia plików nie działa w systemie Windows 10 / 8.1 / 8 [Poprawka]](https://pogotowie-komputerowe.org.pl/wp-content/cache/thumb/69/378e784bef81669_150x95.png)