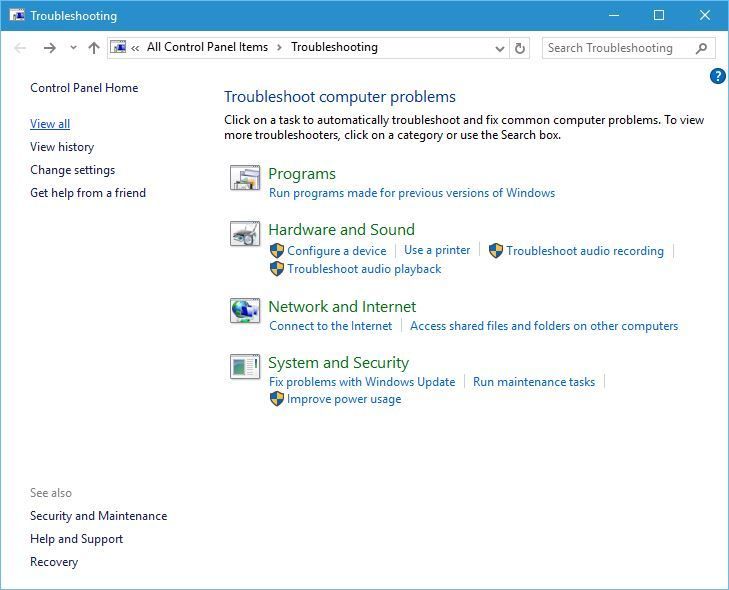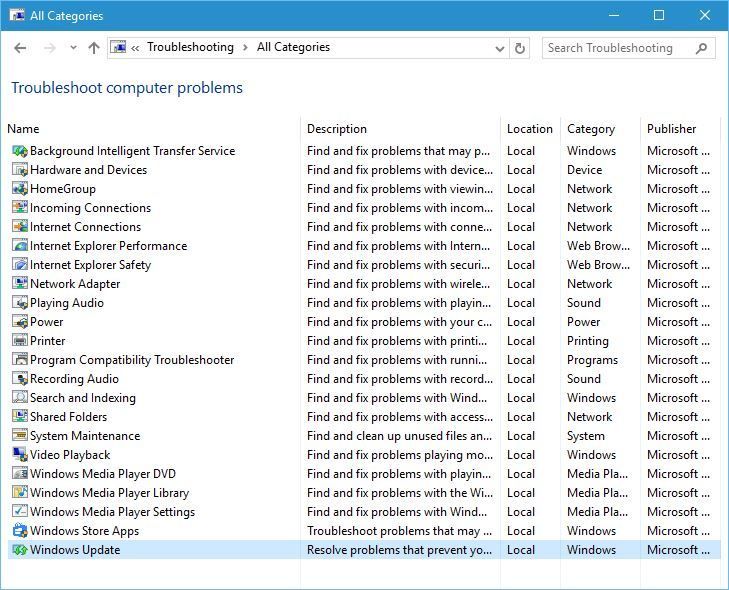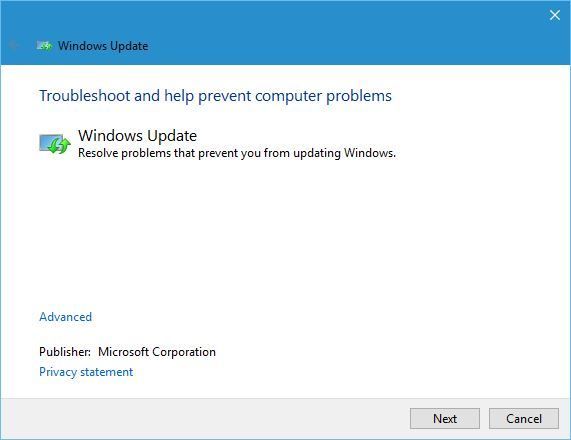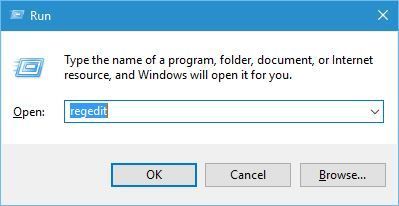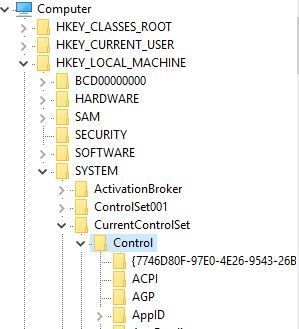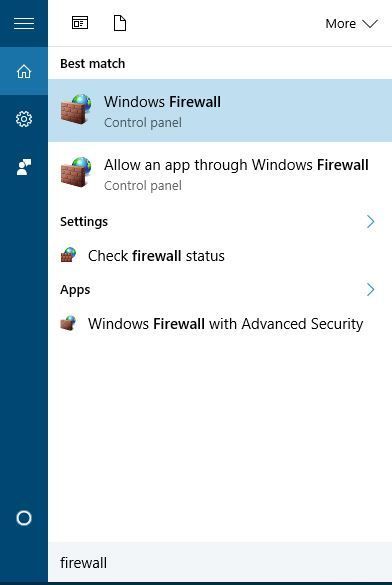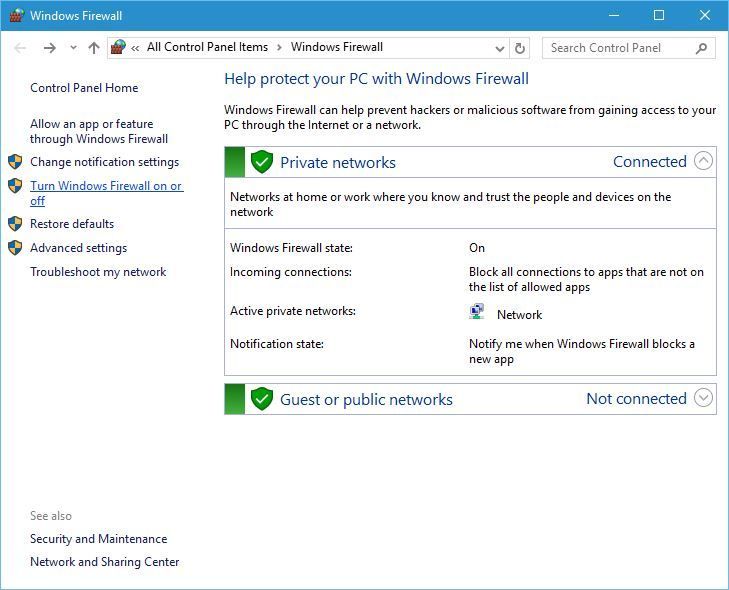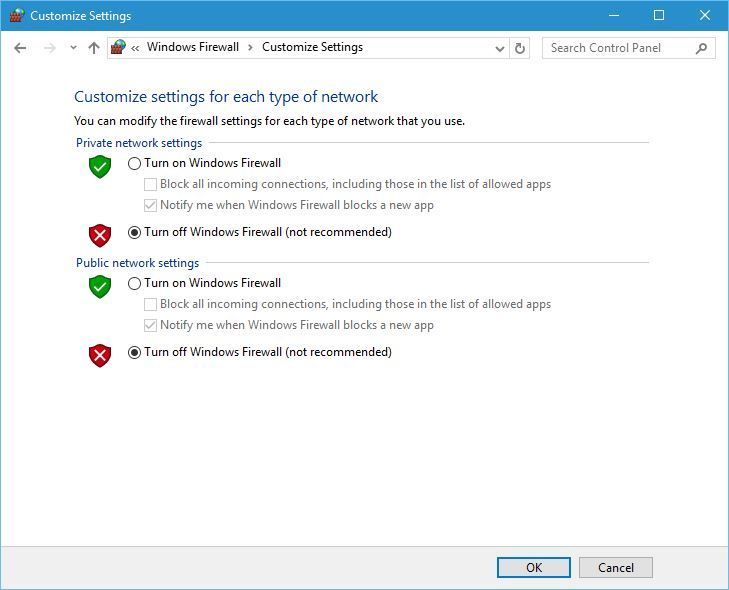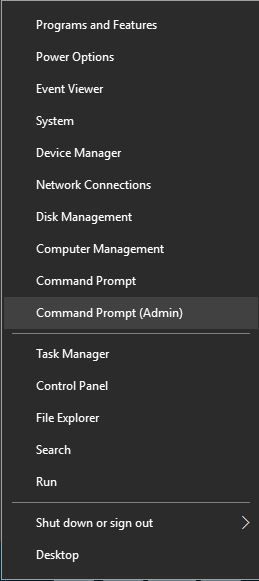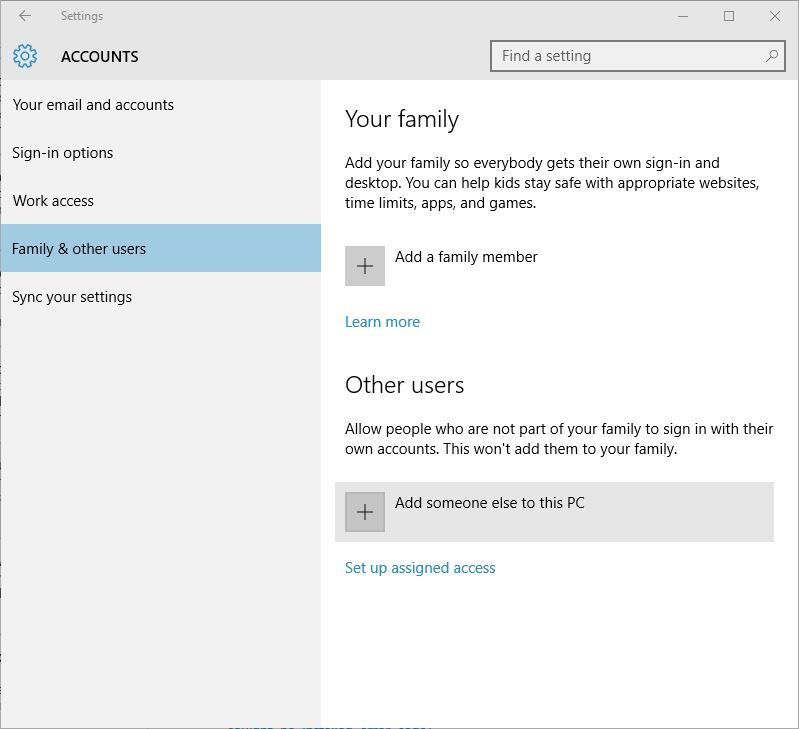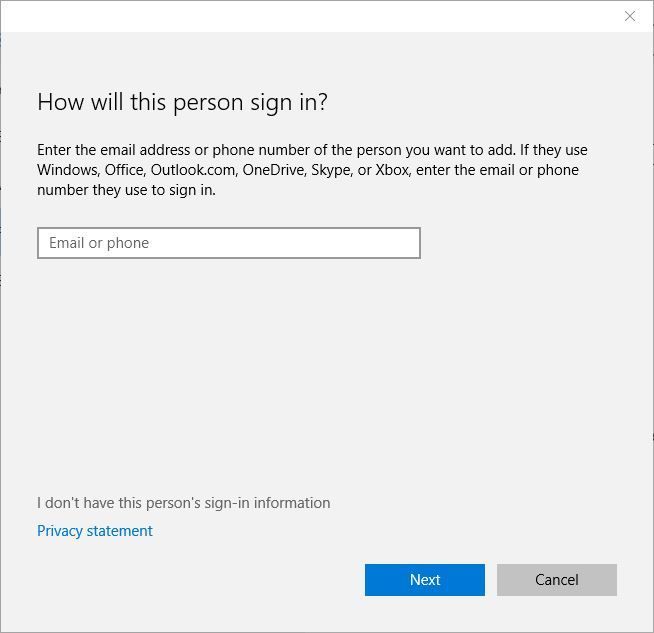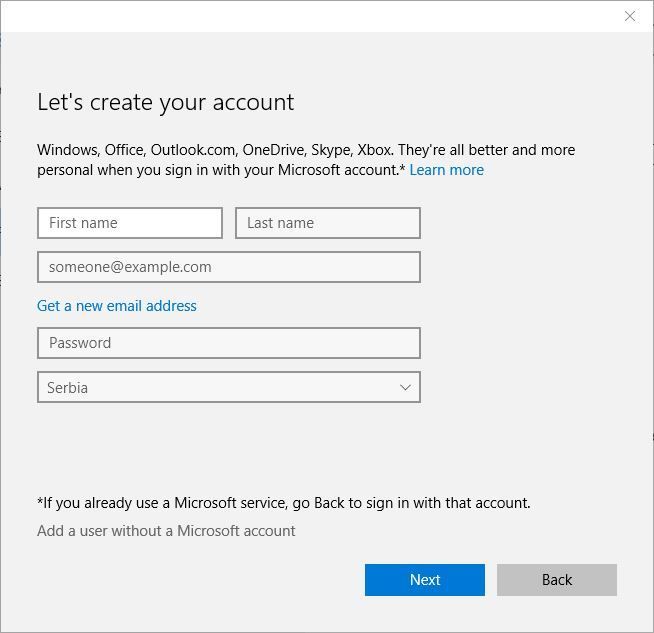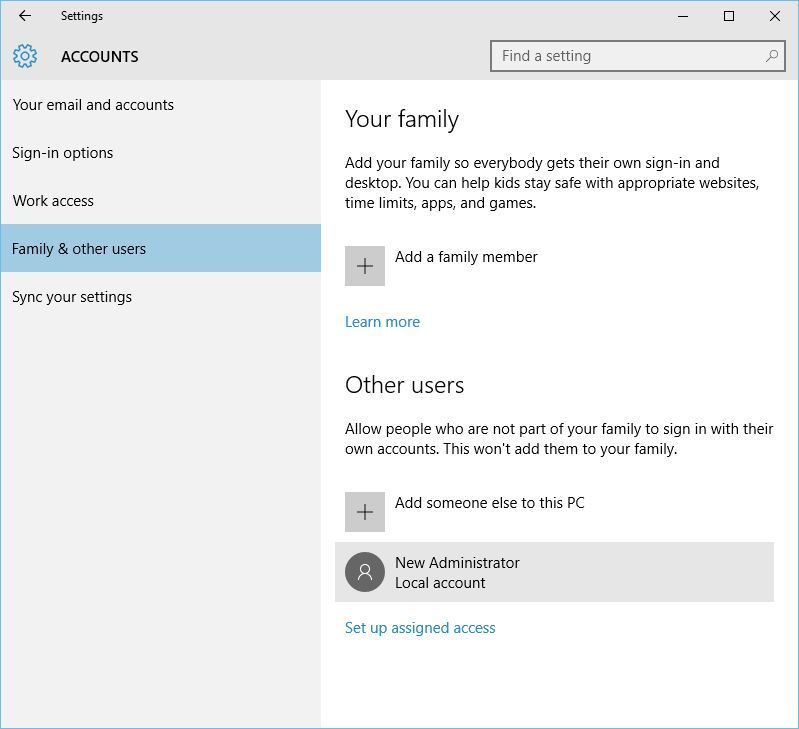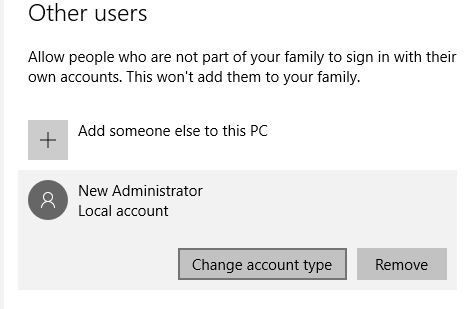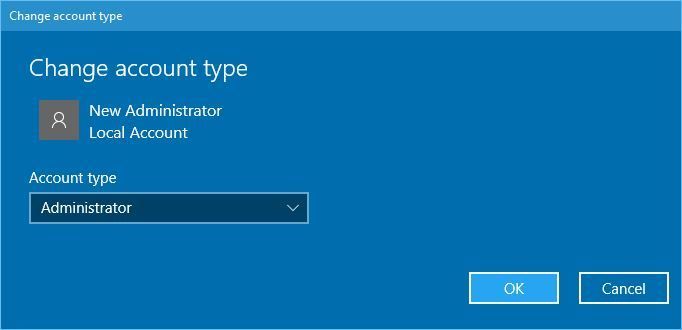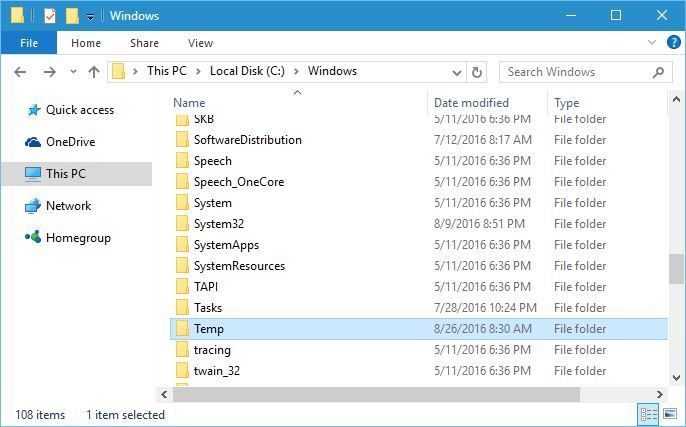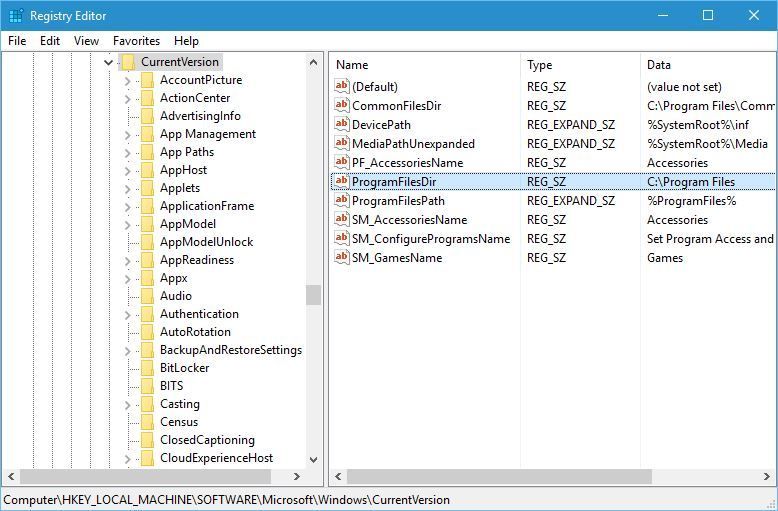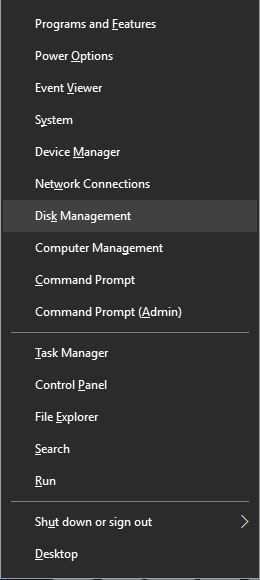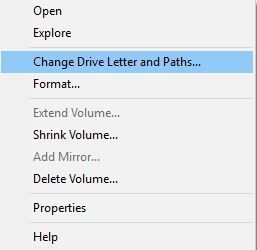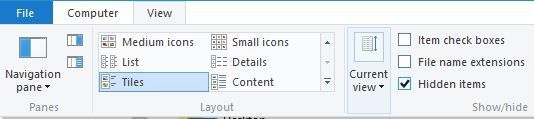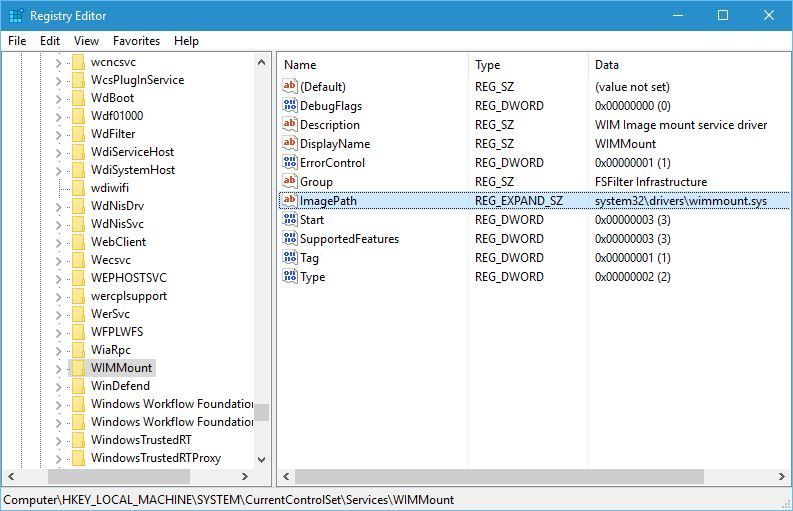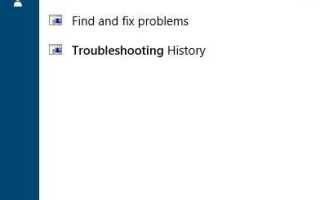Windows 10 to świetny system operacyjny, który stał się jeszcze lepszy po najnowszych aktualizacjach. Niestety instalacja systemu Windows 10 nie zawsze jest łatwa, a użytkownicy zgłosili, że systemu Windows 10 nie można zainstalować na komputerze.
Co zrobić, jeśli nie można zainstalować systemu Windows 10
Rozwiązanie 1 — Uruchom narzędzie do rozwiązywania problemów z Windows Update
Jeśli pobierasz najnowszą wersję systemu Windows 10 za pośrednictwem usługi Windows Update, możesz napotkać ten błąd. Aby rozwiązać ten problem, uruchom narzędzie do rozwiązywania problemów z Windows Update, wykonując następujące kroki:
- naciśnij Klawisz Windows + S. i wprowadź rozwiązywanie problemów. Wybierz Rozwiązywanie problemów z menu.
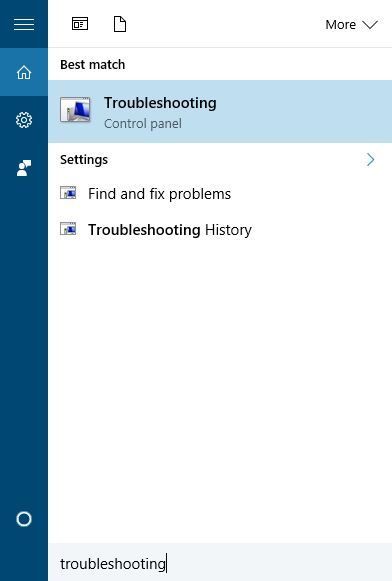
- Wybierać Pokaż wszystkie z menu po lewej stronie.

- Wybierz Aktualizacja systemu Windows.

- Kliknij Kolejny aby uruchomić kreatora.

Po zakończeniu skanowania kreatora i naprawieniu błędów powinieneś być w stanie zainstalować nową kompilację systemu Windows 10.
Rozwiązanie 2 — Zainstaluj system Windows 10 za pomocą narzędzia Media Creation Tool
Jeśli masz problemy z pobraniem najnowszej kompilacji za pomocą usługi Windows Update, możesz spróbować użyć narzędzia Media Creation Tool, aby pobrać nową kompilację. Aby ukończyć ten proces, potrzebujesz pustego dysku flash USB. Po pobraniu systemu Windows 10 ISO można utworzyć rozruchowy nośnik instalacyjny za pomocą narzędzia Windows Media Creation. Teraz wystarczy rozpocząć instalację z dysku flash USB, a system Windows 10 powinien zostać zainstalowany bez żadnych problemów.
Rozwiązanie 3 — Zmień wartości rejestru
Możesz być w stanie rozwiązać ten problem, po prostu zmieniając jedną wartość w rejestrze. Musimy wspomnieć, że zmiana rejestru może prowadzić do pewnych problemów, jeśli nie będziesz ostrożny, więc dobrym pomysłem może być utworzenie kopii zapasowej rejestru na wypadek, gdyby coś poszło nie tak. Aby edytować rejestr, wykonaj następujące kroki:
- naciśnij Klawisz Windows + R. i wejdź regedit. naciśnij Wchodzić lub kliknij DOBRZE.

- Idź do HKEY_LOCAL_MACHINE \ SYSTEM \ CurrentControlSet \ Control klawisz w lewym okienku.

- W prawym okienku zlokalizuj PortableOperatingSystem wartość i kliknij dwukrotnie, aby otworzyć jego właściwości.
- Zmiana Dane wartości od 1 do 0. Niektórzy użytkownicy twierdzą, że zmiana wartości z 0 na 1 również rozwiązuje problem, więc możesz również spróbować.
- Zamknij Edytor rejestru, uruchom ponownie komputer i sprawdź, czy problem został rozwiązany.
Rozwiązanie 4 — Wyłącz zaporę i program antywirusowy
Jeśli podczas próby pobrania najnowszej wersji systemu Windows 10 pojawia się kod błędu 8024402C, możesz tymczasowo wyłączyć program antywirusowy i zaporę ogniową.
Narzędzia te mogą czasem zakłócać działanie usługi Windows Update i powodować różnego rodzaju problemy, dlatego warto je tymczasowo wyłączyć. W niektórych przypadkach może być nawet konieczne usunięcie programu antywirusowego i zapory innej firmy.
Musimy również wspomnieć, że musisz wyłączyć Zaporę systemu Windows, aby rozwiązać ten problem, i możesz to zrobić, wykonując następujące kroki:
- naciśnij Klawisz Windows + S. i wejdź do zapory ogniowej. Wybierz zapora systemu Windows z listy.

- Wybierać Włącz lub wyłącz Zaporę systemu Windows z menu.

- Wybierz Wyłącz Zaporę systemu Windows (niezalecane) dla obu Publiczny i Prywatny ustawienia sieci.

- Kliknij dobrze aby zapisać zmiany.
Rozwiązanie 5 — Uruchom ponownie usługę Windows Update
Jeśli próbujesz pobrać najnowszą wersję systemu Windows 10 za pomocą usługi Windows Update, możesz spróbować ponownie uruchomić usługę Windows Update. Aby to zrobić, wykonaj następujące proste kroki:
- naciśnij Klawisz Windows + X aby otworzyć menu Power User i wybrać Wiersz polecenia (administrator).

- Po otwarciu wiersza polecenia wprowadź następujące wiersze:
- Net Stop Wuauserv
- net start wuauserv
- Po pomyślnym wykonaniu obu poleceń zamknij Wiersz polecenia i sprawdź, czy problem został rozwiązany.
Rozwiązanie 6 — Utwórz nowe konto administratora i zmień nazwę folderu Temp
Użytkownicy twierdzą, że możesz rozwiązać ten problem, zmieniając nazwę folderu Temp. Aby to zrobić, musisz utworzyć nowe konto administratora. Aby to zrobić, wykonaj następujące kroki:
- Otwórz aplikację Ustawienia i przejdź do Konta.
- Iść do Rodzina inni użytkownicy kartę i kliknij Dodaj kogoś innego do tego komputera.

- Wybierać Nie mam danych logowania tej osoby.

- Kliknij Dodaj użytkownika bez konta Microsoft.

- Wprowadź nazwę użytkownika swojego nowego konta administratora i kliknij Kolejny.
Po wykonaniu tego, twoje nowe konto powinno zostać dodane do sekcji Inni użytkownicy. Pamiętaj, że wszystkie nowe konta są tworzone jako użytkownicy standardowi, co oznacza, że nie mają oni żadnych uprawnień administratora. Możemy po prostu rozwiązać ten problem, wykonując następujące czynności:
- W sekcji Inni użytkownicy zobaczysz nowe konto, które właśnie utworzyłeś. Kliknij to.

- Kliknij Zmień typ konta przycisk.

- Zmień typ konta z Standardowego na Administrator. Kliknij dobrze aby zapisać zmiany.

Po utworzeniu nowego konta wyloguj się z konta głównego i przełącz na nowe. Iść do C: \ Windows folder, zlokalizuj Temp folder i zmień jego nazwę na Temp2.

Wyloguj się z nowego konta i wróć do głównego. Spróbuj ponownie pobrać najnowszą wersję systemu Windows 10. Jeśli wszystko działa, usuń utworzone nowe konto.
Rozwiązanie 7 — Sprawdź, czy konfiguracja rejestru jest poprawna
Jeśli próbujesz pobrać najnowszą kompilację systemu Windows 10, upewnij się, że konfiguracja rejestru jest prawidłowa. Aby to zrobić, wykonaj następujące kroki:
- Otwórz Edytor rejestru.
- Idź do HKEY_LOCAL_MACHINE \ SOFTWARE \ Microsoft \ Windows \ CurrentVersion klawisz w lewym okienku.
- Szukać ProgramFilesDir i ProgramFilesDir (x86) wpisy w prawym okienku. Pamiętaj, że będziesz mieć wpis ProgramFilesDir (x86) tylko, jeśli używasz 64-bitowej wersji systemu Windows.

- Podwójne kliknięcie ProgramFilesDir wprowadź i zmień Dane wartości na C: \ Program Files. Jeśli masz wpis ProgramFilesDir (x86), pamiętaj, aby ustawić jego wartość danych na C: \ Program Files (x86).
- Po zakończeniu zamknij Edytor rejestru i sprawdź, czy problem został rozwiązany.
Rozwiązanie 8 — Odinstaluj oprogramowanie My Rapport Banking
Jeśli próbujesz zainstalować najnowszą wersję systemu Windows 10, możesz napotkać pewne problemy związane z oprogramowaniem innych firm. Użytkownicy zgłosili, że oprogramowanie My Rapport Banking może czasami zakłócać instalację systemu Windows 10, dlatego jeśli masz zainstalowane to narzędzie, zalecamy usunięcie go i sprawdzenie, czy to rozwiązuje problem.
Poprawka — nie można zainstalować systemu Windows 10 partycji zarezerwowanej dla systemu
Rozwiązanie 1 — Zmień rozmiar partycji zarezerwowanej przez system
W przypadku problemów z instalacją systemu Windows 10 może być konieczne zwiększenie rozmiaru zarezerwowanej partycji. Aby to zrobić, możesz użyć narzędzi takich jak Partition Magic. Wystarczy pobrać narzędzie i utworzyć bootowalny dysk flash USB z narzędziem na nim. Podłącz napęd flash USB i uruchom z niego komputer.
Po uruchomieniu z dysku flash USB musisz użyć Partition Magic, aby rozwinąć partycję zarezerwowaną przez system. Aby to zrobić, musisz zmniejszyć jedną ze swoich partycji o 350 MB.
Teraz wystarczy dodać to miejsce do partycji Zastrzeżone przez system, a system Windows 10 powinien zainstalować się bez żadnych problemów. Musimy wspomnieć, że ta procedura może być nieco niebezpieczna i powodować utratę danych, dlatego należy zachować szczególną ostrożność.
Rozwiązanie 2 — Upewnij się, że twoja partycja C jest ustawiona jako aktywna
Według użytkowników możesz rozwiązać ten problem, ustawiając partycję C jako aktywną. Aby to zrobić, wykonaj następujące kroki:
- naciśnij Klawisz Windows + X i wybierz Zarządzanie dyskiem.

- Po otwarciu przystawki Zarządzanie dyskami zlokalizuj partycję C, kliknij ją prawym przyciskiem myszy i wybierz Oznacz partycję jako aktywną.
- Zamknij Zarządzanie dyskami i spróbuj ponownie zainstalować system Windows 10.
Rozwiązanie 3 — Użyj narzędzia Zarządzanie dyskami i wiersza polecenia
Użytkownicy zgłaszali Nie możemy zaktualizować komunikatu o błędzie partycji zarezerwowanej przez system podczas próby zainstalowania systemu Windows 10, a jeśli pojawia się ten błąd, możesz go naprawić, wykonując następujące kroki:
- Początek Zarządzanie dyskiem.
- Powinieneś zobaczyć Dane partycja o rozmiarze 100 MB.
- Kliknij tę partycję prawym przyciskiem myszy i wybierz Zmień literę dysku i ścieżki.

- Kliknij Dodaj przycisk i ustaw Y jako litera podziału.
- Początek Wiersz polecenia jako administrator.
- Po uruchomieniu wiersza polecenia wprowadź następujące polecenia:
- takeown / f. / r / d y
- icacls. / grant administrators: F / t
- attrib -h -s -r bootmgr
- Otwórz Eksplorator plików i otwórz Y: napęd.
- Upewnij się, że ukryte pliki i foldery są widoczne. Możesz wyświetlić ukryte pliki i foldery, klikając Widok zakładka i sprawdzanie Ukryte przedmioty opcja.

- Iść do Bagażnik folder i usuń wszystkie inne foldery oprócz en-US.
- Wróć do wiersza polecenia i uruchom chkdsk Y: / F / X / sdcleanup / L: 5000 Komenda. Jeśli podczas próby uruchomienia tego polecenia pojawia się komunikat o błędzie, spróbuj uruchomić chkdsk Y: / F / X / L: 5000 zamiast tego polecenie.
- Teraz spróbuj ponownie zainstalować system Windows 10.
- Jeśli instalacja się powiedzie, wróć do Zarządzania dyskami i usuń literę partycji rozruchowej.
Poprawka — nie można zainstalować systemu Windows 10 80200056
Rozwiązanie — Uruchom ponownie BITS
Jeśli pojawia się błąd 80200056, możesz spróbować ponownie uruchomić usługę BITS. Aby to zrobić, po prostu zacznij Wiersz polecenia jako administrator i wprowadź bitsadmin.exe / reset / allusers. Po wykonaniu polecenia uruchom ponownie komputer i spróbuj ponownie zainstalować system Windows 10.
W przeszłości omawialiśmy ten błąd, więc jeśli potrzebujesz więcej informacji na temat naprawiania błędu 80200056, zalecamy przeczytanie niektórych z naszych poprzednich artykułów.
Poprawka — nie można zainstalować systemu Windows 10 8007003
Rozwiązanie 1 — Usuń podwójny rozruch i scal wszystkie partycje
To może nie być najlepsze rozwiązanie, ponieważ najprawdopodobniej stracisz wszystkie ważne pliki, dlatego zalecamy utworzenie kopii zapasowej i skopiowanie wszystkich ważnych plików.
Użytkownicy zgłaszali, że podwójny rozruch w systemie Linux może czasami powodować pojawienie się tego błędu, a aby rozwiązać ten problem, należy wyłączyć opcję podwójnego rozruchu i scalić wszystkie partycje w jedną. Po scaleniu partycji powinieneś być w stanie zainstalować system Windows 10.
Rozwiązanie 2 — Sprawdź ścieżkę WIMMount
Czasami ten błąd może wystąpić, jeśli ścieżka WimMount nie jest poprawnie ustawiona w rejestrze. Aby rozwiązać ten problem, wykonaj następujące kroki:
- otwarty Edytor rejestru.
- Idź do HKEY_LOCAL_MACHINE \ SYSTEM \ CurrentControlSet \ Services \ WIMMount klawisz w lewym okienku.
- W prawym okienku zlokalizuj ImagePath wprowadź i sprawdź jego wartość. Domyślnie powinno być ustawione na system32driverswimmount.sys. Jeśli jest ustawiona na inną wartość, koniecznie zmień ją na system32driverswimmount.sys.

- Zamknij Edytor rejestru i sprawdź, czy problem został rozwiązany.
Poprawka — nie można zainstalować systemu Windows 10 80200056, 80072ee2
Te dwa błędy występują dość często podczas instalowania systemu Windows 10, a w przeszłości obejmowaliśmy zarówno błąd 80200056, jak i błąd 80072ee2, więc zalecamy sprawdzenie tych artykułów, jeśli występują te błędy.
Poprawka — nie można zainstalować systemu Windows 10 c1900101-40017
Rozwiązanie — Upewnij się, że sterowniki są aktualne
Jeśli pojawia się ten błąd podczas próby pobrania najnowszej wersji systemu Windows 10, zalecamy zaktualizowanie sterowników karty graficznej. Użytkownicy zgłosili, że ten błąd został naprawiony po zainstalowaniu najnowszych sterowników AMD, więc spróbuj tego. To samo rozwiązanie dotyczy właścicieli Nvidii.
Ręczna aktualizacja sterowników jest bardzo denerwująca, dlatego zalecamy pobranie tego narzędzia do aktualizacji sterowników, aby zrobić to automatycznie.
Brak możliwości instalacji systemu Windows 10 może być dużym problemem, ale mamy nadzieję, że jedno z naszych rozwiązań pomogło ci rozwiązać ten problem.
- naciśnij Klawisz Windows + X i wybierz Zarządzanie dyskiem.
- W sekcji Inni użytkownicy zobaczysz nowe konto, które właśnie utworzyłeś. Kliknij to.
- naciśnij Klawisz Windows + S. i wejdź do zapory ogniowej. Wybierz zapora systemu Windows z listy.