Po wydaniu systemu Windows 8 wiele osób było rozczarowanych brakiem menu Start, które jest integralną częścią systemu Windows. Windows 10 naprawił to, ponieważ przywrócił menu Start. Użytkownicy na całym świecie byli podekscytowani powrotem do menu Start, ale niestety niektórzy użytkownicy zgłaszają, że przycisk Start nie działa w systemie Windows 10, więc dzisiaj zbadamy ten problem.
Jak rozwiązać problemy z przyciskiem Menu Start w systemie Windows 10
Menu Start jest integralną częścią systemu Windows, ale wielu użytkowników zgłosiło różne problemy z nim związane. Mówiąc o problemach, oto kilka typowych problemów zgłaszanych przez użytkowników:
- Menu Start systemu Windows 10 i Cortana nie działają — Menu Start i Cortana są ze sobą ściśle powiązane. Jeśli jedna z tych funkcji nie działa, spróbuj zainstalować najnowsze aktualizacje i sprawdź, czy to pomoże.
- Przycisk Start systemu Windows nie działa w systemie Windows 10, zamknij działający system Windows 10 — Wielu użytkowników zgłosiło, że przycisk Start przestał działać na komputerze z systemem Windows 10. Aby rozwiązać ten problem, może być konieczne użycie programu Powershell i ponowne zarejestrowanie wszystkich wstępnie zainstalowanych aplikacji.
- Przycisk Menu Start zamrożony, nie otworzy Windows 10 — Jest to kolejny powszechny problem z menu Start i zwykle jest spowodowany tymczasową usterką. Po prostu wyloguj się z konta i zaloguj ponownie, aby rozwiązać problem.
- Menu Start powoduje awarię systemu Windows 10, brakuje systemu Windows 10 — Według użytkowników czasami menu Start może ulec awarii lub nawet nie działać na komputerze. Aby rozwiązać problem, może być konieczne utworzenie nowego konta użytkownika i przełączenie się na to.
Rozwiązanie 1 — Sprawdź dostępność aktualizacji systemu Windows
Firma Microsoft jest świadoma tego problemu, a jeśli dostępna jest poprawka, zostanie ona wydana za pośrednictwem usługi Windows Update, dlatego upewnij się, że aktualizujesz system Windows 10, a jeśli są dostępne aktualizacje, pobierz je. Windows 10 zazwyczaj pobiera brakujące aktualizacje automatycznie, ale czasami mogą wystąpić problemy, które mogą uniemożliwić pobieranie aktualizacji. Zawsze możesz jednak ręcznie sprawdzić dostępność aktualizacji, wykonując następujące czynności:
- naciśnij Klawisz Windows + I aby otworzyć Aplikacja ustawień.
- Teraz przejdź do Aktualizacja Bezpieczeństwo Sekcja.

- W prawym okienku kliknij Sprawdź aktualizacje przycisk.

Jeśli jakieś aktualizacje są dostępne, zostaną one automatycznie pobrane w tle. Po zaktualizowaniu systemu problem powinien zostać całkowicie rozwiązany, a menu Start powinno zacząć działać od nowa.
Rozwiązanie 2 — Użyj programu PowerShell, aby rozwiązać ten problem
Jeśli nie chcesz czekać na oficjalną łatkę, możesz wypróbować to obejście. To nie jest trwałe rozwiązanie, ale wykonuje zadanie i tymczasowo rozwiązuje problem, więc jeśli problem pojawi się ponownie, być może trzeba powtórzyć ten proces.
Aby naprawić przycisk Start za pomocą programu PowerShell, wykonaj następujące czynności:
- Kliknij prawym przyciskiem myszy Menu Start i wybierz Windows PowerShell. Upewnij się, że uruchamiasz go jako administrator, aby uzyskać maksymalną kontrolę nad komputerem. Jeśli nie uruchomisz go jako administrator, ten proces może nie działać, więc pamiętaj o tym. Możesz także nacisnąć Klawisz Windows + S., rodzaj PowerShell i biegnij Windows PowerShell jako administrator.
- Wklej to do PowerShell:
- Get-AppXPackage -AllUsers | Foreach {Add-AppxPackage -DisableDevelopmentMode -Register „$ ($ _. InstallLocation) \ AppXManifest.xml”}

- Get-AppXPackage -AllUsers | Foreach {Add-AppxPackage -DisableDevelopmentMode -Register „$ ($ _. InstallLocation) \ AppXManifest.xml”}
- naciśnij Wchodzić wykonać to.
To wszystko, twój przycisk Start powinien już działać. Jak powiedzieliśmy, to rozwiązanie działa, ale nie jest trwałe, więc w przypadku stałego rozwiązania należy regularnie sprawdzać najnowsze aktualizacje systemu Windows 10.
Rozwiązanie 3 — Wyloguj się ze swojego konta
W niektórych przypadkach przycisk Menu Start nie działa, jeśli na Twoim koncie jest usterka. Według użytkowników najprostszym sposobem rozwiązania tego problemu jest wylogowanie się z konta i ponowne zalogowanie. Ponieważ menu Start i przycisk Start nie działają, musisz się wylogować, wykonując następujące czynności:
- naciśnij Ctrl + Shift + Esc.
- Teraz kliknij Wyloguj się przycisk.
- Poczekaj kilka chwil i zaloguj się ponownie na swoje konto.
Po ponownym zalogowaniu się sprawdź, czy problem nadal występuje.
Rozwiązanie 4 — Uruchom ponownie Eksploratora Windows
Wielu użytkowników zgłosiło, że możesz rozwiązać problem za pomocą przycisku Menu Start, po prostu ponownie uruchamiając Eksploratora Windows. Menu Start jest częścią Eksploratora Windows, a po ponownym uruchomieniu Eksploratora Windows wymusisz także ponowne uruchomienie Menu Start.
Aby to zrobić, wystarczy wykonać następujące proste kroki:
- naciśnij Ctrl + Shift + Esc otworzyć Menadżer zadań.
- Znajdź Eksplorator Windows na liście. Kliknij go prawym przyciskiem myszy i wybierz Uruchom ponownie z menu.

Po ponownym uruchomieniu Eksploratora Windows problem powinien zniknąć, a menu Start zacznie ponownie działać. Pamiętaj, że jest to rozwiązanie tymczasowe, więc musisz je powtórzyć po ponownym pojawieniu się problemu.
Rozwiązanie 5 — Użyj wiersza polecenia
Czasami problemy z przyciskiem Menu Start mogą być spowodowane przez niektóre pliki Cortany. Według użytkowników możesz rozwiązać ten problem, po prostu usuwając te pliki z wiersza polecenia. To tylko niektóre pliki tymczasowe, a Twój komputer je odtworzy, więc nie musisz się martwić.
Aby ponownie utworzyć te pliki, wystarczy wykonać następujące czynności:
- naciśnij Klawisz Windows + X i wybierz Wiersz polecenia (administrator) z menu. Jeśli ta metoda nie działa, możesz użyć dowolnej innej metody, ale uruchom Wiersz polecenia jako administrator.

- Po uruchomieniu wiersza polecenia uruchom kolejno następujące polecenia:
- CD / d „% LOCALAPPDATA% \ Packages \ Microsoft.Windows.Cortana_cw5n1h2txyewy”
- Taskkill / F / IM SearchUI.exe
- Ustawienia RD / S / Q
Po wykonaniu poleceń uszkodzone pliki zostaną odbudowane i powinieneś móc ponownie korzystać z menu Start bez problemów.
Rozwiązanie 6 — Zmodyfikuj rejestr
W niektórych przypadkach problemy z przyciskiem Menu Start mogą wystąpić z powodu Dropbox. Dropbox może czasem zakłócać procesy systemu Windows, co może prowadzić do tego i wielu innych problemów.
Jednak powinieneś być w stanie rozwiązać ten problem, wprowadzając kilka zmian w rejestrze. Aby to zrobić, wykonaj następujące kroki:
- naciśnij Klawisz Windows + R. i wejdź regedit. naciśnij Wchodzić lub kliknij dobrze.

- W lewym okienku przejdź do HKEY_LOCAL_MACHINE \ SYSTEM \ CurrentControlSet \ Services \ WpnUserService. W prawym okienku kliknij dwukrotnie Początek DWORD.

- Ustaw Dane wartości na 4 i kliknij dobrze.

Po wprowadzeniu tych zmian uruchom ponownie komputer i sprawdź, czy problem został rozwiązany.
Rozwiązanie 7 — Utwórz nowe wartości w rejestrze
Jeśli masz problemy z przyciskiem Menu Start, problem może być związany z rejestrem. Zdaniem użytkowników udało się rozwiązać ten problem, po prostu tworząc nową wartość w rejestrze. Aby to zrobić, wykonaj następujące kroki:
- Uruchom Edytor rejestru.
- W lewym okienku przejdź do HKEY_CURRENT_USER \ Software \ Microsoft \ Windows \ CurrentVersion \ Explorer \ Advanced. W prawym okienku kliknij prawym przyciskiem myszy puste miejsce i wybierz Nowy> DWORD (32-bit) wartość.

- Wchodzić EnableXamlStartMenu jako nazwa nowego DWORD.
Po wykonaniu tej czynności zamknij Edytor rejestru i uruchom ponownie Eksploratora Windows w Menedżerze zadań. Po ponownym uruchomieniu Eksploratora menu Start powinno znów działać.
Rozwiązanie 8 — Wejdź w tryb awaryjny
Według użytkowników rozwiązanie tego problemu może być możliwe po prostu w trybie awaryjnym. Jest to dość proste i możesz to zrobić, wykonując następujące kroki:
- Otworzyć Aplikacja ustawień i idź do Aktualizacja Bezpieczeństwo Sekcja.
- Z menu po lewej wybierz Poprawa. W prawym okienku kliknij Zrestartuj teraz przycisk w Zaawansowane uruchomienie Sekcja.

- Pojawi się lista opcji. Wybierać Rozwiązywanie problemów> Opcje zaawansowane> Ustawienia uruchamiania. Kliknij Uruchom ponownie przycisk.
- Po ponownym uruchomieniu komputera pojawi się lista opcji. Wybierz dowolną wersję trybu awaryjnego, naciskając odpowiedni klawisz.
Po przejściu do trybu awaryjnego sprawdź, czy wszystko działa. Jeśli tak, uruchom ponownie komputer, uruchom ponownie konto i sprawdź, czy problem został rozwiązany. To nie jest najbardziej niezawodne rozwiązanie, ale wielu użytkowników zgłosiło, że działa, więc koniecznie wypróbuj je.
Rozwiązanie 9 — Utwórz nowe konto użytkownika
Czasami ten problem może wystąpić, jeśli konto użytkownika jest uszkodzone. Aby rozwiązać problem, wystarczy utworzyć nowe konto użytkownika i przejść do niego. Możesz to zrobić, wykonując następujące kroki:
- Otworzyć Aplikacja ustawień i idź do Konta Sekcja.

- Nawigować do Rodzina inny ludzie w lewym okienku. W prawym okienku kliknij Dodaj kogoś innego do tego komputera.

- Wybierać Nie mam danych logowania tej osoby> Dodaj użytkownika bez konta Microsoft.
- Wprowadź żądaną nazwę użytkownika i kliknij Kolejny.

Po utworzeniu nowego konta użytkownika przejdź do niego i sprawdź, czy to rozwiąże problem. Jeśli problem nie pojawia się na nowym koncie, musisz przenieść swoje pliki osobiste na nowe konto i sprawdzić, czy to rozwiąże problem.
Jeśli masz jakieś uwagi, sugestie lub może jakieś inne rozwiązania tego problemu, zapisz je w sekcji komentarzy. Ponadto, jeśli masz jakiekolwiek inne problemy związane z systemem Windows 10, możesz sprawdzić rozwiązanie w sekcji Poprawka systemu Windows 10.




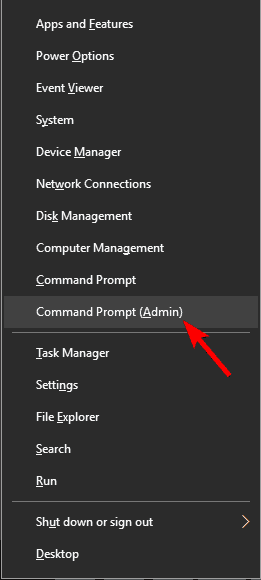









![Ta strona chce uruchomić następujący dodatek [FIX]](https://pogotowie-komputerowe.org.pl/wp-content/cache/thumb/d2/17c9ee351a9c0d2_150x95.png)
![Nie można zainstalować DirectX w systemie Windows 10 [PEŁNY PRZEWODNIK]](https://pogotowie-komputerowe.org.pl/wp-content/cache/thumb/70/3bf8907cf2ff470_150x95.jpg)
![VIDEO_SCHEDULER_INTERNAL_ERROR BSoD [100% NAPRAWIONO]](https://pogotowie-komputerowe.org.pl/wp-content/cache/thumb/85/8dce861e82fda85_150x95.png)
