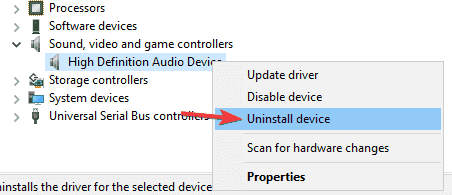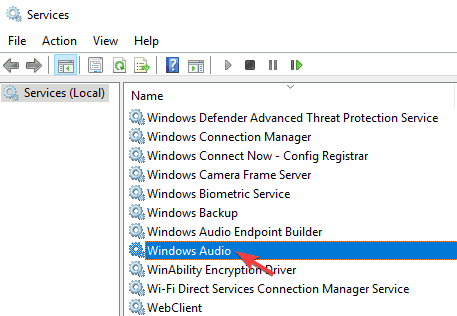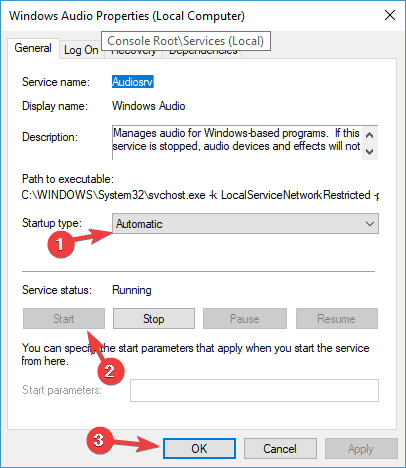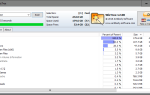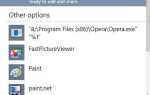Problemy z dźwiękiem nie są niczym nowym w systemach operacyjnych Windows. Prawie każda nowa wersja systemu Windows powodowała problemy z dźwiękiem dla niektórych użytkowników, a system Windows 10 nie jest inny. Ponieważ nie możesz normalnie korzystać z komputera bez dźwięku, oto rozwiązanie, które może pomóc.
Jak powiedziałem, niektórzy użytkownicy mogą doświadczyć jakiejś wady w ustawieniach dźwięku, która może uniemożliwić systemowi Windows odtwarzanie dźwięku. Najwyraźniej ta usterka nie zostanie naprawiona, nawet jeśli sterowniki dźwięku zostaną zaktualizowane. Aby rozwiązać ten problem, postępuj zgodnie z tymi instrukcjami i wypróbuj jedno z następujących rozwiązań:
Jak naprawić problemy z dźwiękiem na PC?
Istnieje wiele problemów z dźwiękiem, które można napotkać w systemie Windows 10, a mówiąc o problemach z dźwiękiem, oto kilka typowych problemów zgłaszanych przez użytkowników:
- Windows 10 brak dźwięku Realtek — Ten problem może wystąpić w przypadku sterowników audio Realtek. Aby rozwiązać problem, zainstaluj najnowsze sterowniki i sprawdź, czy to pomoże.
- Windows 10 nie ma zainstalowanych urządzeń audio — Jeśli ten komunikat o błędzie pojawia się na komputerze, przyczyną mogą być sterowniki. Po prostu zainstaluj ponownie sterownik lub wypróbuj sterownik ogólny, a problem zostanie rozwiązany.
- Usługi audio nie odpowiadają Windows 10 — Jeśli nie masz dźwięku, problem może być związany z usługą Windows Audio. Aby rozwiązać problem, po prostu uruchom ponownie usługę i sprawdź, czy to rozwiąże problem.
- Brak dźwięku Windows 10 czerwony x, głośniki — Jeśli nie słychać dźwięku z głośników, problem może być związany z mikserem głośności. Sprawdź dokładnie, czy głośniki są prawidłowo podłączone. Ponadto upewnij się, że głośniki nie są wyciszone w mikserze głośności.
- Brak dźwięku z komputera, laptopa — Ten problem może wpływać zarówno na komputery stacjonarne, jak i laptopy, ale jeśli napotkasz ten problem, powinieneś być w stanie rozwiązać go za pomocą jednego z naszych rozwiązań.
Rozwiązanie 1 — Zmień domyślny format dźwięku
Od czasu podglądu technicznego niewłaściwy format dźwięku powodował błędy dźwięku w systemie Windows 10. Aby odzyskać dźwięk, wystarczy zmienić domyślny format dźwięku.
Oto jak zmienić domyślny format dźwięku w systemie Windows 10:
- Kliknij prawym przyciskiem myszy ikonę dźwięku na pasku zadań i wybierz Otwórz ustawienia dźwięku z menu.

- W sekcji Dźwięk kliknij Właściwości urządzenia.

- Iść do zaawansowane tab i zmień a Domyślny format dźwięku do jednej z następujących opcji: 24bit / 44100 Hz lub 24bit / 192000Hz (w zależności od konfiguracji głośników).

Jeśli problem nadal nie został rozwiązany, możesz wypróbować następującą metodę i ponownie uruchomić sterowniki dźwięku.
Rozwiązanie 2 — Zainstaluj ponownie sterowniki dźwięku
Czasami obecne sterowniki mogą być wadliwe, a w niektórych przypadkach lepiej jest użyć domyślnego sterownika. Aby to zrobić, najpierw musisz odinstalować obecny sterownik. Możesz to zrobić, wykonując następujące kroki:
- naciśnij Klawisz Windows + X aby otworzyć menu Win + X. Teraz wybierz Menadżer urządzeń z listy.

- Znajdź swoje urządzenie audio, kliknij je prawym przyciskiem myszy i wybierz Odinstaluj urządzenie z menu.

- Po odinstalowaniu sterownika kliknij Wyszukaj zmiany sprzętu Ikona.

Po wykonaniu tej czynności system Windows zainstaluje domyślny sterownik audio i problem powinien zostać rozwiązany.
Rozwiązanie 3 — Upewnij się, że wybrane jest właściwe urządzenie wyjściowe
Jeśli na komputerze z systemem Windows 10 nie słychać dźwięku, przyczyną może być niewłaściwe urządzenie wyjściowe. To nie jest poważny problem i możesz go rozwiązać, zmieniając jedno ustawienie. Aby to zrobić, wykonaj następujące kroki:
- otwarty Ustawienia dźwięku. Pokazaliśmy, jak to zrobić w Rozwiązaniu 1, więc sprawdź to, aby uzyskać szczegółowe instrukcje.
- Po otwarciu okna Ustawienia dźwięku pamiętaj o ustawieniu Głośniki lub Słuchawki jako urządzenie wyjściowe.

Po wprowadzeniu tych zmian domyślne urządzenie wyjściowe zostanie zmienione, a problem powinien zostać na stałe rozwiązany.
Rozwiązanie 4 — Użyj standardowego sterownika urządzenia audio wysokiej rozdzielczości
W niektórych przypadkach możesz rozwiązać problemy z dźwiękiem w systemie Windows 10, po prostu przełączając się na sterownik ogólny. Twój obecny sterownik może nie być w pełni kompatybilny z Windows 10, co może prowadzić do różnych problemów z dźwiękiem.
Aby rozwiązać problem, wystarczy zainstalować ogólny sterownik. Jest to dość proste i możesz to zrobić, wykonując następujące kroki:
- otwarty Menadżer urządzeń.
- Znajdź swoje urządzenie audio, kliknij je prawym przyciskiem myszy i wybierz Uaktualnij sterownik z menu.

- Wybierać Przeglądaj mój komputer w poszukiwaniu oprogramowania sterownika.

- Teraz wybierz Pozwól mi wybrać z listy dostępnych sterowników na moim komputerze.

- Wybierz Urządzenie audio wysokiej rozdzielczości sterownik z listy i kliknij Kolejny.

Po zainstalowaniu domyślnego sterownika sprawdź, czy problem z dźwiękiem został rozwiązany.
Rozwiązanie 5 — Sprawdź usługę Windows Audio
Aby dźwięk działał poprawnie, musisz upewnić się, że usługa Windows Audio jest włączona. Jeśli w systemie Windows 10 nie słychać dźwięku, najprawdopodobniej przyczyną jest usługa Windows Audio. Możesz sprawdzić status tej usługi, wykonując następujące czynności:
- naciśnij Klawisz Windows + R. i wejdź services.msc. Teraz naciśnij Wchodzić lub kliknij dobrze.

- Po otwarciu okna Usługi zlokalizuj Windows Audio i kliknij dwukrotnie, aby otworzyć jego właściwości.

- Ustaw Typ uruchomienia do Automatyczny i kliknij Początek przycisk, aby uruchomić usługę. Teraz kliknij Zastosować i dobrze aby zapisać zmiany.

Jeśli usługa jest już uruchomiona i jest ustawiona na Typ automatycznego uruchamiania, wystarczy ją ponownie uruchomić, aby rozwiązać problem. Aby to zrobić, zlokalizuj Windows Audio usługę, kliknij ją prawym przyciskiem myszy i wybierz Uruchom ponownie z menu.

Rozwiązanie 6 — Wyłącz rozszerzenia audio
Jeśli na urządzeniu z systemem Windows 10 nie ma dźwięku, problem może być związany z ulepszeniami dźwięku. Wielu użytkowników lubi z nich korzystać, aby uzyskać lepszy dźwięk, ale czasem może to prowadzić do pewnych problemów. Aby rozwiązać problemy z dźwiękiem, zaleca się wyłączenie ulepszeń audio, wykonując następujące czynności:
- Wykonaj kroki 1 i 2 z Rozwiązanie 1.
- Po otwarciu okna Właściwości głośnika przejdź do Ulepszenia patka. Teraz sprawdź Wyłączyć wszystkie rozszerzenia opcja. Kliknij Zastosować i dobrze aby zapisać zmiany.

Po wyłączeniu ulepszeń problem powinien zostać całkowicie rozwiązany, a dźwięk zacznie ponownie działać.
Rozwiązanie 7 — Zainstaluj najnowsze sterowniki
Zdaniem użytkowników czasami mogą wystąpić problemy z dźwiękiem z powodu przestarzałych sterowników. W niektórych przypadkach ogólny sterownik nie może rozwiązać problemu, a jedyną opcją jest pobranie i zainstalowanie najnowszych sterowników.
Aby zainstalować najnowszy sterownik audio, musisz odwiedzić witrynę producenta płyty głównej lub karty dźwiękowej i pobrać najnowszy sterownik audio. Aby pobrać odpowiedni sterownik, musisz znać model płyty głównej lub karty dźwiękowej, więc sprawdź to.
Jeśli nie możesz pobrać niezbędnego sterownika audio, powinieneś rozważyć skorzystanie z rozwiązania innej firmy. Istnieją narzędzia, takie jak TweakBit Driver Updater, które mogą automatycznie pobrać za ciebie wszystkie brakujące sterowniki. Jeśli nie chcesz ręcznie wyszukiwać brakujących sterowników, koniecznie wypróbuj to narzędzie.
Rozwiązanie 8 — Sprawdź, czy głośniki są prawidłowo podłączone
Jeśli w systemie Windows 10 nie słychać dźwięku, przyczyną może być kabel. Aby zdiagnozować problem, sprawdź, czy głośniki są prawidłowo podłączone. Czasami możesz podłączyć głośniki do niewłaściwego portu w komputerze, co może prowadzić do tego i wielu innych problemów.
Jeśli głośniki są podłączone do odpowiedniego portu, sprawdź kabel pod kątem uszkodzeń. Na koniec sprawdź kabel zasilający i upewnij się, że jest prawidłowo podłączony.
Rozwiązanie 9 — Sprawdź, czy głośniki są wyciszone
Czasami, jeśli na komputerze z systemem Windows 10 nie słychać dźwięku, przyczyną może być regulacja głośności. W niektórych przypadkach głośniki mogą być wyciszone, co może prowadzić do tego i wielu innych problemów.
Aby sprawdzić, czy problem stanowi regulacja głośności, sprawdź pokrętło głośności głośnika. Jeśli głośność jest zwiększona, musisz sprawdzić mikser audio. Jest to dość proste i możesz to zrobić, wykonując następujące kroki:
- Kliknij prawym przyciskiem myszy ikonę głośnika w swoim pasek zadań i wybierz Otwórz Mikser głośności z menu.

- Teraz upewnij się, że Głośniki i Dźwięk systemu kanały są całkowicie podciągnięte.

Ponadto, jeśli masz inne oprogramowanie do regulacji głośności, powinieneś również sprawdzić i sprawdzić, czy regulacja głośności jest odpowiednio skonfigurowana. Niektóre sterowniki zainstalują własne oprogramowanie do regulacji głośności, więc koniecznie sprawdź to.
To wszystko, mam nadzieję, że te rozwiązania pomogły ci odzyskać dźwięk w systemie Windows 10. Jeśli masz jakiekolwiek inne problemy związane z systemem Windows 10, możesz sprawdzić rozwiązanie w sekcji Poprawka systemu Windows 10.
- Kliknij prawym przyciskiem myszy ikonę głośnika w swoim pasek zadań i wybierz Otwórz Mikser głośności z menu.