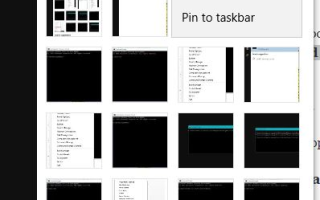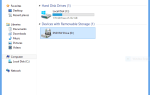Błąd Dism.exe 1392 jest zwykle wyświetlany, gdy plik lub katalog jest uszkodzony i nieczytelny.
Lokalizacja określona w komunikacie o błędzie informuje, że niektóre pliki tymczasowe są uszkodzone. Ponieważ pliki są tylko tymczasowe, jedną z szybkich poprawek, które możesz zrobić, jest usunięcie wspomnianego pliku w komunikacie o błędzie i sprawdzenie, czy problem nadal występuje.
Błąd jest spowodowany brakującymi plikami systemowymi lub uszkodzonymi uszkodzonymi danymi, które należy jak najszybciej naprawić, aby zapobiec dalszemu uszkodzeniu sprzętu i aplikacji, ponieważ w większości przypadków może to prowadzić do awarii systemu, utraty danych lub awarii sprzętu.
Błąd 1392 objawia się problemami takimi jak komunikaty ostrzegawcze, powolne lub opóźnione działanie komputera, zawieszanie się systemu, blokowanie programu, problemy z uruchamianiem lub zamykaniem oraz błędy w instalacji aplikacji lub innych programów i aktualizacji.
Jeśli próbujesz usunąć plik tymczasowy i nic się nie dzieje, wypróbuj inne rozwiązania wymienione tutaj.
Jak naprawić błąd Dism.exe 1392
- Wykonaj skanowanie SFC
- Uruchom Sprawdź dysk, aby sprawdzić i naprawić błędy dysku
- Tymczasowo wyłącz program antywirusowy
- Przeskanuj komputer w poszukiwaniu złośliwego oprogramowania
- Usuń niepotrzebne pliki za pomocą funkcji Oczyszczanie dysku
- Wykonaj przywracanie systemu
Rozwiązanie 1: Wykonaj skanowanie SFC
Ilekroć znajdziesz błąd 13.exe.exe, najprawdopodobniej są uszkodzone pliki, a skaner plików systemowych wyświetli takie pliki, gdy skanuje wszystkie chronione pliki systemowe, a następnie zastępuje nieprawidłowe wersje oryginalnymi, poprawnymi wersjami Microsoft.
- Kliknij Początek
- Przejdź do pola pola wyszukiwania i wpisz CMD
- Iść do Wiersz polecenia
- Kliknij prawym przyciskiem myszy i wybierz Uruchom jako administrator
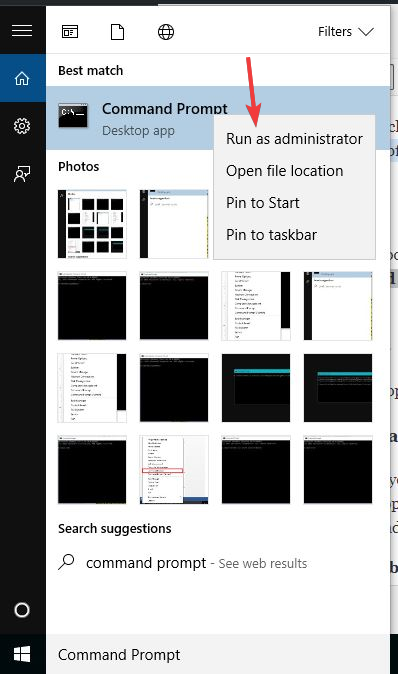
- Rodzaj sfc / scannow
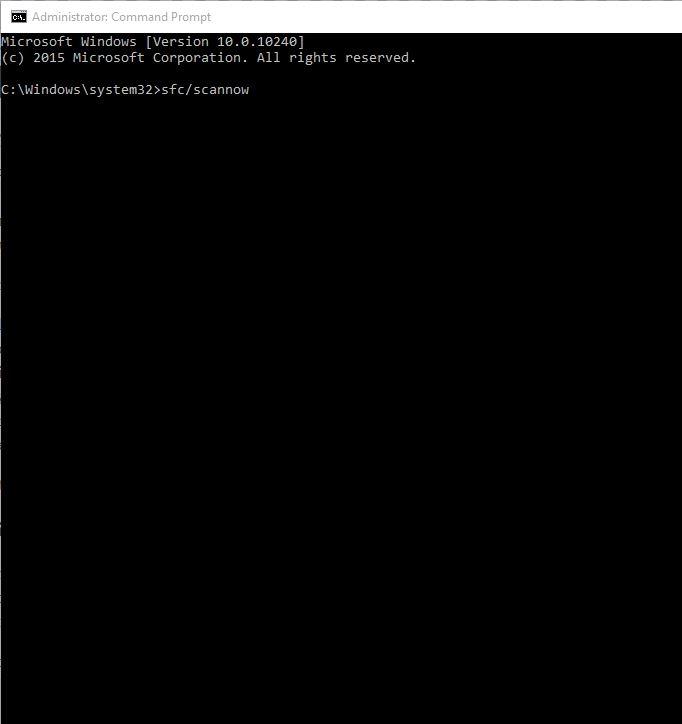
- naciśnij Wchodzić
Uruchom ponownie komputer i sprawdź, czy błąd 1392.exe zanika.
Rozwiązanie 2: Uruchom polecenie Sprawdź dysk, aby sprawdzić i naprawić błędy dysku
Od czasu do czasu powinieneś używać narzędzia Sprawdź dysk, aby sprawdzić integralność dysków. To sprawdza dyski i może poprawić wiele typowych błędów na dyskach FAT16, FAT32 i NTFS. Jednym ze sposobów, w jaki Check Disk lokalizuje błędy, jest porównanie mapy bitowej woluminu z sektorami dysku przypisanymi do plików w systemie plików.
Sprawdź, czy Dysk nie może naprawić uszkodzonych danych w plikach, które wydają się nienaruszone strukturalnie. Możesz uruchomić Check Disk z wiersza poleceń lub poprzez interfejs graficzny.
- Kliknij prawym przyciskiem Start, a następnie wybierz Wiersz polecenia (administrator)
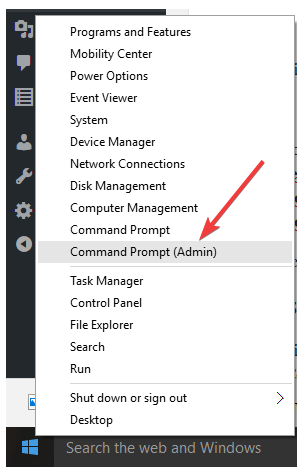
- Wpisz następujące polecenie: chkdsk / f h: a następnie naciśnij klawisz Enter (h jest dyskiem z problemem z błędem disk.exe 1392)
Możesz także wypróbować następujące polecenie: chkdsk / F / R a następnie naciśnij enter
Uwaga: Check Disk przeanalizuje dysk i zwróci komunikat o stanie dotyczący napotkanych problemów. O ile nie określisz dalszych opcji, sprawdź dysk nie naprawi problemów, ale aby znaleźć i naprawić błędy na dysku C, użyj chkdsk / f C:
Gdy użyjesz tego polecenia, sprawdź dysk wykonuje analizę dysku, a następnie naprawia znalezione błędy, pod warunkiem, że dysk nie jest używany. Jeśli jest używany, polecenie Sprawdź dysk wyświetla monit z pytaniem, czy chcesz zaplanować sprawdzenie dysku przy następnym uruchomieniu systemu. Kliknij tak zaplanować tę kontrolę.
- Przeczytaj także: Poprawka: Windows 10 Chkdsk utknął
Pełna składnia Check Disk wygląda następująco:
CHKDSK [wolumin [[ścieżka] nazwa pliku]] [/ F] [/ V] [/ R] [/ X] [/ I] [/ C] [/ L [: size]]
- V jest dla Tomaby ustawić głośność do pracy
- ścieżka / nazwa plikuOkreśla pliki do sprawdzenia pod kątem fragmentacji (tylko FAT16 i FAT32)
- /FANaprawia błędy na dysku
- / VWyświetla pełną ścieżkę i nazwę każdego pliku na dysku (FAT16 i FAT32); wyświetla komunikaty o czyszczeniu, jeśli występują (NTFS)
- / RLokalizuje uszkodzone sektory i odzyskuje czytelne informacje (implikuje / F)
- / XW razie potrzeby wymusza najpierw odinstalowanie woluminu (implikuje / F)
- /JAWykonuje minimalną kontrolę wpisów indeksu (tylko NTFS)
- /DOPomija sprawdzanie cykli w strukturze folderów (tylko NTFS)
- / L: rozmiarUstawia rozmiar pliku dziennika (tylko NTFS)
- /BPonownie ocenia złe klastry w woluminie (tylko NTFS; implikuje / R)
Rozwiązanie 3: Tymczasowo wyłącz program antywirusowy
- Przejdź do paska zadań obok zegara i kliknij ikonę oprogramowania antywirusowego
- Kliknij go prawym przyciskiem myszy
- Wybierz opcję wyłączenia
Uwaga: Oprogramowanie antywirusowe może pomóc chronić komputer przed wirusami i innymi zagrożeniami bezpieczeństwa. W większości przypadków nie należy go wyłączać. Jeśli musisz go tymczasowo wyłączyć, aby zainstalować inne oprogramowanie, włącz je ponownie po zakończeniu.
Jeśli masz połączenie z Internetem lub siecią, a oprogramowanie antywirusowe jest wyłączone, komputer jest otwarty na ataki.
- Przeczytaj także: 5 najlepszych narzędzi antywirusowych o nieograniczonej ważności [Lista 2018]
Rozwiązanie 4: Przeskanuj komputer w poszukiwaniu złośliwego oprogramowania
Błąd dism.exe 1392 może być związany z infekcją złośliwym oprogramowaniem w systemie komputerowym, ponieważ mogą one uszkodzić, uszkodzić lub nawet usunąć pliki związane z błędami środowiska wykonawczego lub błąd może być związany ze składnikiem złośliwego programu. Przeprowadź pełne skanowanie, aby wykluczyć problemy ze złośliwym oprogramowaniem.
Rozwiązanie 5: Usuń niepotrzebne pliki za pomocą funkcji Oczyszczanie dysku
Podczas korzystania z komputera z czasem gromadzą się niepotrzebne pliki, a jeśli nie zostaną usunięte, mogą spowolnić lub opóźnić działanie komputera, a także spowodować błąd 1392.exe z powodu konfliktu plików lub przeciążenia dysku twardego.
Ich usunięcie może rozwiązać problem i poprawić wydajność i szybkość komputera.
- Zaloguj się jako Administrator
- Kliknij Początek i wybierz Przeglądarka plików
- Rozszerzać Ten komputer
- Kliknij prawym przyciskiem myszy Dysk lokalny (C 🙂 i kliknij Nieruchomości
- Iść do Przybory patka
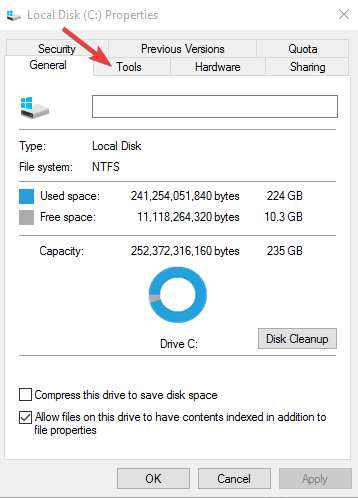
- W obszarze Optymalizuj i defragmentuj dysk wybierz Być optymistą
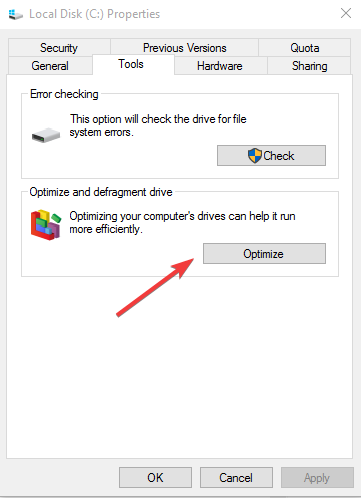
- Kliknij Zastosuj, a następnie naciśnij Enter lub kliknij OK
Rozwiązanie 6: Wykonaj przywracanie systemu
- Kliknij Początek
- Przejdź do pola pola wyszukiwania i wpisz Przywracanie systemu
- Kliknij Utworzyć punkt przywracania na liście wyników wyszukiwania
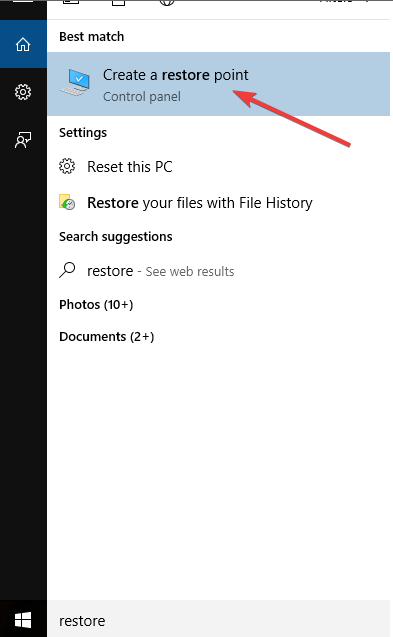
- Wprowadź hasło do konta administratora lub udziel uprawnień, jeśli zostaniesz o to poproszony
- w Przywracanie systemu w oknie dialogowym kliknij Przywracanie systemu
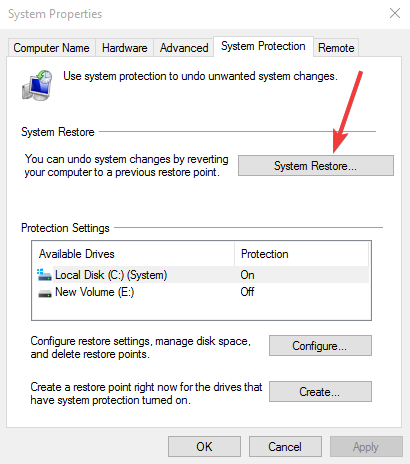
- Kliknij Kolejny
- Kliknij punkt przywracania utworzony przed wystąpieniem problemu
- Kliknij Kolejny
- Kliknij koniec
Aby wrócić do punktu przywracania, wykonaj następujące czynności:
- Kliknij prawym przyciskiem myszy Początek
- Wybierz Panel sterowania
- W polu wyszukiwania w panelu sterowania wpisz Poprawa
- Wybierz Poprawa
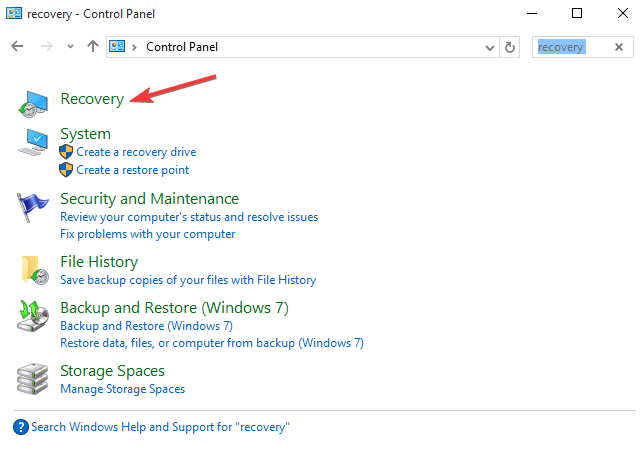
- Kliknij Otwórz Przywracanie systemu
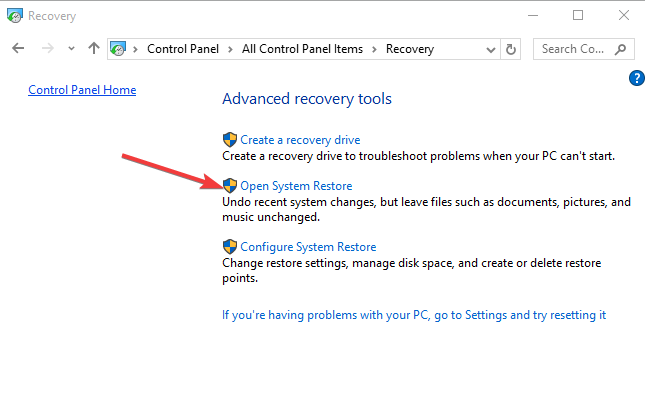
- Kliknij Kolejny
- Wybierz punkt przywracania związany z problematycznym programem / aplikacją, sterownikiem lub aktualizacją
- Kliknij Kolejny
- Kliknij koniec
Inne rzeczy do wypróbowania:
- Zaktualizuj sterowniki urządzeń komputerowych, ponieważ błędy 1392 mogą być powiązane z uszkodzonymi lub nieaktualnymi sterownikami urządzeń. Znalezienie dokładnego sterownika dla problemu błędu 13.exe z błędem.exe może być trudne, ale możesz za pomocą narzędzia do aktualizacji sterowników zautomatyzować proces. Błąd może nie być związany ze sterownikami, ale dobrze jest upewnić się, że wszystkie sterowniki zostały zaktualizowane w celu uzyskania optymalnej wydajności komputera
- Zainstaluj wszystkie dostępne aktualizacje systemu Windows, ponieważ Microsoft stale aktualizuje pliki systemowe związane z błędem, więc rozwiązanie problemów z błędami środowiska wykonawczego można rozwiązać, instalując najnowsze aktualizacje lub dodatki Service Pack lub inne łaty wydawane regularnie
- Odinstaluj i ponownie zainstaluj program związany z błędem dism.exe 1392.
- Wykonaj czystą instalację systemu Windows. Wykonaj kopię zapasową wszystkich plików i danych przed rozpoczęciem tego czasochłonnego procesu. Jest to ostatnia deska ratunku w próbie rozwiązania problemu z błędem 1392, ale spowoduje to usunięcie wszystkiego z dysku twardego, dzięki czemu możesz zacząć od nowego systemu. Usuwa również nagromadzone śmieci.
Uwaga: Jeśli błąd czyste.exe nadal występuje po czystej instalacji, błędy środowiska wykonawczego nie są związane z oprogramowaniem, ale są związane ze sprzętem, dlatego wymień sprzęt powodujący błąd 13.exe.