Skype jest doskonałym narzędziem do obsługi wiadomości błyskawicznych i połączeń, jednak niektórzy użytkownicy zgłosili, że wideo nie działa na Skype. Może to stanowić problem, zwłaszcza jeśli często wykonujesz połączenia wideo, dlatego dzisiaj spróbujemy rozwiązać ten problem.
Problemy z wideo w Skypie mogą powodować wiele problemów, a mówiąc o problemach, oto kilka typowych problemów zgłaszanych przez użytkowników:
- Film Skype nie działa w systemie Windows 10 i pokazuje inną osobę — Ten problem jest zwykle spowodowany przez sterowniki, a aby go naprawić, zalecamy zaktualizowanie sterowników do najnowszej wersji i sprawdzenie, czy to pomoże.
- Film nie ładuje się na Skype — Czasami aplikacje innych firm mogą zakłócać działanie Skype i powodować ten problem. Aby to naprawić, znajdź i usuń aplikacje zakłócające działanie Skype.
- Połączenie wideo nie działa na Skype — Ten problem może wystąpić, jeśli nie masz zainstalowanych najnowszych aktualizacji. Aby rozwiązać problem, upewnij się, że zarówno system, jak i Skype są aktualne.
- Wideo Skype nie włącza się, nie łączy, nie ładuje, nadal się zawiesza, czarny ekran — Są to różne problemy, które mogą pojawić się w Skypie, a jeśli je napotkasz, koniecznie wypróbuj niektóre z naszych rozwiązań.
Film nie działa na Skype, jak to naprawić?
- Zainstaluj ogólny sterownik
- Usuń problematyczne aplikacje
- Upewnij się, że masz najnowsze aktualizacje
- Wprowadź zmiany w rejestrze
- Zaktualizuj sterownik kamery internetowej
- Upewnij się, że kamera internetowa jest poprawnie skonfigurowana
- Ponownie zainstaluj Skype
- Wykonaj przywracanie systemu
Rozwiązanie 1 — Zainstaluj ogólny sterownik
Według użytkowników czasami mogą występować pewne problemy ze sterownikiem kamery internetowej, co może prowadzić do tego problemu. Jeśli wideo nie działa na Skypie, możesz rozwiązać problem, instalując ogólny sterownik kamery internetowej.
Jest to dość proste i możesz to zrobić, wykonując następujące kroki:
- naciśnij Klawisz Windows + X aby otworzyć menu Win + X. Teraz wybierz Menadżer urządzeń z listy.
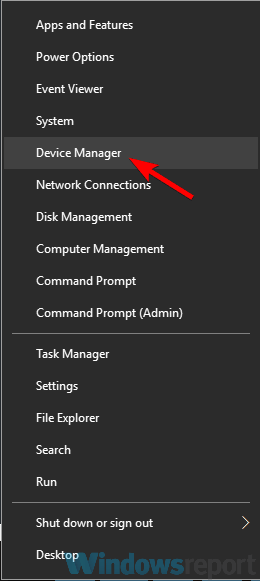
- Znajdź sterownik kamery internetowej, kliknij go prawym przyciskiem myszy i wybierz Uaktualnij sterownik z menu.

- Wybierz Przeglądaj mój komputer w poszukiwaniu oprogramowania sterownika.

- Teraz kliknij Wybierz opcję Pozwól mi wybrać z listy sterowników urządzeń na moim komputerze.

- Wybierz Urządzenie wideo USB i kliknij Kolejny.
- Postępuj zgodnie z instrukcjami wyświetlanymi na ekranie, aby zakończyć proces.
Po zainstalowaniu ogólnego sterownika sprawdź, czy problem nadal występuje.
Rozwiązanie 2 — Usuń problematyczne aplikacje
Czasami aplikacje innych firm mogą zakłócać działanie Skype, co spowoduje, że wideo nie będzie działać. Może to być problem, ale aby go naprawić, musisz znaleźć i usunąć problematyczne aplikacje.
Przyczyną tego problemu jest zwykle wirtualne oprogramowanie do przechwytywania wideo, takie jak CyberLink YouCam, a aby rozwiązać problem, musisz znaleźć i usunąć problematyczną aplikację. Pamiętaj, że każde inne oprogramowanie aparatu może powodować pojawienie się tego problemu, więc miej oko na wszystkie aplikacje aparatu.
Po znalezieniu problematycznej aplikacji zaleca się jej usunięcie. Można to zrobić na kilka sposobów, ale najskuteczniejszym jest użycie oprogramowania do odinstalowywania, takiego jak Deinstalator IOBit. Jeśli nie jesteś zaznajomiony, oprogramowanie do odinstalowywania to specjalna aplikacja, która może łatwo usunąć dowolne oprogramowanie z komputera.
Oprócz usuwania oprogramowania aplikacja odinstalowująca usunie również wszystkie pliki i wpisy rejestru związane z aplikacją, którą próbujesz usunąć. W rezultacie aplikacja zostanie całkowicie usunięta i nie pozostaną żadne pliki, które mogłyby zakłócać działanie systemu.
- Pobierz teraz IObit Uninstaller PRO 7 za darmo
Po usunięciu problematycznych aplikacji sprawdź, czy problem nadal występuje.
Rozwiązanie 3 — Upewnij się, że masz najnowsze aktualizacje
Jeśli Twój film nie działa na Skypie, możliwe, że przyczyną problemu jest Twój system. Czasami problemy mogą się pojawiać z powodu pewnych usterek, a najlepszym sposobem na rozwiązanie tych problemów jest aktualizowanie systemu.
Jest to dość proste, zwłaszcza że system Windows 10 zwykle instaluje brakujące aktualizacje automatycznie. Zawsze możesz jednak samodzielnie sprawdzić dostępność aktualizacji i upewnić się, że korzystasz z najnowszej wersji systemu Windows 10. Aby to zrobić, wykonaj następujące kroki:
- naciśnij Klawisz Windows + I skrót, aby otworzyć Aplikacja ustawień. Teraz przejdź do Aktualizacja Bezpieczeństwo Sekcja.

- Kliknij Sprawdź aktualizacje przycisk w prawym okienku.

System Windows sprawdzi teraz dostępne aktualizacje i pobierze je w tle. Po pobraniu aktualizacji uruchom ponownie komputer, aby je zainstalować. Po zaktualizowaniu systemu sprawdź, czy problem ze Skype nadal występuje.
Rozwiązanie 4 — Wprowadź zmiany w rejestrze
Jeśli wideo nie działa na Skypie, być może problem dotyczy rejestru. Kilku użytkowników zgłosiło, że naprawili ten problem, wprowadzając kilka zmian w rejestrze, a dziś pokażemy, jak to zrobić.
- naciśnij Klawisz Windows + R. i wejdź regedit. naciśnij Wchodzić lub kliknij dobrze.

- W lewym okienku przejdź do Komputer \ HKEY_LOCAL_MACHINE \ SOFTWARE \ WOW6432Node \ Microsoft \ Windows Media Foundation \ Platforma W prawym okienku kliknij prawym przyciskiem myszy puste miejsce i wybierz Nowy> Wartość DWORD (32-bit). Wchodzić EnableFrameServerMode jako nazwa nowego DWORD.

- Kliknij dwukrotnie nowo utworzony EnableFrameServerMode DWORD i upewnij się, że jego Dane wartości są ustawione na 0.
- Jeśli wszystko jest w porządku, zamknij Edytor rejestru.
Po wprowadzeniu tych zmian sprawdź, czy problem nadal występuje.
Rozwiązanie 5 — Zaktualizuj sterownik kamery internetowej
Czasami wideo nie działa na Skype ze względu na sterownik karty graficznej. Twoje sterowniki mogą być nieaktualne, co może powodować pojawienie się tego problemu. Aby rozwiązać problem, użytkownicy sugerują aktualizację sterownika kamery internetowej do najnowszej wersji.
Jest to dość proste i możesz to zrobić, odwiedzając witrynę producenta kamery internetowej i pobierając najnowsze sterowniki dla tego modelu kamery. Jeśli ta metoda wydaje Ci się nieco skomplikowana, zawsze możesz skorzystać z narzędzi innych firm, takich jak TweakBit Driver Updater aby zaktualizować sterowniki automatycznie za pomocą kilku kliknięć.
— Pobierz teraz Tweakbit Driver Updater
Po zaktualizowaniu sterownika kamery internetowej sprawdź, czy problem nadal występuje.
Rozwiązanie 6 — Upewnij się, że kamera internetowa jest poprawnie skonfigurowana
Jeśli masz problemy z wideo w Skypie, możliwe, że kamera internetowa nie jest odpowiednio skonfigurowana. Aby to naprawić, sprawdź oprogramowanie kamery internetowej i upewnij się, że kamera działa poprawnie.
Ponadto musisz upewnić się, że kamera internetowa jest poprawnie skonfigurowana w Skype. Aby to zrobić, wykonaj następujące kroki:
- Otwórz Skype i przejdź do Narzędzia> Opcje.

- Wybierz Ustawienia wideo z menu po lewej stronie. Upewnij się, że w prawym okienku wybrano prawidłową kamerę. Teraz kliknij Zapisać przycisk, aby zapisać zmiany.

Po wprowadzeniu tych zmian sprawdź, czy kamera internetowa działa poprawnie.
Rozwiązanie 7 — Zainstaluj ponownie Skype
Według użytkowników, jeśli wideo nie działa na Skypie, być może problem dotyczy instalacji Skype. Czasami instalacja może zostać uszkodzona, co może prowadzić do tego i wielu innych problemów. Aby rozwiązać ten problem, użytkownicy sugerują całkowitą ponowną instalację Skype.
Istnieje kilka metod, z których możesz skorzystać, ale jeśli chcesz całkowicie usunąć Skype’a, najlepiej jest użyć oprogramowania dezinstalacyjnego. Po usunięciu Skype zainstaluj go ponownie i sprawdź, czy problem nadal występuje.
Niektórzy użytkownicy zalecają również pobranie i zainstalowanie starszej wersji Skype, więc możesz również spróbować.
Rozwiązanie 8 — Wykonaj przywracanie systemu
Jeśli ten problem ze Skype zaczął się ostatnio pojawiać, być może uda się go rozwiązać, wykonując Przywracanie systemu. Jeśli nie wiesz, Przywracanie systemu to przydatna funkcja, która pozwala przywrócić komputer do wcześniejszego stanu i rozwiązać różne problemy po drodze. Aby wykonać Przywracanie systemu, wykonaj następujące czynności:
- naciśnij Klawisz Windows + S. i wpisz przywracanie systemu. Wybierz Utworzyć punkt przywracania z menu.

- Po otwarciu okna Właściwości systemu kliknij przycisk Przywracanie systemu przycisk.

- Powinno teraz pojawić się okno Przywracania systemu. Kliknij Kolejny przycisk, aby kontynuować.

- Czek Pokaż więcej punktów przywracania opcja, jeśli jest dostępna. Wybierz żądany punkt przywracania i kliknij Kolejny przycisk.

- Postępuj zgodnie z instrukcjami wyświetlanymi na ekranie, aby zakończyć proces.
Po przywróceniu systemu sprawdź, czy problem z wideo Skype nadal występuje.
Problemy z wideo w Skypie mogą być denerwujące, szczególnie jeśli często rozmawiasz przez Skype. Mamy jednak nadzieję, że nasze rozwiązania pomogły ci rozwiązać ten problem.
CZYTAJ TAKŻE:
- ROZWIĄZANE: Wirus Skype automatycznie wysyła wiadomości
- Dlaczego Skype otwiera się sam? Jak mogę to zatrzymać?
- Co zrobić, jeśli Skype nadal zamyka się w systemie Windows 10
- Otwórz Skype i przejdź do Narzędzia> Opcje.

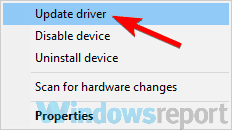
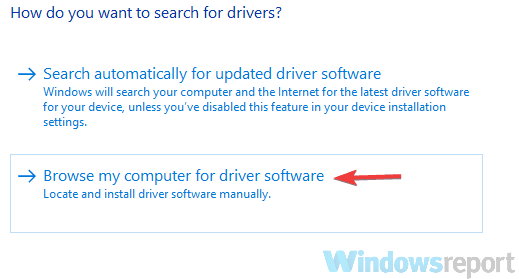
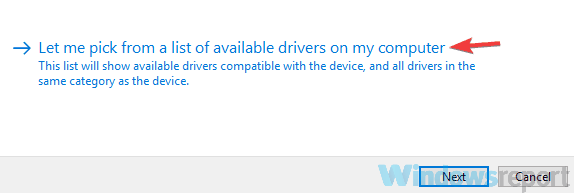
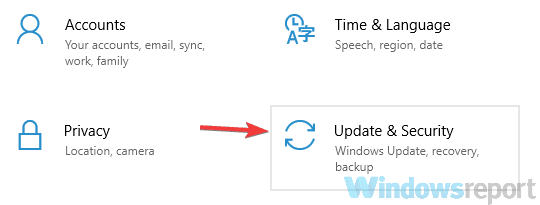
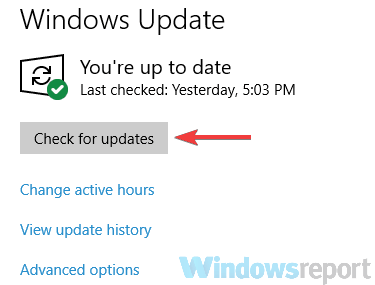
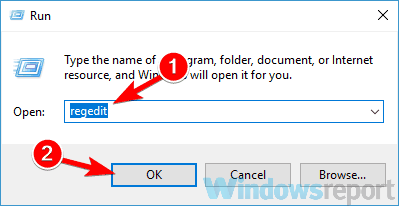
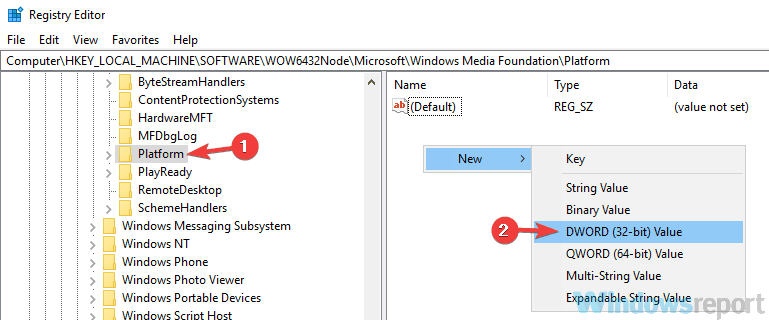
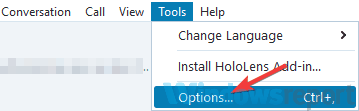
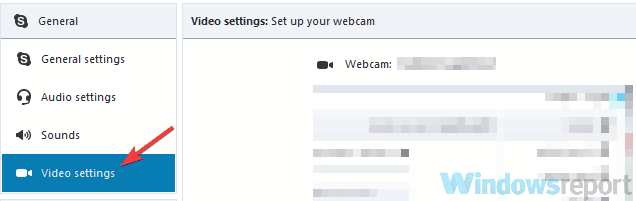
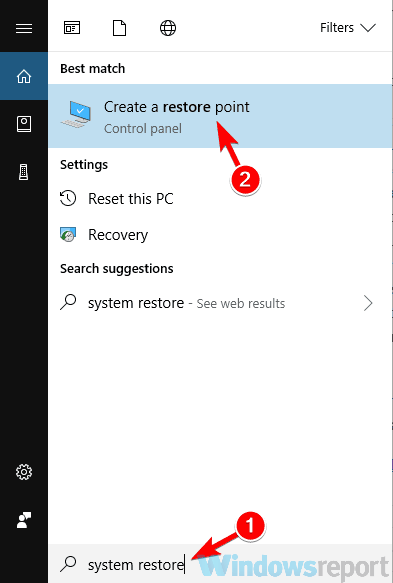
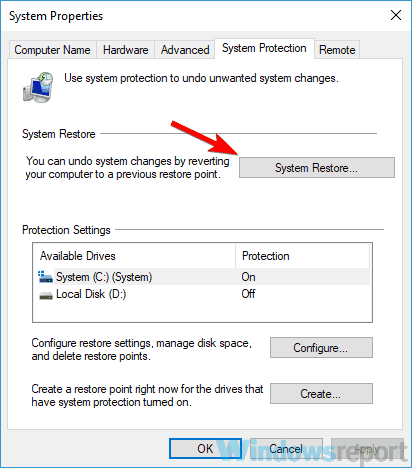
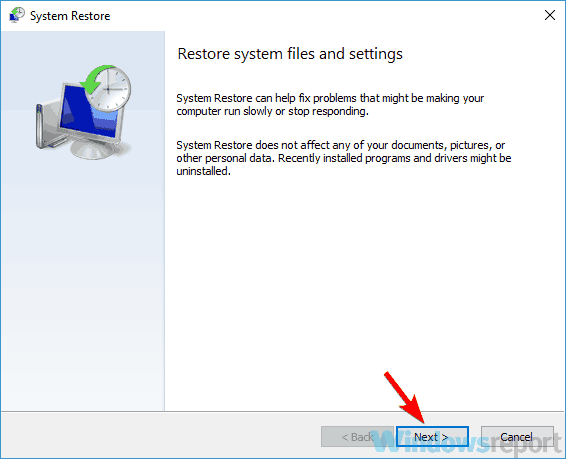
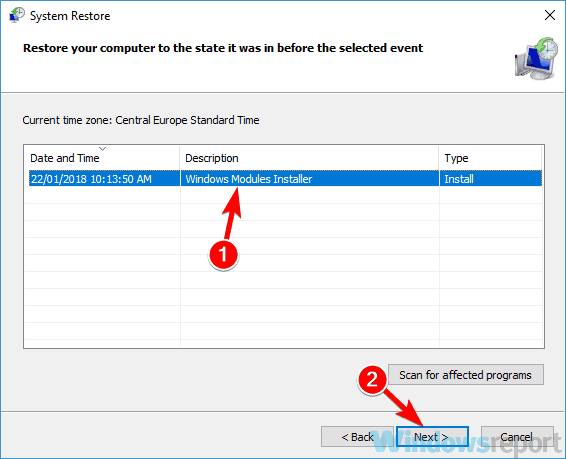



![Kod błędu 80004004 podczas aktualizacji aplikacji Windows Phone 8 [Poprawka]](https://pogotowie-komputerowe.org.pl/wp-content/cache/thumb/b4/802da0c4c01ecb4_150x95.jpg)
