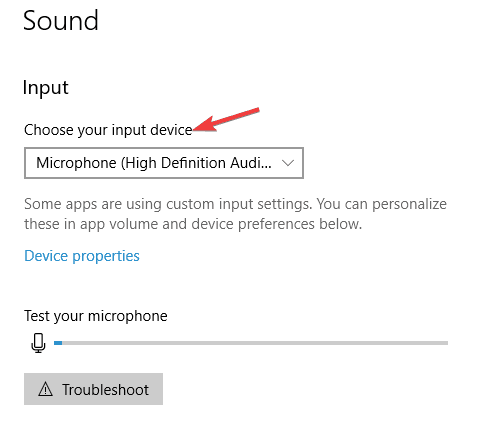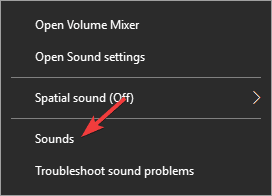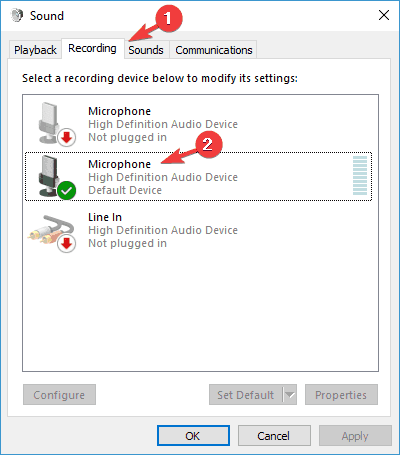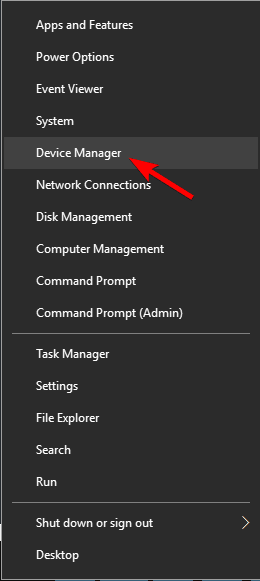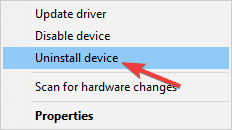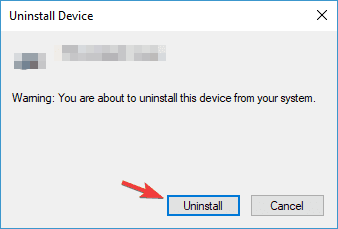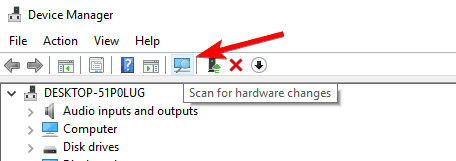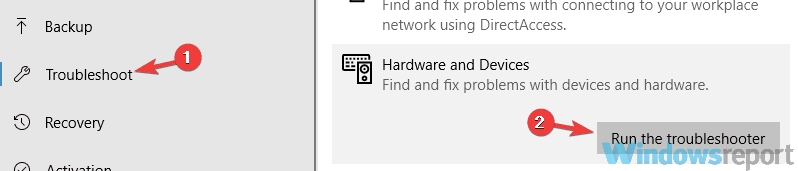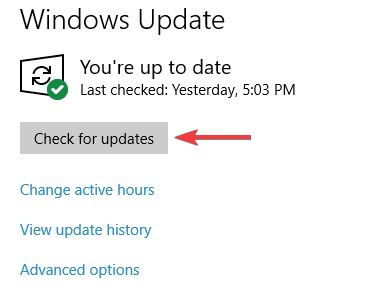Slack to świetne narzędzie do współpracy, ale czasem może pojawić się komunikat, że Slack nie może znaleźć Twojego mikrofonu. Może to być irytujący problem. W dzisiejszym artykule pokażemy, jak właściwie rozwiązać ten problem.
Brak możliwości używania mikrofonu ze Slackiem może być dużym problemem, a mówiąc o problemach, oto kilka typowych problemów zgłaszanych przez użytkowników:
- Nie działa mikrofon poluzowany — Ten problem może wystąpić, jeśli mikrofon nie jest poprawnie skonfigurowany w systemie Windows. Aby rozwiązać ten problem, otwórz aplikację Ustawienia i sprawdź ustawienia mikrofonu.
- Sprawdź luz mikrofonu — Jeśli masz problemy ze Slackiem i mikrofonem, problemem mogą być twoje ustawienia w Slacku. Sprawdź ustawienia audio w Slack i odpowiednio skonfiguruj mikrofon.
- Slack nie podnosi mikrofonu — Ten problem może wystąpić z powodu sterowników audio, więc aby rozwiązać problem, należy je zaktualizować.
Slack nie mógł znaleźć mikrofonu, jak to naprawić?
- Upewnij się, że mikrofon działa
- Sprawdź, czy mikrofon jest ustawiony jako domyślne urządzenie nagrywające
- Uruchom ponownie luz
- Sprawdź, czy mikrofon jest poprawnie skonfigurowany w Slack
- Ponownie zainstaluj / zaktualizuj sterowniki audio
- Ponownie zainstaluj Slack
- Skorzystaj z wbudowanego narzędzia do rozwiązywania problemów
- Zainstaluj najnowsze aktualizacje
Rozwiązanie 1 — Upewnij się, że mikrofon działa
Jeśli Slack nie mógł znaleźć Twojego mikrofonu, być może problem tkwi w mikrofonie. Aby rozwiązać ten problem, zalecamy przetestowanie mikrofonu w innych aplikacjach.
Jeśli twój mikrofon działa w Steam, Skype lub innej aplikacji, problem nie jest związany z mikrofonem i najprawdopodobniej mikrofon nie jest poprawnie skonfigurowany w Slack.
Rozwiązanie 2 — Sprawdź, czy mikrofon jest ustawiony jako domyślne urządzenie nagrywające
Jeśli masz problemy z mikrofonem w Slack, problem może być związany z twoją konfiguracją. Czasami mikrofon nie jest ustawiony jako domyślne urządzenie nagrywające, co może powodować pojawienie się tego i innych problemów związanych z mikrofonem.
Jeśli Slack nie może znaleźć mikrofonu, możesz sprawdzić ustawienia mikrofonu, wykonując następujące czynności:
- Kliknij prawym przyciskiem myszy ikonę głośności w prawym dolnym rogu paska zadań. Wybierać Otwórz ustawienia dźwięku z menu.
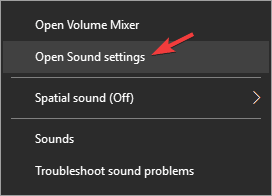
- Idź do Wejście i upewnij się, że wybrano właściwe urządzenie. Jeśli chcesz, możesz przetestować mikrofon i sprawdzić, czy wskaźnik zareaguje. Jeśli tak, oznacza to, że mikrofon jest rozpoznawany i działa.

Po wykonaniu tej czynności sprawdź, czy problem został rozwiązany.
Możesz również sprawdzić domyślne urządzenie nagrywające, wykonując następujące czynności:
- Kliknij prawym przyciskiem myszy ikonę głośności i wybierz Dźwięki z menu.

- Idź do Nagranie i wyszukaj mikrofon. Jeśli mikrofon nie jest ustawiony jako urządzenie domyślne, kliknij go prawym przyciskiem myszy i wybierz Ustaw jako urządzenie domyślne z menu. Teraz kliknij Zastosować i dobrze aby zapisać zmiany.

Po ustawieniu mikrofonu jako urządzenia domyślnego sprawdź, czy problem nadal występuje.
Rozwiązanie 3 — Uruchom ponownie luz
Jeśli masz problemy ze Slackiem i mikrofonem, być może chodzi o chwilową usterkę. Czasami mogą wystąpić tego rodzaju problemy, a aby je naprawić, najprostszym rozwiązaniem jest ponowne uruchomienie aplikacji.
Po ponownym uruchomieniu Slacka sprawdź, czy problem nadal występuje. Jeśli używasz Slacka w przeglądarce, uruchom ponownie przeglądarkę i spróbuj ponownie uruchomić Slacka. Możesz też spróbować uruchomić Slacka w innej przeglądarce i sprawdzić, czy to pomoże.
Rozwiązanie 4 — Sprawdź, czy mikrofon jest poprawnie skonfigurowany w Slack
Jeśli masz problemy ze Slackiem, być może Twój mikrofon nie jest odpowiednio skonfigurowany. Slack powinien domyślnie znaleźć Twój mikrofon, ale jeśli nie, możesz go ręcznie skonfigurować. Jest to dość proste i można to zrobić na stronie Preferencje w aplikacji Slack.
Po prawidłowym ustawieniu mikrofonu w funkcji Slack problem powinien zostać rozwiązany, a będziesz mógł nawiązywać połączenia głosowe bez żadnych problemów.
Rozwiązanie 5 — Zainstaluj ponownie / zaktualizuj sterowniki audio
Czasami Slack nie może znaleźć mikrofonu z powodu sterowników audio. Mogą pojawić się problemy ze sterownikami audio. Aby je naprawić, zaleca się ponowną instalację sterowników i sprawdzenie, czy to pomoże. Jest to dość proste i możesz to zrobić, wykonując następujące kroki:
- naciśnij Klawisz Windows + X i wybierz Menadżer urządzeń z listy.

- Po otwarciu Menedżera urządzeń zlokalizuj sterownik audio, kliknij go prawym przyciskiem myszy i wybierz Odinstaluj urządzenie.

- Pojawi się okno dialogowe potwierdzenia. Jeśli dostępne, sprawdź Usuń oprogramowanie sterownika dla tego urządzenia. Kliknij Odinstaluj przycisk, aby potwierdzić.

- Po usunięciu sterownika kliknij Wyszukaj zmiany sprzętu Windows zainstaluje teraz domyślny sterownik.

Po zainstalowaniu domyślnego sterownika sprawdź, czy problem nadal występuje. Jeśli problem nadal występuje, zalecamy zaktualizowanie sterowników. Jest to również stosunkowo proste, a aby to zrobić, wystarczy odwiedzić witrynę producenta płyty głównej lub karty dźwiękowej i pobrać najnowsze sterowniki urządzenia.
Po wykonaniu tej czynności wystarczy zainstalować sterownik, a problem powinien zostać rozwiązany. Jeśli ten proces wydaje ci się nieco skomplikowany, możesz również zaktualizować sterowniki za pomocą oprogramowania innych firm, takiego jak TweakBit Driver Updater. To narzędzie pozwala automatycznie aktualizować wszystkie sterowniki za pomocą zaledwie kilku kliknięć, dzięki czemu jest idealne dla niedoświadczonych użytkowników.
Ręczne pobieranie i instalacja sterowników może narazić system na ryzyko, ponieważ możesz pobrać niewłaściwą wersję sterownika. Pamiętaj, aby użyć tego narzędzia, jeśli nie masz pewności co do sterowników, które musisz zaktualizować.
- Pobierz teraz Tweakbit Driver Updater
Oświadczenie: Niektóre funkcje tego narzędzia nie są bezpłatne
Rozwiązanie 6 — Zainstaluj ponownie oprogramowanie Slack
Jeśli Slack nie może znaleźć Twojego mikrofonu, być może problem dotyczy samej aplikacji. Czasami instalacja może zostać uszkodzona, a aby rozwiązać problem, zaleca się jego ponowną instalację.
Istnieje kilka metod ponownego zainstalowania aplikacji, ale najskuteczniejszą jest użycie oprogramowania dezinstalacyjnego. Jeśli nie wiesz, oprogramowanie do odinstalowywania to aplikacja, która może usunąć dowolne oprogramowanie z komputera, wraz z wszystkimi jego plikami i wpisami rejestru.
W rezultacie oprogramowanie odinstalowujące całkowicie usunie aplikację i zapobiegnie zakłócaniu pracy przez resztki plików w systemie. Jeśli szukasz dobrego oprogramowania do odinstalowywania, zalecamy spróbowanie Revo Uninstaller.
- Pobierz wersję Revo Unistaller Pro
Po ponownej instalacji Slacka sprawdź, czy problem nadal występuje.
Rozwiązanie 7 — Skorzystaj z wbudowanego narzędzia do rozwiązywania problemów
Czasami Slack nie może znaleźć Twojego mikrofonu, ponieważ występują w nim pewne usterki. Są to zwykle drobne problemy, a aby sobie z nimi poradzić, wystarczy uruchomić wbudowane narzędzie do rozwiązywania problemów.
Jest to dość proste i możesz to zrobić, wykonując następujące kroki:
- Otworzyć Aplikacja ustawień. Aby to zrobić szybko, użyj Klawisz Windows + I Po otwarciu aplikacji ustawień przejdź do Aktualizacja Bezpieczeństwo Sekcja.
- Wybierz Rozwiązywanie problemów z lewego panelu. W prawym okienku wybierz Sprzęt i urządzenia, a teraz kliknij Uruchom narzędzie do rozwiązywania problemów.

- Postępuj zgodnie z instrukcjami, aby ukończyć narzędzie do rozwiązywania problemów.
Po zakończeniu rozwiązywania problemów sprawdź, czy problem nadal występuje. Jeśli problem nadal występuje, spróbuj uruchomić Nagrywanie dźwięku narzędzie do rozwiązywania problemów i sprawdź, czy to pomoże.
Rozwiązanie 8 — Zainstaluj najnowsze aktualizacje
Jeśli masz problemy ze Slackiem i mikrofonem, być może problem stanowią brakujące aktualizacje. Aby rozwiązać ten problem, należy zaktualizować Slack do najnowszej wersji i sprawdzić, czy to pomoże. Oprócz Slacka ważne jest, abyś także zaktualizował swój system.
System Windows 10 zazwyczaj instaluje najnowsze aktualizacje automatycznie, ale można je również sprawdzić ręcznie, wykonując następujące czynności:
- Otworzyć Aplikacja ustawień i udaj się do Aktualizacja Bezpieczeństwo.
- W prawym okienku kliknij Sprawdź aktualizacje.

Jeśli jakieś aktualizacje są dostępne, zostaną one automatycznie pobrane w tle. Po zainstalowaniu aktualizacji sprawdź, czy problem nadal występuje.
Problemy ze Slackiem mogą występować raz na jakiś czas, a jeśli masz jakieś problemy związane z mikrofonem ze Slackiem, koniecznie wypróbuj niektóre z naszych rozwiązań.
- naciśnij Klawisz Windows + X i wybierz Menadżer urządzeń z listy.
- Kliknij prawym przyciskiem myszy ikonę głośności w prawym dolnym rogu paska zadań. Wybierać Otwórz ustawienia dźwięku z menu.