Microsoft Outlook jest jednym z najczęściej używanych klientów poczty e-mail na platformie Windows 10 z milionami użytkowników na całym świecie. Niestety wielu użytkowników zgłosiło, że program Outlook nie otworzy się na komputerze z systemem Windows 10. Może to stanowić problem, zwłaszcza jeśli często korzystasz z programu Outlook, więc spróbujmy to naprawić.
Uwaga: Jeśli nie możesz rozwiązać problemów z programem Outlook lub po prostu chcesz dobrze działającego klienta poczty e-mail, zdecydowanie zalecamy Mailbird. Jako lider na rynku zaspokoi wszystkie Twoje potrzeby w zakresie zarządzania przesyłkami.
- Pobierz teraz Mailbird (wolny)
- Pobierz Mailbird Pro (50% zniżki)
Przepraszamy, mamy problem z uruchomieniem programu Outlook [FIX]
- Uruchom program Outlook w trybie awaryjnym i wyłącz dodatki
- Utwórz nowy profil
- Napraw plik danych programu Outlook
- Użyj komendy / resetnavpane
- Upewnij się, że program Outlook nie działa w trybie zgodności
- Użyj Microsoft Support and Recovery Assistant
- Zmień ustawienia DPI
- Wyloguj się z iCloud
- Użyj opcji Nowa wiadomość e-mail
- Użyj osobnego hasła do programu Outlook
- Spróbuj użyć starszej wersji programu Outlook
- Zmień sposób zamykania programu Outlook
- Spróbuj wysłać dowolny plik za pomocą programu Outlook
- Usuń folder danych aplikacji Outlook
- Sprawdź, czy masz uprawnienia dostępu do pliku PST
- Uruchom komendę sfc / scannow
- Usuń klucz rejestru
- Usuń oprogramowanie VPN
Rozwiązanie 1 — Uruchom program Outlook w trybie awaryjnym i wyłącz dodatki
Wielu użytkowników uwielbia używać dodatków w celu zwiększenia funkcjonalności Outlooka, ale czasem dodatki mogą powodować pewne problemy i uniemożliwiać uruchomienie programu Outlook.
Ponieważ nie możesz normalnie uruchomić programu Outlook, jedynym rozwiązaniem jest uruchomienie programu Outlook w trybie awaryjnym i wyłączenie dodatków. Aby to zrobić, wykonaj następujące kroki:
- naciśnij Klawisz Windows + R., wchodzić Outlook / bezpieczny i naciśnij Wchodzić lub kliknij dobrze.
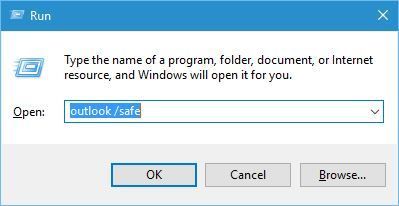
- Po otwarciu okna Wybierz profil kliknij dobrze. Jeśli zostaniesz poproszony o podanie hasła, pamiętaj, aby je wprowadzić i kliknąć Zaakceptować.
Po uruchomieniu programu Outlook w trybie awaryjnym musisz wyłączyć dodatki. Aby to zrobić, wykonaj następujące kroki:
- W programie Outlook wybierz Plik> Opcje> Dodatki.
- W Wyświetl i zarządzaj dodatkami pakietu Office upewnij się, że pole Zarządzaj jest widoczne Dodatki COM i wybierz Iść.
- Zapamiętaj listę wszystkich włączonych dodatków w sekcji Dostępne dodatki i wyłącz wszystkie wybrane dodatki, usuwając zaznaczenie pól wyboru. Kliknij dobrze.
- Teraz zamknij program Outlook.
Teraz, gdy dodatki są wyłączone, musisz ponownie uruchomić program Outlook i włączać dodatki jeden po drugim, aż znajdziesz przyczynę problemu. Aby to zrobić, wykonaj następujące kroki:
- naciśnij Klawisz Windows + R. i wejdź perspektywy. naciśnij Wchodzić lub kliknij dobrze.
- Wybierać Plik> Opcje> Dodatki i włącz jeden lub więcej dodatków na liście.
- Zamknij program Outlook i uruchom go ponownie.
- Włącz inny dodatek i powtórz cykl ponownego uruchamiania programu Outlook. Wykonaj ten krok, aż znajdziesz problematyczny dodatek i wyłącz go.
Według niektórych użytkowników problemem był dodatek Microsoft CRM, a po jego wyłączeniu problem został rozwiązany.
Niewielu użytkowników zgłosiło, że nie było w stanie uruchomić programu Outlook w trybie awaryjnym za pomocą polecenia Outlook / safe. Jeśli masz ten sam problem, koniecznie wprowadź pełną ścieżkę do pliku outlook.exe w oknie dialogowym Uruchom.
Zamiast programu Outlook / safe możesz użyć „C:> Pliki programów (x86)> Microsoft Officeroot> Office16> OUTLOOK.EXE” / safe Komenda. Należy pamiętać, że ścieżka do programu outlook.exe może być różna na komputerze, dlatego dokładnie sprawdź, czy przed użyciem tego polecenia.
Czy program Outlook uruchamia się tylko w trybie awaryjnym? Nie panikuj, dzięki tym poprawkom Outlook będzie działał płynnie!
Rozwiązanie 2 — Utwórz nowy profil
Twój profil programu Outlook zachowuje wszystkie ustawienia programu Outlook, ale jeśli z jakiegoś powodu Twój profil zostanie uszkodzony, możesz napotkać ten problem podczas uruchamiania programu Outlook.
Aby rozwiązać ten problem, wykonaj następujące proste kroki:
- naciśnij Klawisz Windows + X aby otworzyć menu Win + X i wybierz Panel sterowania z listy.

- Po otwarciu Panelu sterowania wybierz Poczta.
- Kliknij Pokaż profile przycisk i wybierz Dodaj.
- Wpisz nazwę nowego profilu.
- Wpisz swoje imię i nazwisko, adres e-mail i hasło, a następnie kliknij Kolejny przycisk. Ta metoda spowoduje skonfigurowanie wszystkich niezbędnych ustawień e-mail ręcznie. Jeśli chcesz, możesz również wybrać opcję ręcznej konfiguracji swojego profilu Outlooka.
- Kliknij koniec nowy profil należy dodać do karty Ogólne w oknie dialogowym Poczta. Wybierz Monituj o użycie profilu wybierz i wybierz dobrze.
- Uruchom program Outlook iz rozwijanej listy wybierz nowy profil, który właśnie utworzyłeś. Kliknij dobrze.
Jeśli wszystko działa bez problemów z nowym profilem Outlook, możesz teraz wrócić do pierwotnego profilu Outlooka i sprawdzić, czy problem został całkowicie rozwiązany.
Rozwiązanie 3 — Napraw plik danych programu Outlook
Wszystkie wiadomości e-mail programu Outlook, kontakty, zadania i zdarzenia są przechowywane w pliku danych. Czasami plik danych może ulec uszkodzeniu, co może uniemożliwić otwarcie programu Outlook.
Mówiąc o pliku danych programu Outlook, istnieje wiele powodów, dla których nie można uzyskać do niego dostępu. Mamy obszerny przewodnik na temat rozwiązywania tych problemów.
Aby szybko rozwiązać problem, musisz naprawić plik danych, wykonując następujące proste kroki:
- Przejdź do folderu instalacyjnego pakietu Office i uruchom SCANPST.EXE.
- Kliknij Przeglądaj i wybierz plik danych programu Outlook.
- Kliknij Początek przycisk, aby zeskanować plik danych. Jeśli zostaną znalezione jakiekolwiek błędy, kliknij Naprawic przycisk, aby je naprawić.
Jeśli korzystasz z Microsoft Exchange, możesz po prostu usunąć plik danych i zostanie on ponownie utworzony. Aby usunąć plik danych, wykonaj następujące kroki:
- Przejdź do Panelu sterowania i wybierz Poczta.
- Po otwarciu okna Poczta wybierz Konta email.
- Iść do Pliki danych wybierz kartę Konto wymiany i wybierz Otwórz lokalizację pliku.
- Otworzy się nowe okno Eksploratora. Zamknij okno Mail i wróć do okna Eksploratora. Znajdź plik danych i usuń go.
Po usunięciu plik zostanie utworzony ponownie za pomocą Microsoft Exchange po uruchomieniu programu Outlook.
Rozwiązanie 4 — Użyj polecenia / resetnavpane
Jeśli program Outlook nie uruchamia się na komputerze z systemem Windows 10, możesz to naprawić, uruchamiając polecenie / resetnavpane. Aby to zrobić, wykonaj następujące kroki:
- Upewnij się, że program Outlook jest całkowicie zamknięty.
- naciśnij Klawisz Windows + R, wchodzić outlook.exe / resetnavpane i naciśnij Wchodzić uruchomić.

Uruchomienie tego polecenia spowoduje usunięcie wszystkich dostosowań związanych z oknem nawigacji, a czasem może to rozwiązać ten problem w programie Outlook.
Rozwiązanie 5 — Upewnij się, że program Outlook nie działa w trybie zgodności
Tryb zgodności jest przeznaczony do uruchamiania starszych programów w systemie Windows 10, które zwykle nie działałyby natywnie. Program Outlook jest w pełni zoptymalizowany dla systemu Windows 10, dlatego nie ma potrzeby korzystania z trybu zgodności.
W rzeczywistości, jeśli masz włączony tryb zgodności dla programu Outlook, czasami możesz spowodować pojawienie się tego problemu, dlatego zaleca się wyłączenie trybu zgodności dla programu Outlook.
Aby to zrobić, kliknij prawym przyciskiem myszy skrót programu Outlook i wybierz Nieruchomości z menu.
Iść do Zgodność i upewnij się, że Uruchom ten program w trybie zgodności opcja nie jest włączona. Kliknij Zastosować i dobrze aby zapisać zmiany.
Rozwiązanie 6 — Użyj Microsoft Support and Recovery Assistant
Czasami możesz naprawić błędy programu Outlook, po prostu uruchamiając narzędzie Microsoft Support and Recovery Assistant.
To narzędzie służy do rozwiązywania typowych problemów z narzędziami pakietu Office. Aby je rozwiązać, wystarczy go pobrać, uruchomić i pozwolić rozwiązać problem.
Problemy występują często w pakiecie Microsoft Office, a to narzędzie nie pomaga? Nasz kompleksowy przewodnik jest tym, czego potrzebujesz!
Rozwiązanie 7 — Zmień ustawienia DPI
Niewielu użytkowników zgłosiło, że możesz rozwiązać problem z programem Outlook, po prostu zmieniając skalowanie DPI na 100%. Aby to zrobić, wykonaj następujące proste kroki:
- Kliknij pulpit prawym przyciskiem myszy i wybierz Ustawienia wyświetlania.

- Po otwarciu okna Ustawienia wyświetlania przesuń suwak do końca w lewo, aż pojawi się komunikat 100%.

- Następnie wyloguj się z systemu Windows 10 i zaloguj ponownie. Spróbuj uruchomić program Outlook i sprawdź, czy problem został rozwiązany.
Niewielu użytkowników zgłosiło, że udało się rozwiązać ten problem, po prostu obniżając skalowanie wyświetlacza do 200 DPI z 250 DPI, więc możesz spróbować również.
Rozwiązanie 8 — Wyloguj się z iCloud
iCloud to popularna usługa przechowywania w chmurze stworzona przez Apple, ale niestety ta usługa w chmurze może powodować pewne problemy z programem Outlook.
Aby rozwiązać ten problem z programem Outlook, wystarczy wylogować się z usługi iCloud i zalogować się ponownie, a program Outlook powinien być w stanie uruchomić bez żadnych problemów.
Szukasz aplikacji do przechowywania w chmurze? Nie szukaj dalej! Oto najlepsze, jakie możesz znaleźć!
Rozwiązanie 9 — Użyj opcji Nowa wiadomość e-mail
Przed wypróbowaniem tej metody musisz całkowicie zamknąć program Outlook. Zalecamy użycie Menedżera zadań do zamknięcia programu Outlook, wykonując następujące kroki:
- naciśnij Ctrl + Shift + Esc zacząć Menadżer zadań.
- Po uruchomieniu Menedżera zadań w Proces zakładka zlokalizuj proces programu Outlook i kliknij Zakończ zadanie przycisk.
Mówiąc o Menedżerze zadań, wielu użytkowników woli narzędzie od Windows 7. W tym celu mamy kompletny przewodnik, jak przenieść Menedżera zadań Windows 7 do Windows 10.
Po zamknięciu programu Outlook zlokalizuj program Outlook w menu Start i kliknij strzałkę w prawo obok niego, aby otworzyć jego listę szybkiego dostępu.
Możesz także kliknąć prawym przyciskiem myszy program Outlook na pasku zadań, aby wyświetlić jego listę szybkiego dostępu. Wybierz Nowa wiadomość e-mail lub Nowe spotkanie lub dowolna inna opcja. Otworzy się nowe okno.
Następnie kliknij prawym przyciskiem myszy Outlook i wybierz Uruchom jako administrator opcja. Program Outlook powinien teraz rozpocząć się bez żadnych problemów.
Niektórzy użytkownicy sugerują również zmianę opcji Otwórz plik przy uruchomieniu podczas korzystania z tej metody. Po prostu wybierz Nowa wiadomość e-mail z listy szybkiego dostępu i po otwarciu programu Outlook przejdź do Ustawienia> Zaawansowane i zmień Plik otwarty przy starcie do Skrzynka nadawcza.
Uruchom ponownie program Outlook i zmień Plik otwarty przy starcie do W pudełku. Zapisz zmiany, a problem powinien zostać rozwiązany.
Rozwiązanie 10 — Użyj osobnego hasła do programu Outlook
Użytkownicy zgłosili, że musisz użyć osobnego hasła do konta Outlook, jeśli korzystasz z weryfikacji dwuetapowej na koncie Gmail. Aby rozwiązać ten problem, po prostu wygeneruj 16-cyfrowe hasło do aplikacji, które będzie używane w programie Outlook.
Po użyciu nowego hasła w programie Outlook problem powinien zostać rozwiązany.
Niektórzy użytkownicy sugerują również usunięcie twojego konta Gmail z Outlooka jako potencjalne obejście, więc możesz spróbować tego.
Zbyt wiele haseł do zapamiętania? Zabezpiecz je za pomocą tych narzędzi do zarządzania hasłami!
Rozwiązanie 11 — Spróbuj użyć starszej wersji programu Outlook
Użytkownicy zgłosili, że nie mogli uruchomić programu Outlook 2016 na swoim komputerze, ale jednym z sugerowanych obejść jest użycie starszej wersji programu Outlook z plikiem PST.
Jeśli masz starszą wersję programu Outlook, możesz bez problemu używać pliku PST z nim.
Wszystkie e-maile zostaną zaimportowane i możesz kontynuować od miejsca, w którym zostało przerwane. To nie jest trwałe rozwiązanie, ale jest to przydatne obejście.
Jeśli to nie zadziała, możesz spróbować użyć innego klienta poczty e-mail. Istnieje wiele bezpłatnych alternatywnych klientów poczty, które doskonale sprawdzą się jako zamienniki programu Outlook. Zdecydowanie polecamy Mailbird jako jeden z liderów na rynku.
Jest przyjaznym użytkownikiem i ma wiele wspaniałych funkcji, które będą bardzo pomocne w zarządzaniu wiadomościami e-mail.
Rozwiązanie 12 — Zmień sposób zamykania programu Outlook
To kolejne obejście, ale użytkownicy zgłosili, że to działa. Najwyraźniej możesz zatrzymać ten błąd, po prostu wybierając Plik> Wyjdź opcja zamknięcia programu Outlook.
Według użytkowników ten błąd pojawia się, jeśli użyjesz przycisku X do zamknięcia programu Outlook, dlatego zamiast zamykać program Outlook za pomocą przycisku X, spróbuj go zamknąć, klikając Plik> Wyjdź.
Użytkownicy zgłosili, że to obejście działa dla nich, więc możesz spróbować.
Rozwiązanie 13 — Spróbuj wysłać dowolny plik za pomocą programu Outlook
Użytkownicy zgłosili, że utknęli na ekranie Przetwarzania podczas próby uruchomienia programu Outlook. Jeden zasugerował obejście, które może Ci pomóc, to spróbować wysłać dowolny plik za pomocą programu Outlook.
Aby to zrobić, uruchom program Outlook i powinieneś utknąć na ekranie Przetwarzanie.
Gdy tak się stanie, otwórz Eksploratora plików i kliknij prawym przyciskiem myszy dowolny plik i wybierz opcję Wyślij do odbiorcy poczty. Po wykonaniu tego otworzy się nowe okno wiadomości e-mail wraz z programem Outlook.
Rozwiązanie 14 — Usuń folder danych aplikacji Outlook
Według użytkowników problem z programem Outlook można rozwiązać, po prostu usuwając folder Outlook AppData. Aby to zrobić, wykonaj następujące proste kroki:
- Upewnij się, że program Outlook jest całkowicie zamknięty.
- naciśnij Klawisz Windows + R. i wejdź % localappdata%.

- Nawigować do Microsoft teczka.
- Znajdź Perspektywy folder i usuń go.
- Spróbuj zacząć Perspektywy jeszcze raz.
Jeśli program Outlook uruchomi się, wszystkie usunięte pliki zostaną ponownie utworzone, a problem powinien zostać całkowicie rozwiązany.
Niektórzy użytkownicy sugerują również usunięcie pliku outlook.xml, a można to zrobić, wykonując następujące kroki:
- naciśnij Klawisz Windows + R. i wejdź %dane aplikacji%. naciśnij Wchodzić.
- Idź do Microsoft Outlook folder, zlokalizuj outlook.xml plik i usuń go.
Rozwiązanie 15 — Sprawdź, czy masz uprawnienia dostępu do pliku PST
Program Outlook przechowuje wszystkie informacje w pliku PST, ale jeśli nie masz niezbędnych uprawnień, aby uzyskać dostęp do tego pliku, możesz napotkać pewne błędy.
W najgorszym przypadku program Outlook nie będzie mógł otworzyć się na komputerze.
Na szczęście możesz rozwiązać ten problem, po prostu zmieniając uprawnienia zabezpieczeń. Jest to prosta procedura, którą można wykonać, wykonując następujące kroki:
- Znajdź plik PST, kliknij go prawym przyciskiem myszy i wybierz Nieruchomości z menu.
- Iść do Bezpieczeństwo i sprawdź, czy nazwa użytkownika jest dostępna w sekcji Nazwy grupy lub użytkownika. Jeśli nie, kliknij Edytować przycisk.

- Teraz kliknij Dodaj przycisk, aby dodać nowego użytkownika.

- w Wprowadź nazwy obiektów do wybrania w polu wpisz swoją nazwę użytkownika i kliknij Sprawdź nazwy. Jeśli nazwa użytkownika jest poprawna, kliknij dobrze aby to dodać.

- Wybierz swoją nazwę użytkownika z Nazwy grupy lub użytkownika sekcji i kliknij Pełna kontrola w Dopuszczać kolumna.

- Kliknij Zastosować i dobrze aby zapisać zmiany.
Po uzyskaniu pełnej kontroli nad plikiem PST powinieneś być w stanie uruchomić program Outlook bez żadnych problemów.
Potrzebujesz pełnego przewodnika na temat otwierania plików PST? Mamy twoje plecy!
Rozwiązanie 16 — Uruchom polecenie sfc / scannow
Jeśli Twoje pliki są uszkodzone, możesz w ogóle nie uruchomić programu Outlook, ale na szczęście możesz rozwiązać ten problem, wykonując skanowanie sfc.
Jest to proste polecenie, które przeskanuje i naprawi system, i możesz je wykonać, wykonując następujące kroki:
- naciśnij Klawisz Windows + X i wybierz Wiersz polecenia (administrator) z menu.

- Po otwarciu wiersza polecenia wpisz sfc / scannow i naciśnij Wchodzić. Rozpocznie się proces skanowania, więc nie należy go anulować ani przerywać.
- Po zakończeniu skanowania sprawdź, czy problem z programem Outlook został rozwiązany.
Rozwiązanie 17 — Usuń klucz rejestru
Czasami możesz rozwiązać problem z programem Outlook, po prostu usuwając określony klucz z rejestru.
Przed wprowadzeniem jakichkolwiek zmian w rejestrze zdecydowanie zalecamy wykonanie kopii zapasowej rejestru na wypadek, gdyby coś poszło nie tak. Aby zmodyfikować rejestr, wykonaj następujące kroki:
- naciśnij Klawisz Windows + R. i wejdź regedit.

- W lewym okienku przejdź do
HKEY_CURRENT_USER \ Software \ Microsoft \
Windows NT \ CurrentVersion \ Windows \ Messaging Subsystem klucz i rozwiń go. - Wybierz Profile klucz, kliknij go prawym przyciskiem myszy i wybierz Usunąć.
- Po wykonaniu tej czynności uruchom ponownie komputer i sprawdź, czy problem został rozwiązany.
Rozwiązanie 18 — Usuń oprogramowanie VPN
Narzędzia VPN są przydatne, jeśli chcesz chronić swoją prywatność podczas surfowania w Internecie, ale narzędzia VPN mogą zakłócać działanie programu Outlook i powodować ten i wiele innych problemów.
Użytkownicy sugerują wyłączenie lub usunięcie oprogramowania VPN i sprawdzenie, czy to rozwiąże problem.
Brak możliwości uruchomienia programu Outlook może być dużym problemem, zwłaszcza jeśli używasz programu Outlook jako domyślnego klienta poczty e-mail, ale możesz łatwo rozwiązać ten problem, korzystając z jednego z naszych rozwiązań.
Alternatywnie możesz wybrać inną VPN z naszej listy najlepszych narzędzi dostępnych na rynku!

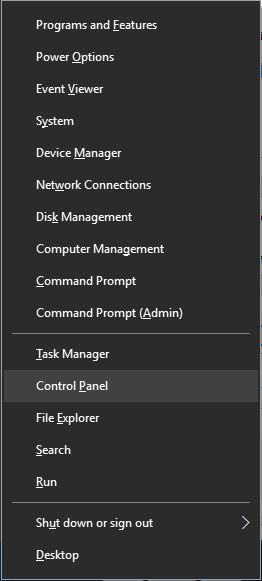
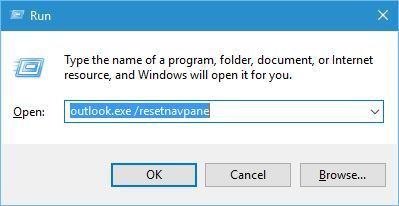
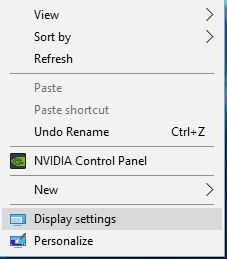
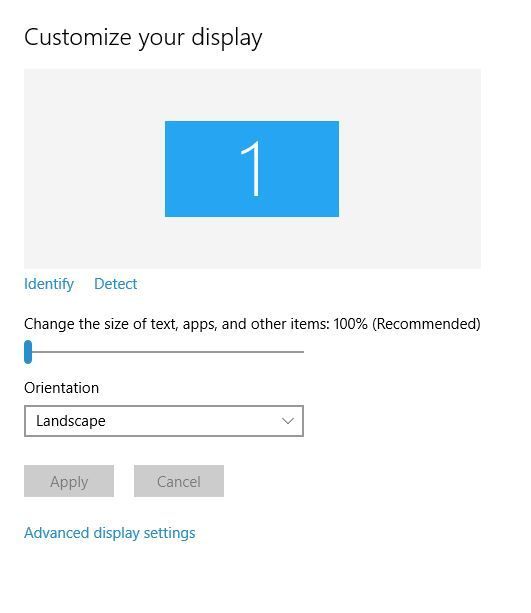
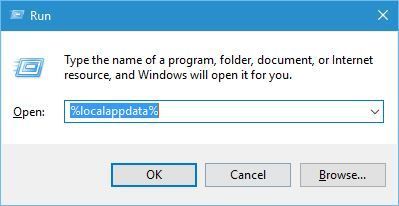
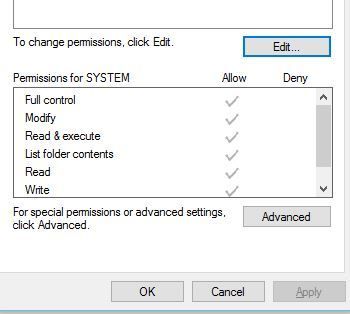
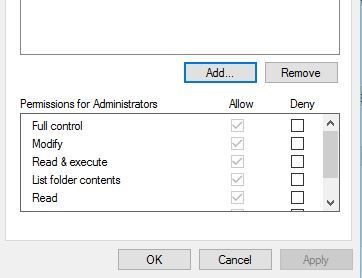
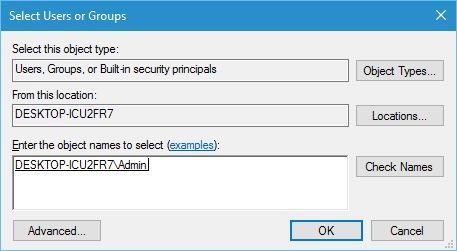
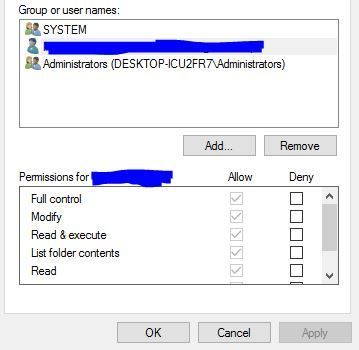
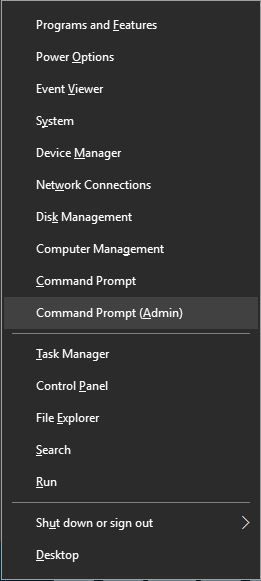
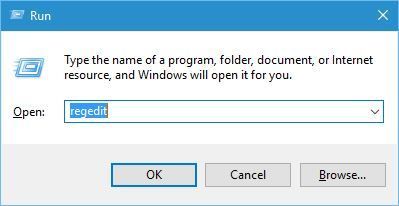


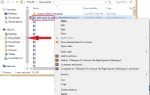

![Bitdefender nie będzie instalował systemu Windows 10 [NAJLEPSZE ROZWIĄZANIA]](https://pogotowie-komputerowe.org.pl/wp-content/cache/thumb/42/d72e0eb6a244e42_150x95.jpg)