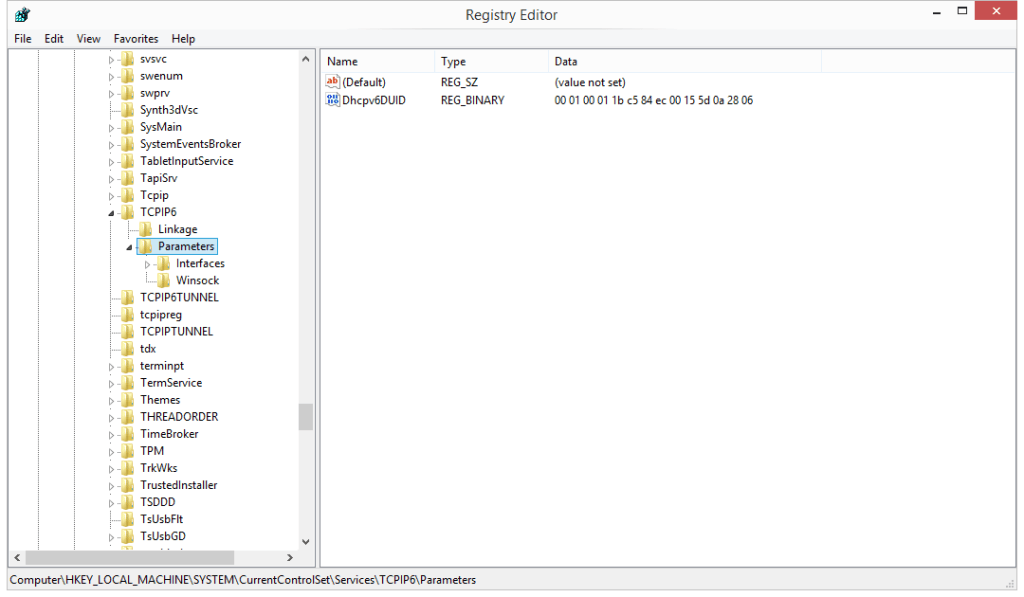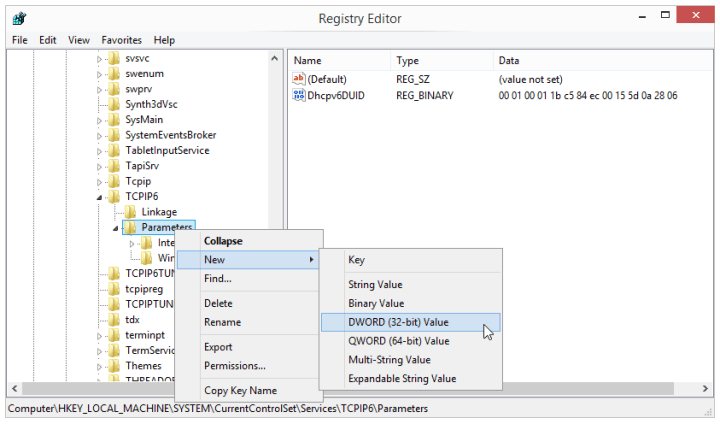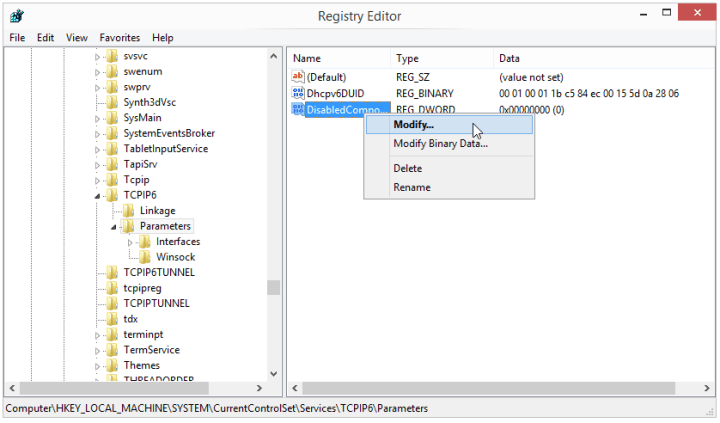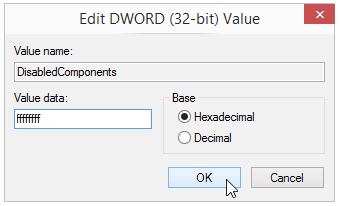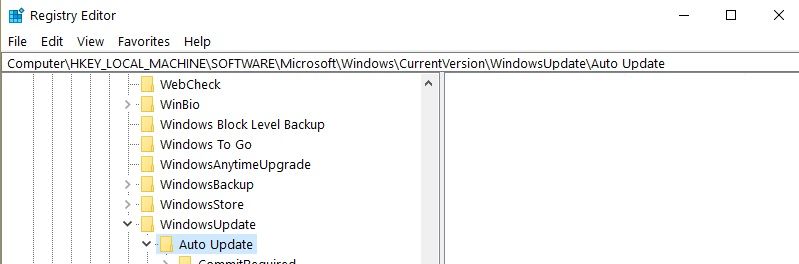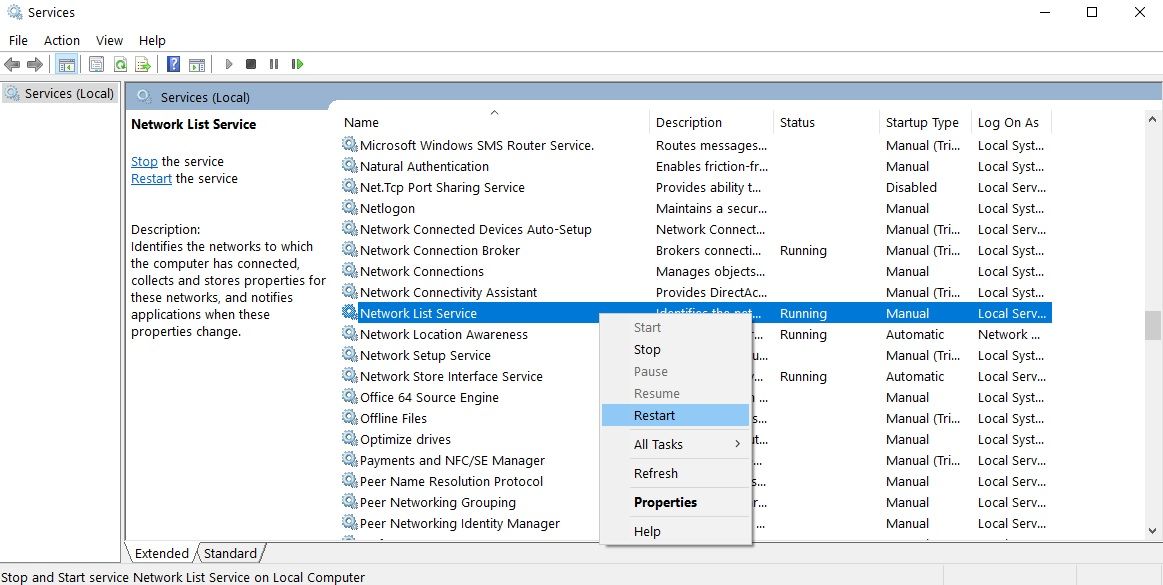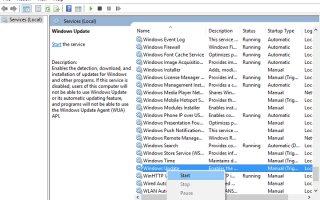Chociaż system Windows 10 został wydany od kilku miesięcy, czasami mogą wystąpić nieplanowane błędy, a jednym z nich jest błąd 0x80070422.
Podobnie jak wiele błędów systemu Windows 10, ten jest stosunkowo łatwy do naprawienia, więc jeśli masz ten błąd, możesz rzucić okiem na nasze rozwiązania.
Jak rozwiązać błąd aktualizacji systemu Windows 0x80070422 w systemie Windows 10
- Upewnij się, że usługa Windows Update jest uruchomiona
- Wyłącz IPv6
- Zaznacz opcję EnableFeaturedSoftware Data
- Uruchom ponownie usługę listy sieci
- Uruchom narzędzie do rozwiązywania problemów z aktualizacją systemu Windows 10
Błąd 0x80070422 zwykle występuje, gdy próbujesz zaktualizować system Windows 10 za pomocą usługi Windows Update, a ten błąd uniemożliwia całkowite pobranie aktualizacji systemu Windows.
Może to być duży problem, ponieważ Twój system może być podatny na atak i przegapisz nowe funkcje, ale na szczęście dla ciebie istnieje sposób, aby to naprawić.
Wyeliminuj nieprzyjemne niespodzianki dzięki aktualizacjom systemu Windows za pomocą tych wspaniałych narzędzi!
Rozwiązanie 1 — Upewnij się, że usługa Windows Update jest uruchomiona
- Otwórz Panel sterowania i przejdź do Narzędzia administracyjne.
- Znajdź i uruchom Usługi.
- Po otwarciu okna Usługi znajdź usługę Windows Update i kliknij ją dwukrotnie, aby otworzyć jej Właściwości.
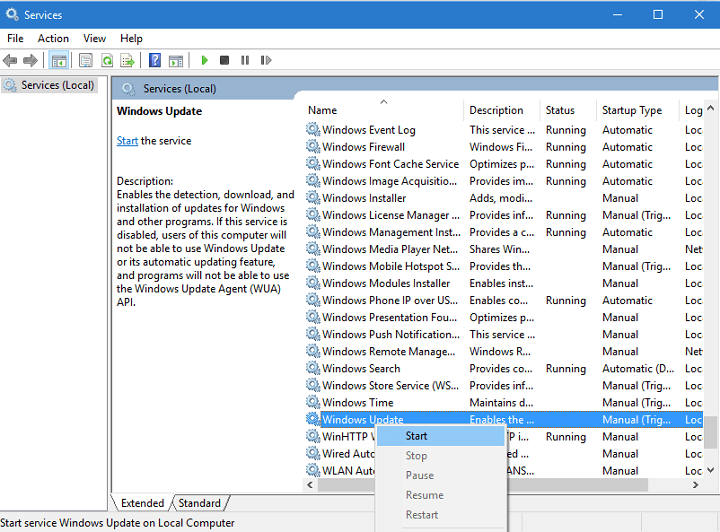
- W Windows Update Properties znajdź Typ uruchomienia, a następnie z rozwijanego menu wybierz Automatyczny. Sprawdź także stan usługi, a jeśli status nie jest ustawiony na Uruchomiony, kliknij przycisk Start w tej sekcji, aby go uruchomić.
- Kliknij przycisk OK, aby zapisać ustawienia i ponownie uruchomić komputer.
Rozwiązanie 2 — Wyłącz IPv6
Niektórzy użytkownicy twierdzą, że wyłączenie IPv6 pomogło im rozwiązać ten problem, dlatego należy postępować zgodnie z tymi instrukcjami.
- Otwórz Panel sterowania i przejdź do Centrum sieci i udostępniania.
- Znajdź swoje połączenie, kliknij je prawym przyciskiem myszy i wybierz Właściwości.
- Powinieneś zobaczyć listę przedmiotów. Znajdź protokół internetowy w wersji 6 (TCP / IPv6) i odznacz go.
- Teraz kliknij OK, aby zapisać zmiany.
- Uruchom ponownie komputer i sprawdź, czy problem został rozwiązany.
Możesz to również zrobić za pomocą Edytora rejestru.
- Wpisz regedit w pasek wyszukiwania i wybierz Edytor rejestru z listy wyników.
- Przejdź do następującego klucza:
- HKEY_LOCAL_MACHINE \ SYSTEM \ CurrentControlSet \ Services \ TCPIP6 \ Parameters

- HKEY_LOCAL_MACHINE \ SYSTEM \ CurrentControlSet \ Services \ TCPIP6 \ Parameters
- Kliknij prawym przyciskiem myszy Parametry w lewym okienku i wybierz Nowy> Wartość DWORD (32-bit).

- W polu nazwy wpisz DisabledComponents.
- Kliknij prawym przyciskiem myszy nową wartość DisabledComponents i wybierz polecenie Modyfikuj.

- Wprowadź ffffffff jako Dane wartości i naciśnij OK, aby zapisać zmiany.

- Zamknij Edytor rejestru i uruchom ponownie komputer.
- Jeśli chcesz włączyć IPv6, przejdź do tego samego klucza, co w kroku 2 i zmień wartość DisabledComponents na 0 lub po prostu usuń klucz DisabledComponents.
Rozwiązanie 3 — Zaznacz opcję EnableFeaturedSoftware Data
- Przejdź do Start> wpisz „regedit”> naciśnij Enter, aby uruchomić Edytor rejestru
- Zlokalizowano następujący klucz: HKEY_LOCAL_MACHINE \ SOFTWARE \ Microsoft \ Windows \ CurrentVersion \ Windows Update \ Auto Update

- Zaznacz EnableFeaturedSoftware Data i upewnij się, że jego wartość to 1.
Pamiętaj, że w zależności od wersji systemu Windows 10 ścieżka do EnableFeaturedSoftware może się nieco różnić.
Nie możesz uzyskać dostępu do Edytora rejestru? Nie martw się! Sprawdź ten przewodnik i szybko rozwiąż problem.
Rozwiązanie 4 — Uruchom ponownie usługę Network List Service
Sporo użytkowników potwierdziło, że ponowne uruchomienie usługi listy sieci rozwiązało dla nich problem.
Mówiąc dokładniej, wszystko, co musisz zrobić, to wyłączyć tę usługę, a następnie włączyć ją ponownie lub po prostu zrestartować. Oto kroki, które należy wykonać:
- Przejdź do Start> wpisz „uruchom”> kliknij dwukrotnie pierwszy wynik, aby uruchomić Uruchom
- Teraz wpisz services.msc > uruchom Usługi Windows
- Zlokalizuj usługę listy sieci> kliknij ją prawym przyciskiem myszy> wybierz Uruchom ponownie. Możesz także wybrać opcję Zatrzymaj, a następnie Uruchom ponownie.

- Spróbuj zaktualizować komputer ponownie, aby sprawdzić, czy błąd nadal występuje.
Rozwiązanie 5 — Uruchom narzędzie do rozwiązywania problemów z aktualizacją systemu Windows 10
System Windows 10 jest wyposażony we wbudowane narzędzie do rozwiązywania problemów, które może szybko rozwiązać ogólne problemy techniczne wpływające na różne składniki systemu Windows, w tym usługę aktualizacji.
Jeśli więc błąd 0x80070422 nadal występuje po wypróbowaniu wszystkich powyższych rozwiązań, spróbuj uruchomić narzędzie do rozwiązywania problemów z aktualizacją firmy Microsoft.
Przejdź do Start> Aktualizuj Bezpieczeństwo> Rozwiązywanie problemów> kliknij Windows Update> uruchom narzędzie do rozwiązywania problemów
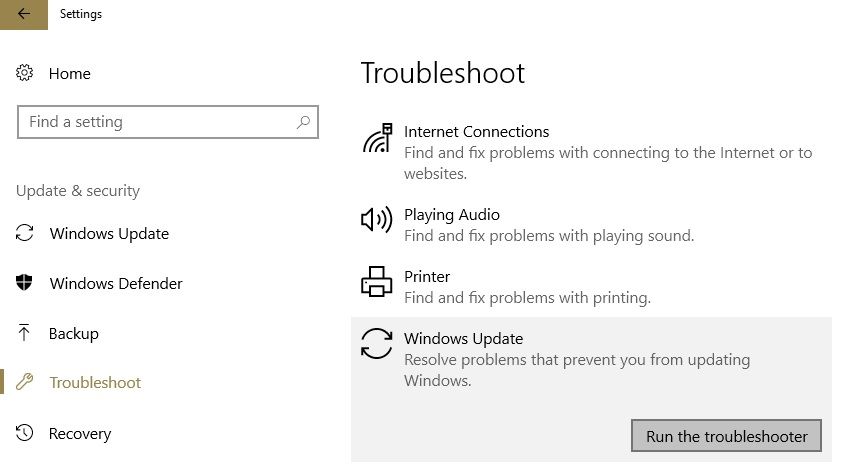
Jak widać błąd 0x80070422 może powodować wiele problemów, ponieważ uniemożliwia wykonywanie aktualizacji systemu Windows, ale na szczęście dla ciebie ten problem można łatwo rozwiązać.
Musimy również powiedzieć, że podobny błąd, z tym samym kodem błędu, może być spowodowany przez zaporę ogniową, więc jeśli natkniesz się na nią, sprawdź ten artykuł, aby naprawić błąd ustawień zapory.
W każdym razie, jeśli masz dodatkowe sugestie, jak naprawić ten błąd, możesz podać kroki, które należy wykonać w komentarzach poniżej.
Potrzebujesz więcej pomysłów, jak rozwiązać problemy z aktualizacją systemu Windows? Sprawdź ten przewodnik.
Nota redaktora: Ten post został pierwotnie opublikowany w grudniu 2015 r. I od tego czasu został całkowicie odnowiony i zaktualizowany pod kątem świeżości, dokładności i kompleksowości.
POWIĄZANE HISTORIE DO SPRAWDZENIA:
- Poprawka: błąd Windows Update 0x80072efd w Windows 10, 8.1
- Jak naprawić błąd Windows Update 0x8024001e w systemie Windows 10
- Błąd Windows 7 80248015 blokuje aktualizacje [FIX]